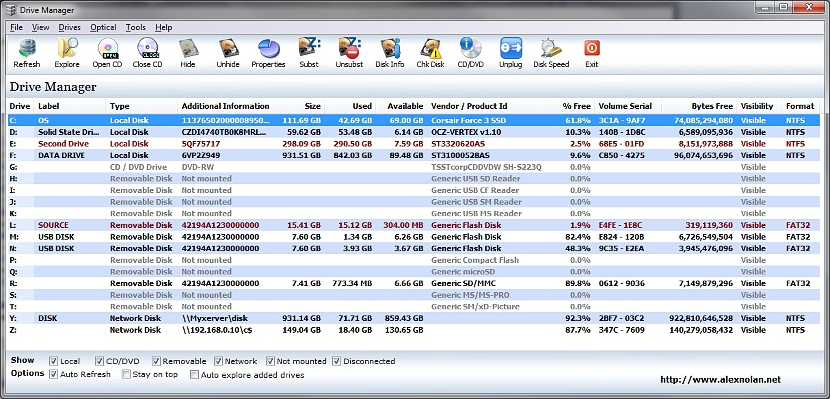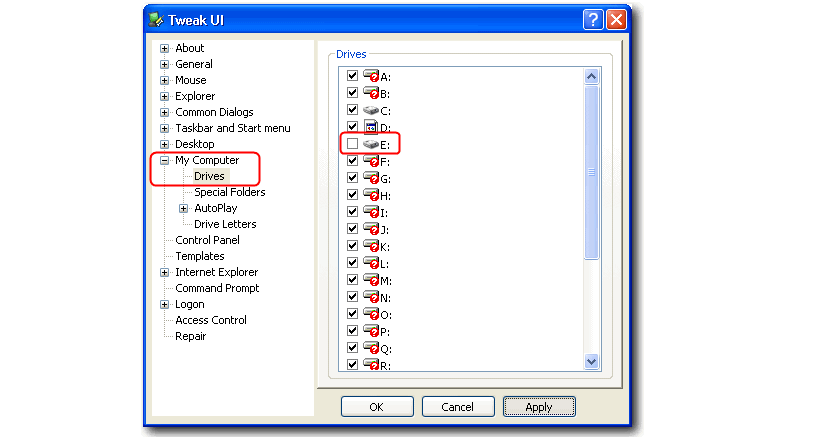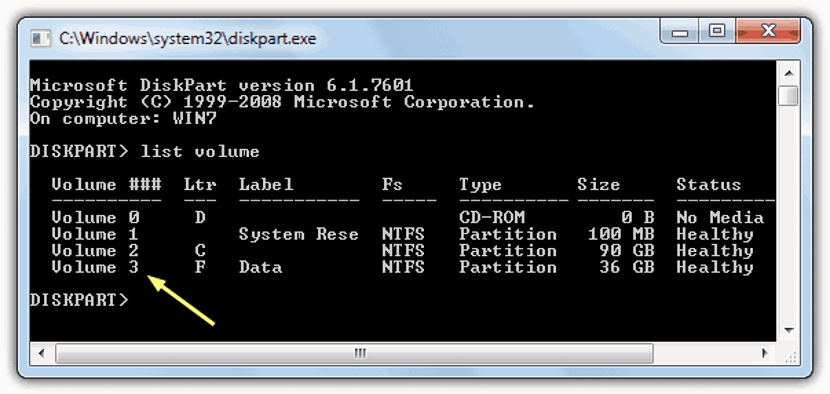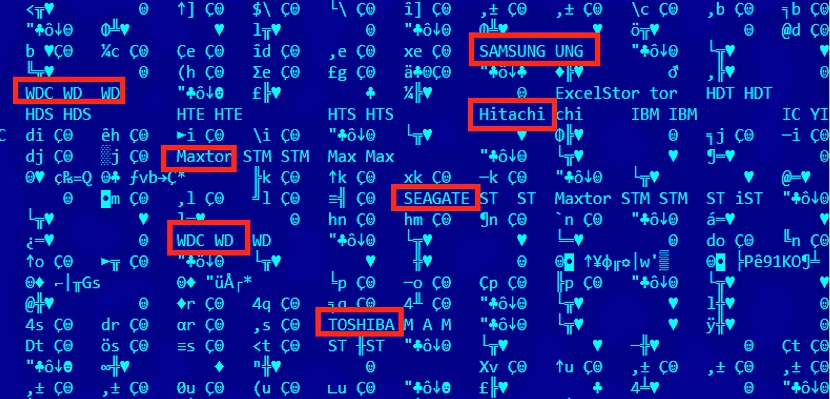
Cuando dejas a tu ordenador personal completamente sólo en la oficina, muchos de tus compañeros de trabajo quizá estén explorando todo el material de alguno de tus discos duros, algo que podría ser privado y confidencial. Debido a ello, es necesario tratar de conocer unos cuantos trucos para poder ocultar tanto a la letra de unidad como al mismo disco duro (o partición) mientras nosotros nos encontramos ausentes.
A pesar de existir unas cuantas funciones nativas propuestas por Microsoft en Windows, pero llegar a las mismas para ocultar a la partición o discos duros representa una inversión de tiempo, situación que a nadie le gustará pasar debido a lo largo y laborioso que podría resultar tener que realizar esta tarea a cada instante. Por tal motivo, ahora te recomendaremos utilizar a unas cuantas herramientas para que puedas ocultar rápida y fácilmente, a cualquier unidad de disco que tu desees.
Funciones nativas en Windows para ocultar una unidad de disco
De manera primordial, existen dos funciones nativas en Windows que te ayudarán a poder ocultar a una partición o al disco duro completo (a excepción del que pertenece al sistema operativo). Una de ellas se encuentra formando parte del «Administrador de Discos«, en donde puedes seleccionar a cualquiera de las particiones para «quitar» la letra de unidad. También puedes hacer uso de las «Opciones de Carpeta» para ocultar la letra de unidad, situación que no te ayudará mucho debido a que el disco duro aún estará visible a los demás.
Esta herramienta la puedes utilizar de forma gratuita y sin tener que instalarla en Windows; al ser portátil, la puedes ejecutar inclusive desde un pendrive USB, estando sus funciones más importantes en la misma interfaz de esta herramienta.
Una vez que la ejecutes aparecerán todas las unidades de disco en esta interfaz, debiendo seleccionar a cualquiera de ellas y posteriormente al opción que te ayudará a «ocultar» o a «mostrar». La inconveniencia se encuentra en que el usuario tendrá que reiniciar el ordenador, cerrar la sesión para que los cambios surtan efecto.
Esta herramienta también es portátil, siendo compatible con versiones que van desde Windows XP en adelante y con sistemas tanto de 32 bits como de bits.
Una vez que la ejecutes te encontrarás con una interfaz muy similar a la captura que hemos colocado en la parte superior; solamente tienes que activar a las casillas que correspondan a la letra de unidad que deseas ocultar y posteriormente, «guardar los cambios». También puedes configurar a una contraseña, lo cual te ayudará a evitar que alguien ejecute esta misma aplicación y reactive a los discos duros sin tu autorización.
- 3. TweakUI
Si lo que estamos intentando hacer en un momento determinado (al ocultar un disco duro o partición) requiere de un proceso consideradamente rápido podríamos acudir a esta aplicación.
Al contrario de la forma de actuar de las otras alternativas que mencionamos anteriormente, aquí tenemos que desmarcar a la casilla de la unidad que deseamos que se mantenga oculta. Cuando ejecutemos a la aplicación se mostrarán una gran cantidad de unidades, de las cuales tenemos que realizar nuestra selección. Cabe mencionar, que las unidades que tienen aún signo de «?» en realidad no existen. Ahora solamente tendríamos que aceptar los cambios para que la unidad seleccionada no aparezca en ningún momento. Para revertir el proceso solamente tenemos que seguir el mismo procedimiento pero «a la inversa».
- 4. Hide a Drive Letter with Diskpart
Otro método convencional que puede ser útil para todas aquellas personas que no tengan la posibilidad de conseguir a las aplicaciones que mencionamos anteriormente se basa, en un comando que debemos utilizar con una «terminal». Aunque pudiese parecer algo complejo, en realidad el proceso es más simple de lo que alguien pudiese imaginar:
- Hacer la combinación de teclas «Win + R» y escribir «diskpart» en el respectivo espacio.
- Presionar la tecla de «entrar«.
- Ahora escribir «List Volume» para identificar al «número» de unidad que deseamos ocultar.
- Escribir «Select Volume [x]» para ocultar la unidad número «x».
- Por último escribir «Remove«.
La unidad quedará oculta a los ojos de todos, debiendo seguir el mismo procedimiento para poder mostrarla otra vez pero escribiendo «Assign» en el último paso del procedimiento.