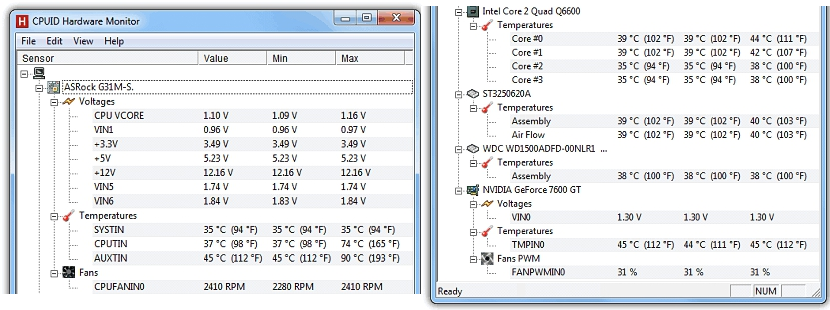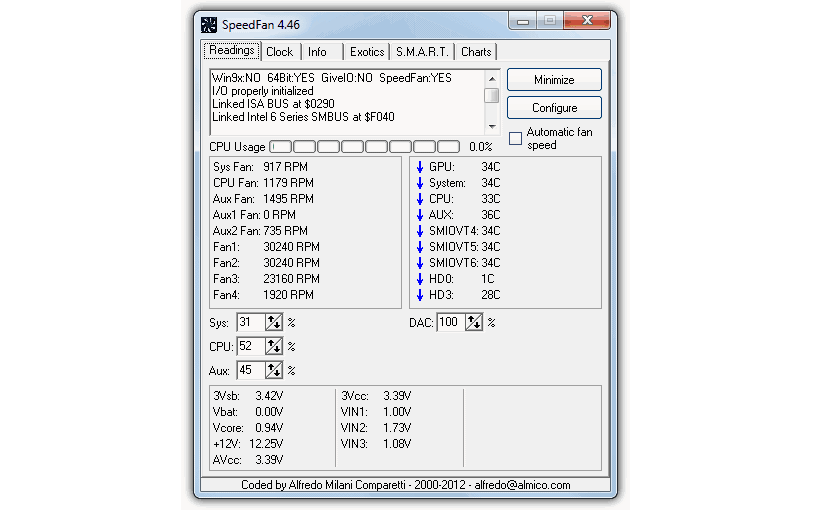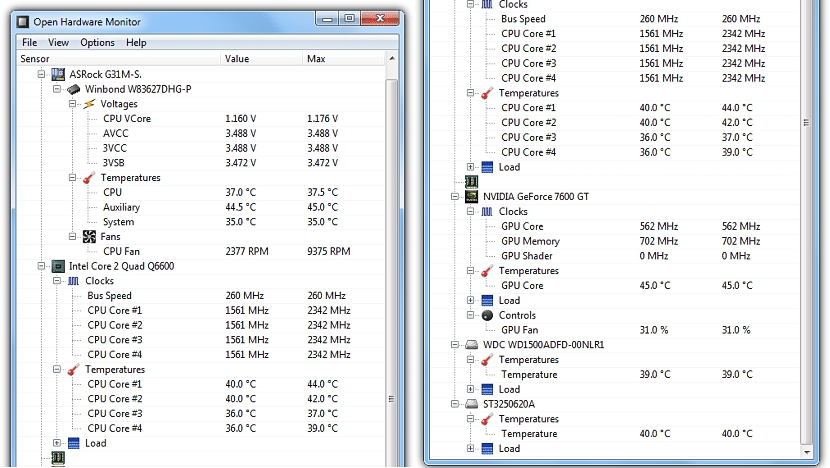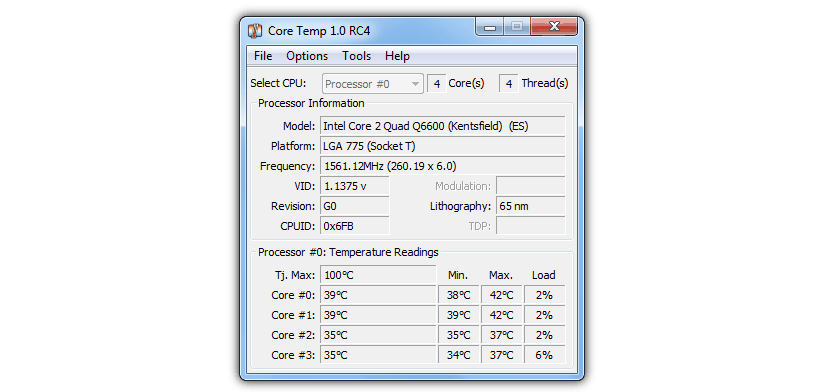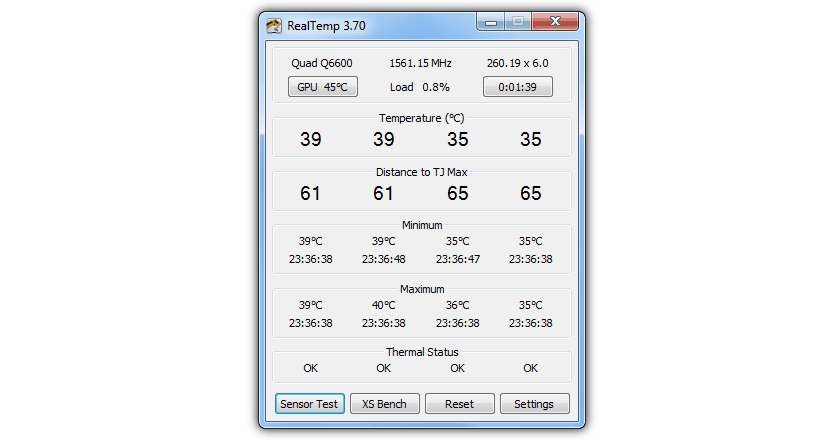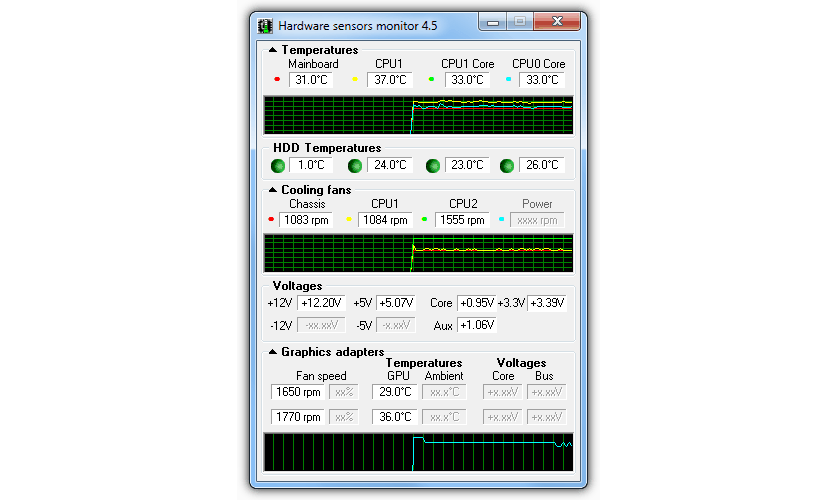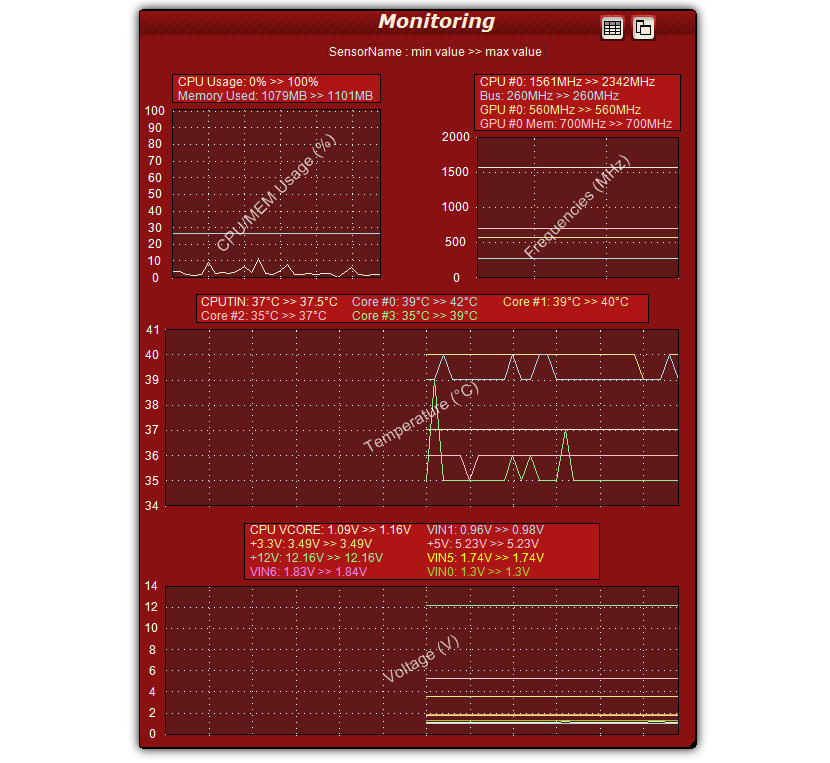¿Qué es lo que pasa cuando el procesador del ordenador se sobrecalienta? Esta situación puede conllevar al fallo de funcionamiento de todo el equipo y por supuesto, que debamos llevarlo inmediatamente donde un especialista para que lo revise minuciosamente. Ahora bien, este tipo de análisis los podríamos llevar a cabo con un tiempo de anticipación como una especie de mantenimiento preventivo, algo que lo puede realizar cualquier persona si dispone de las herramientas necesarias para ello.
Para Windows existen muchas herramientas de este estilo, las cuales no ofrecen una gran tarea sino más bien, mucha información sobre lo que podría estar pasando en este mismo momento con cada uno de los elementos de hardware en el ordenador.
¿Por que utilizar herramientas de chequeo de hardware en Windows?
Simplemente para evitar que el ordenador se dañe por completo. Si con el equipo trabajamos a diario en una gran cantidad de tareas, este viene a ser uno de los recursos más importantes que debemos cuidar pues caso contrario, nos podríamos estar quedando «sin empleo». Tareas tan básicas como la posibilidad de revisar la temperatura del procesador, si el disipador está rotando normalmente u otros cuantos elementos más es lo que averiguaremos con las 7 herramientas que propondremos a continuación.
- 1. HWMonitor
Esta puede ser una gran alternativa debido a la información que muestra en su interfaz. Una vez que la ejecutemos lograremos notar diferentes parámetros, debiendo elegir a cualquiera de ellos para empezar a revisar si todo esta funciona perfectamente bien.
Entre la información más importante que lograrás notar en la interfaz se encuentran los valores actuales y los mínimos que deberían estar contemplando. Ello quiere decir, que si hemos sobrepasado dicho límite entonces tenemos que actuar de forma preventiva antes que dicho síntoma se profundice.
- 2. SpeedFan
Esta viene a ser una gran herramienta que la deberían utilizar especialmente quienes tengan un ordenador portátil. Si en un momento determinado has escuchado un ruido extraño que proviene desde el área del procesador, entonces ello podría involucrar a un mal funcionamiento de su disipador.
La herramienta te proporciona la información sobre dicho elemento, en donde podrás ver la velocidad en revoluciones por minuto tanto del disipador en el procesador como de ventilador interno del ordenador; además de ello, también se mostrará la temperatura de todo el sistema y de los elementos de hardware independientemente.
Para quien desee algo más completo, esta herramienta tiene la posibilidad de ofrecer la misma información de las alternativas que mencionamos anteriormente y «un poco más».
Además de la velocidad del disipador en el procesador, la temperatura del mismo y los voltajes, la herramienta también tiene la posibilidad de ofrecer información sobre las frecuencias tanto del CPU como del GPU, información sobre la memoria RAM, el espacio de almacenamiento en disco duro y el rendimiento que está teniendo nuestra unidad SSD en el caso que dispongamos de una de ellas.
- 4. Core Temp
Las herramientas que mencionamos anteriormente pueden facilitar datos importantes sobre la temperatura general del interior del ordenador, lo cual involucra a los ventiladores y su acción dentro de la carcasa.
Esta herramienta en cambio se centra exclusivamente, en informarnos sobre lo que está ocurriendo con cada uno de los núcleos de nuestro procesador, dejando a un lado cualquier otro dato fuera de este elemento de hardware.
- 5. Real Temp
Según el desarrollador de esta herramienta, su propuesta no se basa en la información que podría estar ofreciendo la BIOS del ordenador con Windows sino más bien, determinados parámetros que ofrece el procesador.
De todos los datos allí presentes, aquel que hace referencia a «Distancia TJ Max» es considerado como el de mayor importancia, mismo que no debe llegar jamás a «cero» pues caso contrario, el ordenador simplemente se apagara.
6. Hardware Sensors Monitor
Esta herramienta puede ser beneficiosa si deseamos conocer lo que esta ocurriendo con cada uno de los elementos de hardware en el ordenador. Así por ejemplo, la condición en la que se encuentra la «placa madre», el disipador del procesador, los ventiladores de la carcasa, la tarjeta gráfica, el disco duro y otros cuantos elementos más es lo que se mostrará dentro de la interfaz de esta herramienta.
El único inconveniente se encuentra en que esta alternativa requiere de una licencia comercial; puedes descargar a la versión gratuita, aunque ello representará apenas 10 minutos de uso durante 14 días. El costo de esta herramienta esta en aproximadamente unos 34 dólares.
- 7. OCCT
Esta alternativa puede ser utilizada principalmente para especialistas informáticos que deseen probar el valor máximo hacia el que puede llegar el procesador una vez que se le exija gran esfuerzo. Eso lo que sugiere su desarrollador, quien menciona que la herramienta no está en la capacidad de monitorear la forma en que está funcionando actualmente cada elemento de hardware.
Una vez que la ejecutemos podríamos empezar a realizar una pequeña prueba de rendimiento, en donde se analizará primordialmente, la fuente de voltaje, la velocidad máxima del disipador, la temperatura alcanzada por el procesador entre otras cuantas acciones más.
Con cada una de estas alternativas que te hemos mencionado, si en un momento determinado has logrado notar algún comportamiento extraño en tu ordenador personal con Windows, puedes utilizar cualquiera de ellas para saber si dicho fallo puede ser reparado fácilmente o debemos llevar al ordenador a un técnico más especializado.