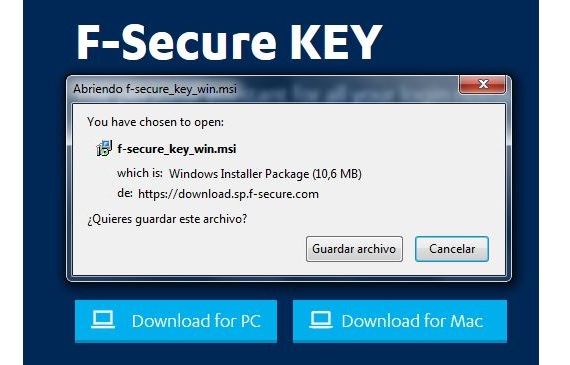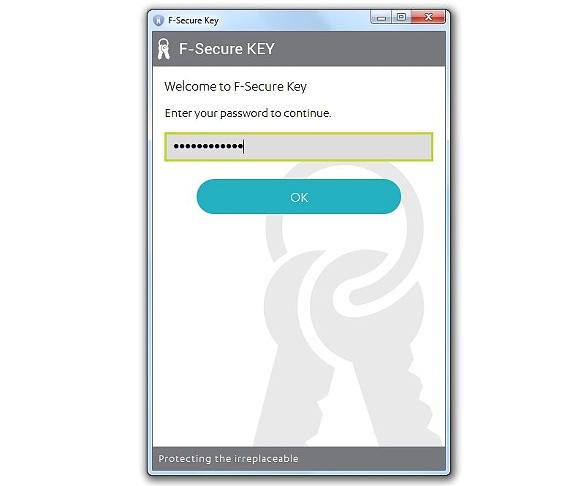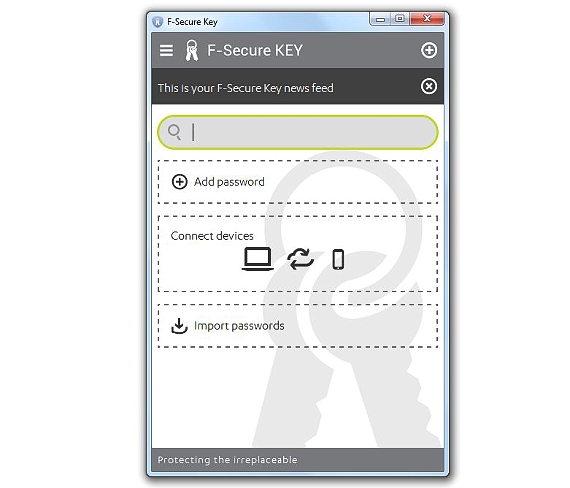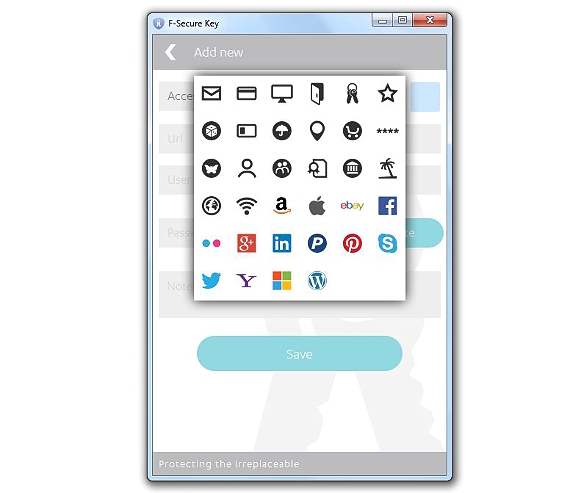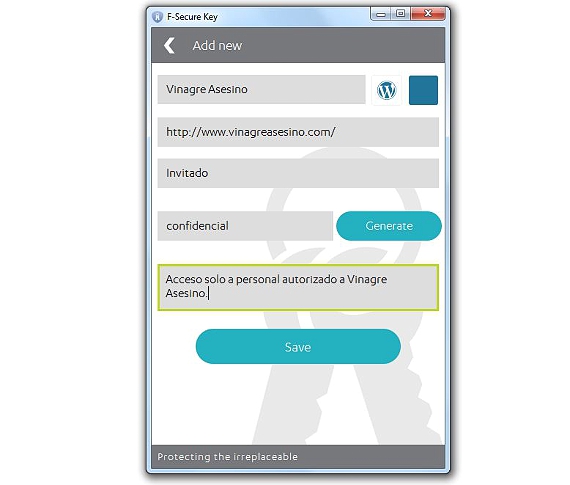F-Secure KEY Password Manager es una interesante herramienta (gratuita) que nos ayudará a poder administrar a todas nuestras contraseñas desde un mismo entorno; la facilidad con la que se puede realizar ésta tarea es increíble, ya que no se requieren de grande conocimientos en informática avanzada para hacer uso de cada una de sus funciones.
F-Secure KEY Password Manager está actualmente disponible para la gran variedad de equipos que existen en el mercado, lo cual involucra directamente a ordenadores como a dispositivos móviles; en éste sentido, a la gestión de contraseñas la podríamos llegar a realizar tanto en un ordenador Mac, en otro PC con Windows, o un teléfono móvil de Apple así como uno Android.
Adquiriendo a F-Secure KEY Password Manager desde su tienda oficial
Para evitar problemas e inconvenientes se recomienda al lector interesado en F-Secure KEY Password Manager, que se diriga a la página oficial de sus desarrolladores, pudiendo allí admirar a diferente opciones de descarga, de las que tendremos que elegir a aquella que se acople a nuestro equipo.
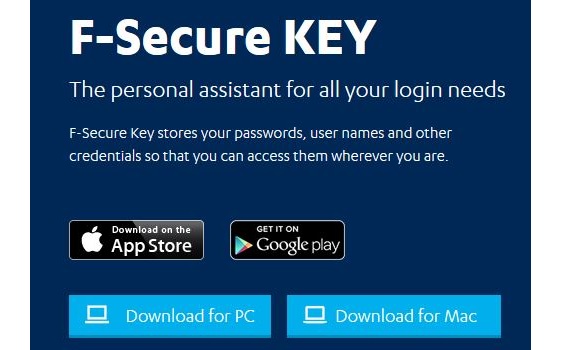
Por un tinte netamente explicativo realizaremos la descarga de la versión PC para Windows, archivo que tiene un peso de aproximadamente unos 11 MB; de una manera general, en el proceso de instalación que observarás es el mismo que podrás admirar con cualquier otro paquete, lo cual sugiere, a una serie de ventanas en donde se indicará al usuario el destino en donde podríamos llegar a encontrar a la aplicación entre otras cuantas características más.
Una vez que el proceso de instalación haya terminado tendremos que ejecutar a F-Secure KEY Password Manager desde el Menú de Inicio; la interfaz nos mostrará 2 únicas opciones, mismas que son:
- Crear una nueva cuenta.
- Conectarse a una cuenta existente.
Si somos nuevos en el uso de esta aplicación entonces deberíamos de elegir a la primera opción, acción que cambiará por un momento a la interfaz; allí se propone que coloquemos lo que se conoce como una «Contraseña Segura«, misma que debe ser fácil de recordar para evitar complicarnos la vida posteriormente.
La aplicación se cerrará y con ello, la sesión, cada vez que hagamos clic en la pequeña «x» que se encuentra ubicada hacia el lado superior derecho; si abrimos a la herramienta se nos solicitará que ingresemos a la Contraseña Maestra que programamos con anterioridad
La interfaz con la que nos encontraremos en F-Secure KEY Password Manager es bastante intuitiva, misma que nos propone de forma específica a 4 campos para administrar tanto los nombres de usuarios como las contraseñas:
- El primer espacio que tiene a un icono de lupa nos servirá para poder encontrar a una contraseña específica asociada a un nombre de usuario.
- El siguiente campo nos servirá para poder programar un nombre de usuario y contraseña en esta herramienta.
- Seguidamente tenemos un área que nos servirá para vincular a esta aplicación con diferentes dispositivos móviles, sean estos Android o un iPhone.
- El último campo nos servirá para poder importar nombres de usuarios y contraseñas desde un documento externo, mismo que deberá estar en un formato XML.
¿Cómo administramos las contraseñas en F-Secure KEY Password Manager?
Esta viene a ser la parte más interesante de todo, siendo también un proceso bastante fácil de realizar gracias a que en la interfaz de F-Secure KEY Password Manager es bastante amigable con el usuario; para ello, deberemos de elegir al segundo campo que mencionamos anteriormente, mismo que lo identificaremos por el pequeño signo «+»; al hacer clic en dicha opción nos encontraremos con otra ventana, en donde tendremos que:
- Describir el tipo de contraseña que registraremos.
- Podemos llegar a definir a que tipo de servicio pertenecerán estas credenciales (correo electrónico, cuenta bancaria, redes sociales u otros más) mediante el uso de un icono.
- URL. Aquí en cambio definiremos la dirección URL en donde generalmente se colocan a las credenciales de acceso.
- User Name. Escribiremos únicamente nuestro nombre de usuario.
- Password. Es aquí en donde escribiremos la contraseña que se asocia al nombre de usuario (también podemos generar una nueva contraseña).
- Notes. En este espacio podemos llegar a colocar una pequeña descripción sobre el servicio al que pertenecen las credenciales.
Con esto sencillos pasos que hemos mencionado, una persona puede llegar a tener registradas todas las contraseñas de acceso en una herramienta segura; toda esta información aparecerá como si fuese un listado dentro de la interfaz de F-Secure KEY Password Manager, pudiendo hacer clic en cualquiera de la lista para que se despliegue tanto el nombre de usuario como la contraseña (encriptada).
Hacia la parte superior izquierda podremos admirar a unas 3 líneas horizontales, mismas que nos servirán para que se despliegue una barra lateral. Desde allí tendremos la oportunidad de poder importar o exportar las credenciales así como también, vincular a esta herramienta, nuestros dispositivos móviles.
Más información – Secure Passwords – Crea contraseñas seguras diferentes para todos tus servicios
Descarga – F-Secure KEY Password Manager