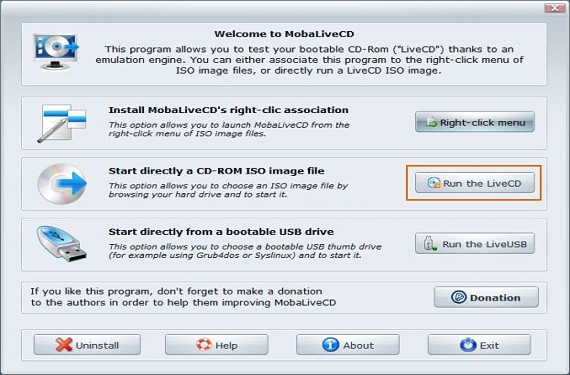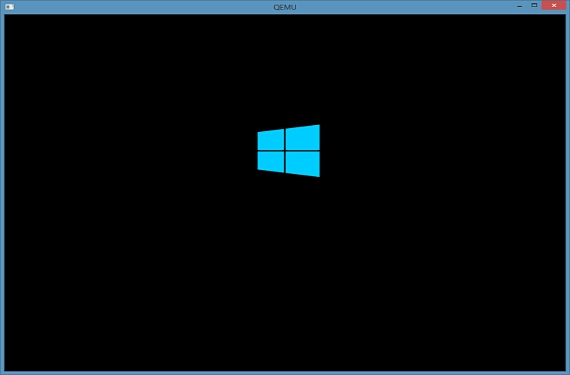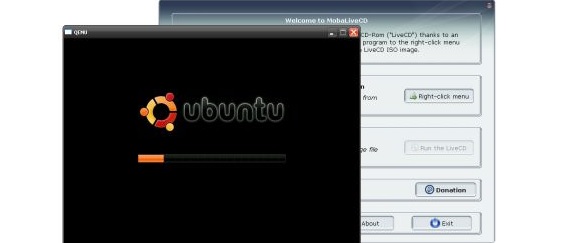
MobaLiveCD es una poderosa sencilla herramienta que nos puede ayudar a analizar a una imagen de disco ISO así como también, a un pendrive USB, en cuyo interior podrìa existir todos aquellos archivos de instalación de un sistema operativo específico. Debido a las características con las que ha sido propuesta esta aplicación por sus desarrolladores, hemos de dar una pequeña explicación sobre el funcionamiento de esta herramienta.
En primer lugar cabe aclarar lo que hemos mencionado al inicio del párrafo anterior, en donde al haber sugerido que MobaLiveCD viene a ser una sencilla herramienta, dicha situación queda justificada al descargarlo desde su sitio oficial (o desde algún servidor alterno), pues el archivo pesa aproximadamente 1.5 megabytes; también hemos dicho que esta herramienta es poderosa, algo que podría llegar a contrastar con lo que hemos mencionado acerca de su tamaño y que sin embargo, dicha fortaleza queda evidenciada en cada una de sus características propuestas en la interfaz.
Interfaz amigable para manejar en MobaLiveCD
Ahora bien, una vez que hayamos descargado a MobaLiveCD nos encontraremos con una aplicación portátil, siendo esta una de las primeras conveniencias que podríamos llegar a descubrir y cuya ventaja se encuentra en que no instalaremos absolutamente en nada en nuestro ordenador. Entre las características más importantes que se pueden admirar en la interfaz de esta aplicación están las siguientes:
- Instalar una opción en el menú contextual de las imágenes de disco ISO.
- Iniciar una imagen ISO que disponga de un boot de arranque.
- Probar si nuestro pendrive USB tiene boot de arranque de un sistema operativo instalado en dichos accesorios.
Lo primero que vamos a hacer, es justificar el uso de MobaLiveCD, ya que con ello nos evitaremos tareas demasiado infructuosas para realizar en un momento dado. Por ejemplo, si hemos adquirido una imagen ISO y a la misma a la hemos procesado para que sus archivos formen parte de un pendrive USB con boot de arranque, para probar al mismo necesitaríamos reiniciar al equipo con este accesorio insertado en algún puerto USB. Si nuestro equipo no se inicia con el accesorio insertado (luego de haber configurado las opciones de arranque en la Bios), ello podría representar que en el proceso cometimos algún tipo de error, siendo por tanto un trabajo perdido, ya que nuevamente tenemos que iniciar a nuestro ordenador con Windows y volver a trabajar en el proceso de conversión del imagen ISO hacia el pendrive USB.
Es allí en donde entran a trabajar cada una de las funciones de MobaLiveCD, ya que podríamos elegir aquella que hace alusión a un LiveCD para poder seleccionar a nuestra imagen ISO (que teóricamente contiene al instalador de un sistema operativo) y verificar si la misma, tiene un boot de arranque; sugerir hemos unos cuantos pasos a realizar para poder trabajar con esta aplicación:
- Seleccionamos al icono de MobaLiveCD con el botón derecho de nuestro ratón y lo ejecutamos como Administrador.
- Elegimos la 2ª opción (Run a LiveCD).
- Buscamos y seleccionamos a nuestra imagen ISO.
- Esperamos que aparezca una ventana (tipo terminal de comandos) que nos mostrará la ejecución del instalador propuesto por la imagen ISO.
Con esto sencillos pasos, hemos de admirar si nuestra imagen ISO tiene o no un boot de arranque; el desarrollador ha propuesto un atajo de teclado para poder ver el proceso a pantalla completa (Alt + Ctrl + f), mismo que también deberemos utilizar para salir de dicha modalidad. Para cerrar a la ventana de prueba sólo tendremos que usar la combinación de teclas Atl + CTRL.
La 3º y última opción nos permitirá realizar lo mismo, aunque utilizando a un pendrive USB; anteriormente propusimos un ejemplo que involucraba a este accesorio, siendo esta la utilidad más grande que podríamos llegar a resaltar de MobaLiveCD, ya que si estamos intentando transferir todo el contenido de una imagen ISO hacia un pendrive USB para que el instalador se inicie desde este accesorio, entonces podríamos utilizar a esta opción para saber si hemos realizado correctamente el proceso de transferencia de archivos.
La primera opción hace alusión a la integración de una opción adicional al menú contextual de las imágenes ISO, misma que funciona en determinados equipos (no en todos los sistemas operativos). También debemos aclarar, que la herramienta tiene que ser ejecutada con permisos de administrador, caso contrario aparecerán unos cuantos errores que no ejecutarán ninguna de las pruebas para las imágenes ISO.
Más información – ¿Todavía usas Windows XP?… Quizás BootVis te pueda interesar, Win8Usb – Instala la version de prueba de Windows 8 y guardala en un USB