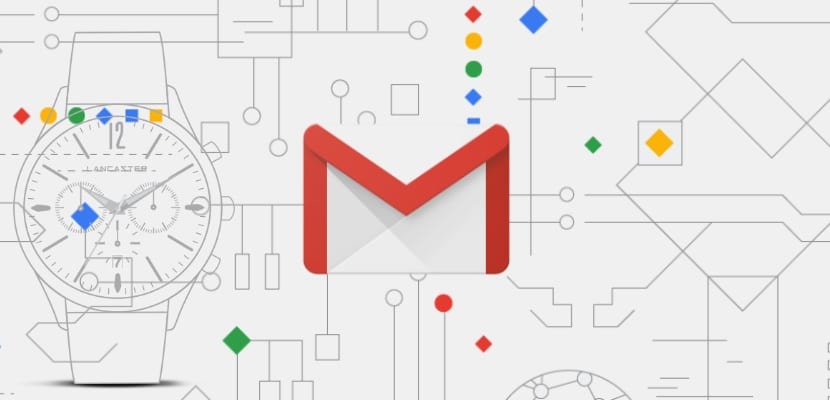
بدأت خدمة البريد الإلكتروني من Google ، Gmail ، رحلتها في السوق في 1 أبريل 2004 ، ولكن لم يكن ذلك حتى 7 يوليو 2009 ، عندما غادرت الخدمة الإصدار التجريبي ويمكن لجميع المستخدمين الذين يريدون فتح حساب بريد إلكتروني. بعد 3 سنوات أطاحت Microsoft (Outlook ، Hotmail ، Msn ...) كـ أكثر منصات البريد استخدامًا في العالم.
عدد المستخدمين لديه حاليًا غير معروف ، ولكن إذا أخذنا في الاعتبار أن نكون قادرين على استخدام هاتف ذكي مع Android ، فمن الضروري ، نعم أو نعم ، حساب Google ، يمكننا الحصول على فكرة عن الوحش الذي يستخدمه Gmail أصبح. أحد الأسباب التي سمحت البقاء في الصدارة في السوق، نجدها في العدد الكبير من خيارات التخصيص والتشغيل التي تقدمها لنا.
سبب آخر ، نجده في التكامل مع باقي خدمات Google مثل Google Drive و Tasks و Google Docs و Hangouts ... الخدمات المجانية الأكثر استخدامًا في جميع أنحاء العالم. على الرغم من أن عدد الخيارات التي يقدمها لنا Gmail من خلال تطبيق الأجهزة المحمولة كبير جدًا ، حيث يمكننا تحقيق أقصى استفادة منه إنه في إصدار سطح المكتب.
إصدار سطح المكتب هذا ، الذي يعمل بشكل أفضل مع متصفح Google Chrome بالصدفة (كل شيء يبقى في المنزل) ، يضع تحت تصرفنا عددًا كبيرًا من الخيارات ، الخيارات غير متوفرة في تطبيقات الجوال، ولكن يمكن أن يؤثر ذلك على تشغيل التطبيق لهذه الأجهزة ، مثل إعادة توجيه رسائل البريد الإلكتروني ، وإنشاء ملصقات لتصنيف رسائل البريد الإلكتروني التي نتلقاها ، باستخدام سمات خلفية مخصصة ...
إذا كنت تريد أن تعرف أفضل الحيل gmail لتحقيق أقصى استفادة منه ، أدعوك لمواصلة القراءة.
قم بتغيير صورة الخلفية
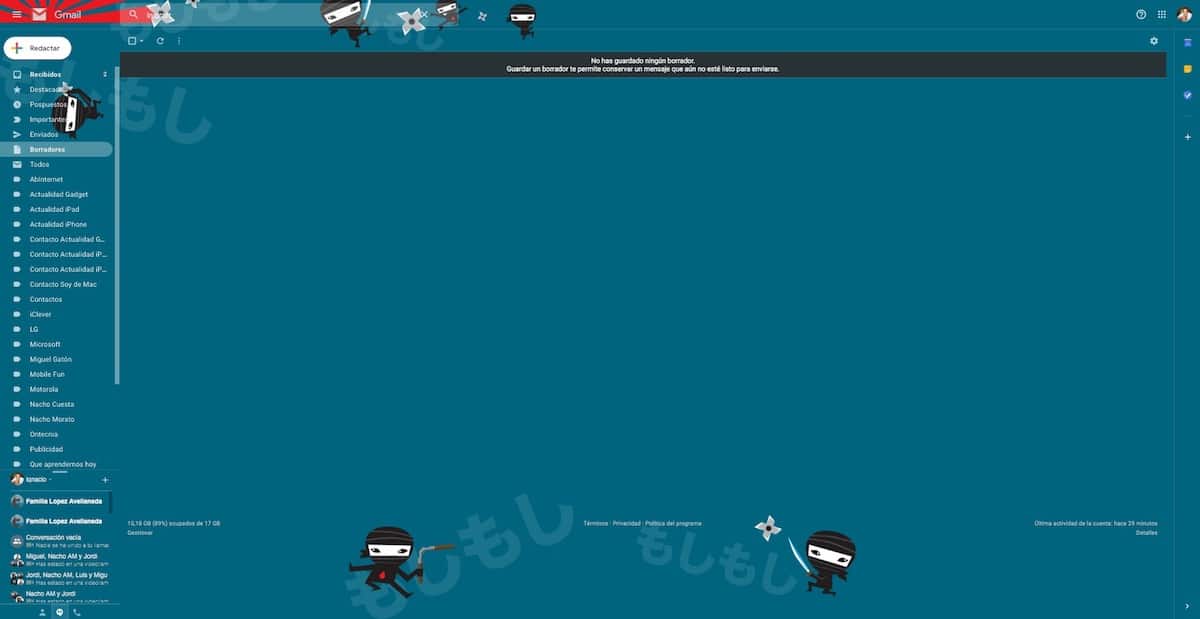
يعد تغيير صورة الخلفية لحساب Gmail الخاص بنا عملية بسيطة للغاية تتيح لنا منحه لمسة مختلفة تمامًا عن تلك التي نجدها في الأصل. لا يمكننا فقط استخدام بعض الصور التي تقدمها لنا ، ولكن يمكننا أيضًا استخدامها أي صورة أخرى قمنا بتخزينها في فريقنا.
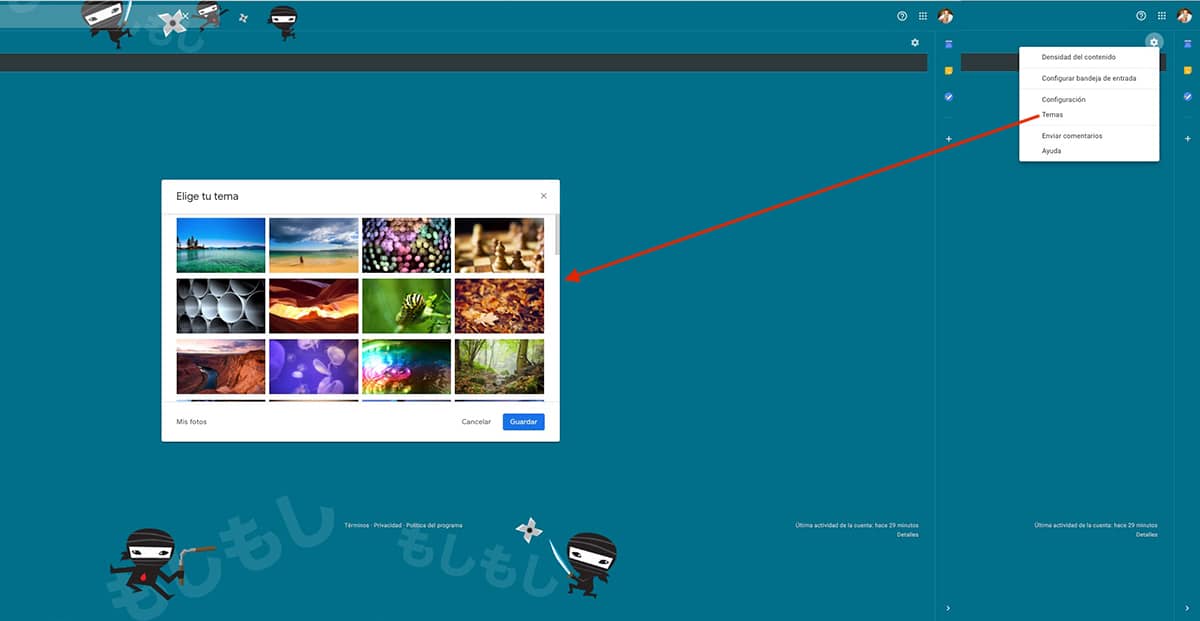
لتغيير صورة الخلفية ، يجب أن نضغط على عجلة التروس الموجودة في الجزء الأيمن العلوي من Gmail والنقر على خيار السمات. بعد ذلك ، سيتم عرض جميع الصور التي يمكننا استخدامها كخلفية في حسابنا. أدناه ، نجد خيار تحميل صورة من جهاز الكمبيوتر الخاص بنا لاستخدامها. إذا كانت هذه هي حالتك ، فيجب أن تضع في اعتبارك أن دقة الصورة يجب أن تكون مماثلة لشاشتك أيضًا سنمنعه من الظهور بالبكسل كأصفاد.
جدولة البريد
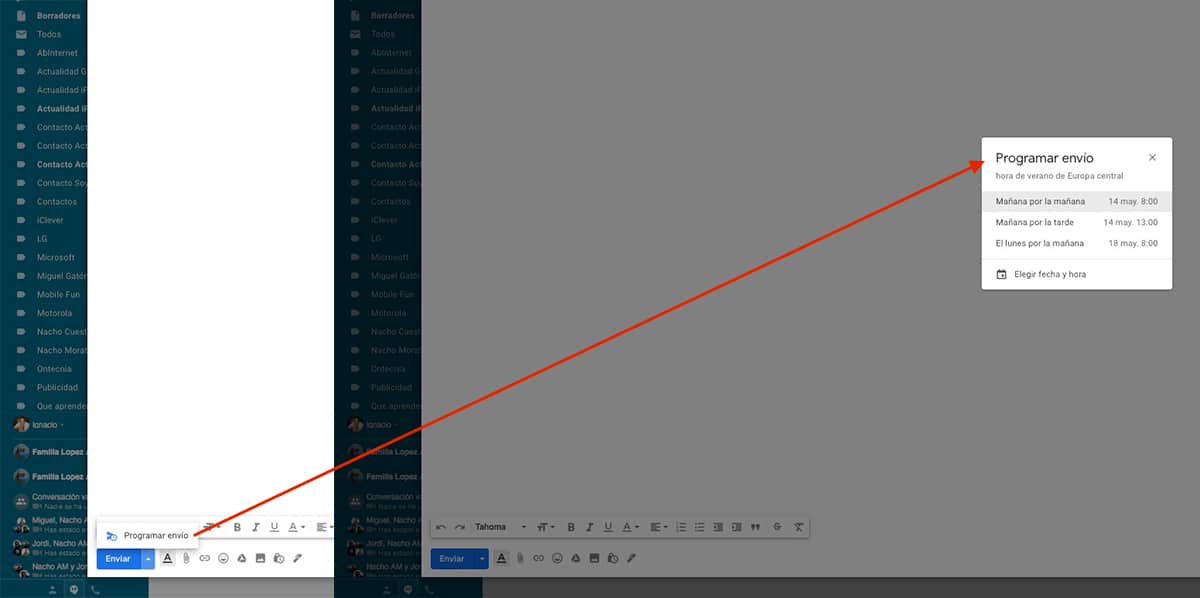
قبل الدمج الأصلي لجدولة البريد الإلكتروني ، تمكنا من القيام بذلك من خلال ملحق يعمل مثل السحر. ومع ذلك ، حيث يمكنك وضع خيار يسمح لنا بجدولة إرسال بريد إلكتروني قم بإزالة أي شيء آخر.
لجدولة إرسال بريد إلكتروني ، علينا فقط كتابة البريد الإلكتروني وإضافة المستلم (المستلمين) والنقر فوق سهم لأسفل معروض بجانب الزر أرسل لتحديد اليوم والوقت الذي نريد إرسال بريدنا الإلكتروني إليه.
تنظيم رسائل البريد الإلكتروني الخاصة بك مع التسميات
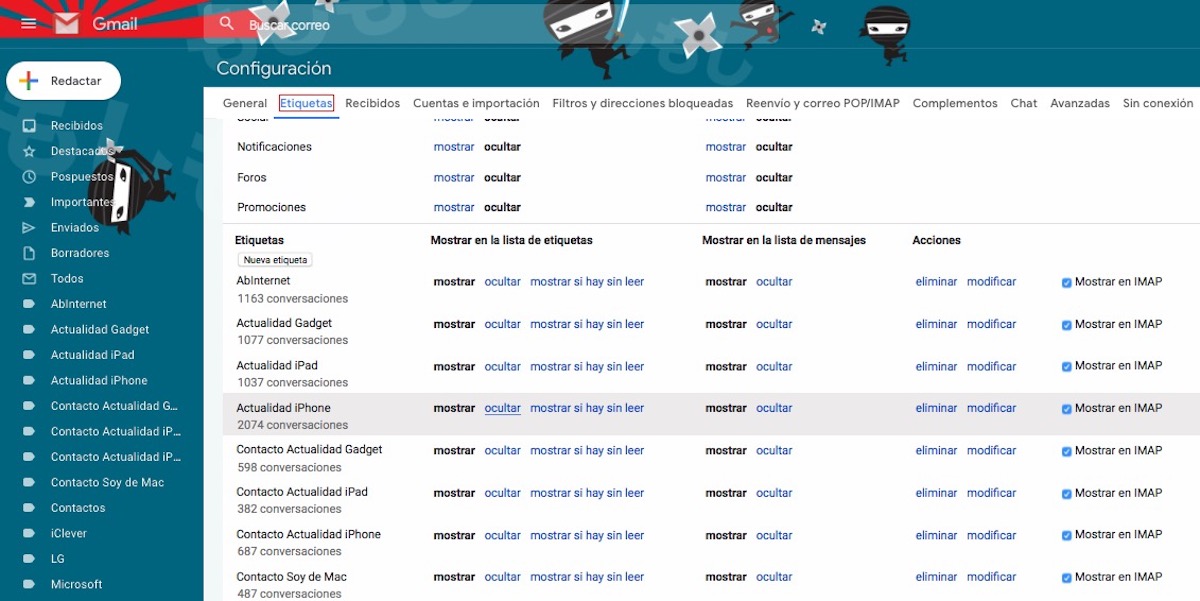
يعد تنظيم رسائل البريد الإلكتروني باستخدام الملصقات هو أقرب شيء لإنشاء أدلة على جهاز كمبيوتر لتنظيم الملفات. بهذه الطريقة ، يمكننا تجميع جميع رسائل البريد الإلكتروني المقابلة لنفس الشخص داخل مجلد للعثور عليها بسهولة. هذه التسميات ، يتم عرضها على الجانب الأيسر من الشاشة، أدناه مباشرة ، مميزة ، مؤجلة ، مهمة ...
بمجرد إنشاء الملصقات ، يجب علينا إنشاء عوامل تصفية ، إذا كنا لا نريد أن نضطر إلى تصنيف جميع رسائل البريد الإلكتروني التي نتلقاها يدويًا. بفضل هذه المرشحات ، جميع رسائل البريد الإلكتروني التي نتلقاها تتوافق مع المعايير التي وضعناها ، سوف تتلقى تلقائيا التسمية التي وضعناها.
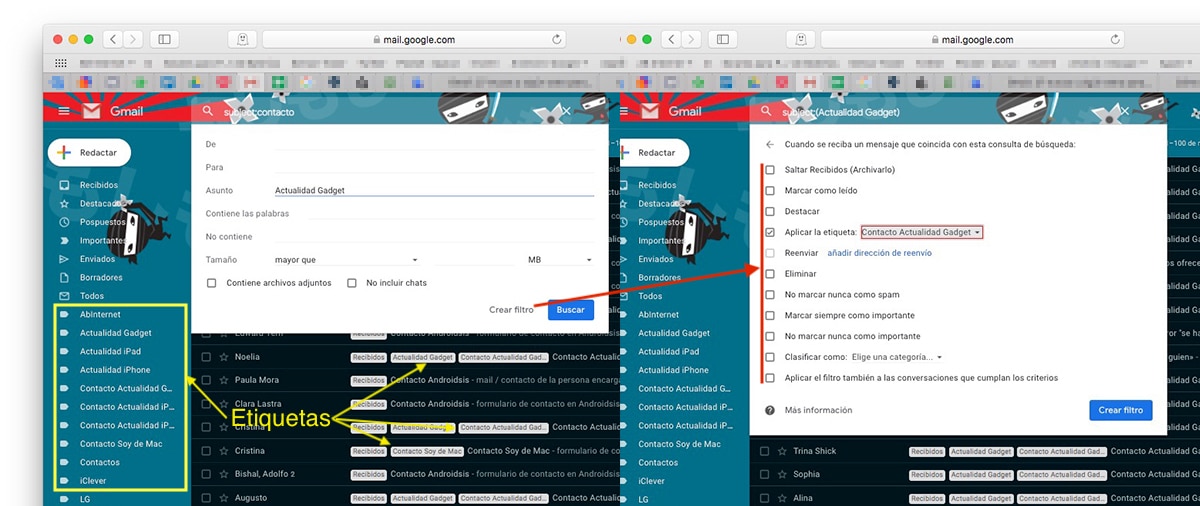
المعايير التي يمكننا وضعها هي:
- De
- إلى
- عمل
- يحتوي على الكلمات
- لا يحتوي
- حجم
- يحتوي على مرفقات
بمجرد إنشاء عامل التصفية، يجب علينا تحديد الإجراء الذي نريد القيام به مع جميع رسائل البريد الإلكتروني التي تتضمن تلك المعايير. في هذه الحالة، نريد إضافة العلامة Actualidad Gadget. من الآن فصاعدا، كل من رسائل البريد الإلكتروني التي تلقيناها بالفعل وتلك التي نتلقاها من الآن فصاعدا، سيتم إضافة العلامة تلقائيًا Actualidad Gadget.
إلغاء إرسال بريد إلكتروني

إن كتابة رسالة بريد إلكتروني ساخنة ليست جيدة أبدًا ، وأقل من ذلك بكثير إذا أعطيناها لإرسالها وبعد ثوانٍ نعيد النظر فيها. لحسن الحظ ، يوفر لنا Gmail القدرة على إلغاء إرسال بريد إلكتروني لمدة تصل إلى 30 ثانية بعد إرسالها. بعد انقضاء هذا الوقت ، لا يسعنا إلا الصلاة.
لتعيين الحد الأقصى للوقت الذي يمكننا فيه إلغاء إرسال بريد إلكتروني ، يجب أن نضغط على الترس الموجود في الزاوية اليمنى العليا والوصول إلى الإعدادات. ضمن علامة التبويب "عام" ، نبحث عن الخيار "تراجع عن الشحنة: فترة إلغاء الشحن: و اضبط الوقت من 5 إلى 30 ثانية.
إلغاء الاشتراكات
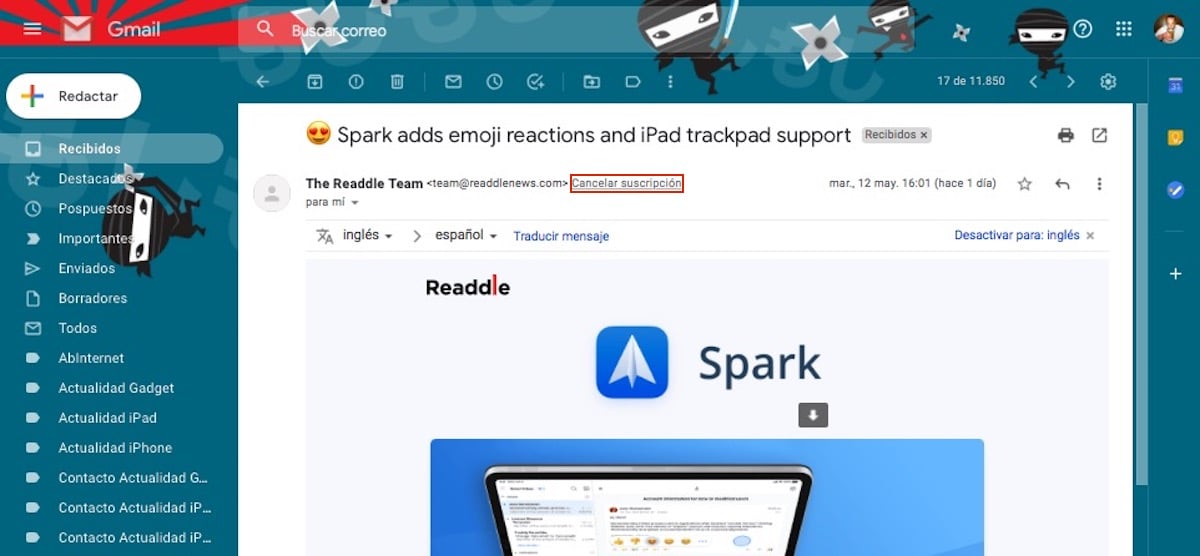
على الرغم من أنه بموجب القانون ، من الضروري أن تتضمن جميع الرسائل التي يتم إرسالها على نطاق واسع ، مثل الرسائل الإخبارية ، خيار القدرة على إلغاء الاشتراك ، ولكن لا تظهر جميعها هذا الخيار بوضوح وعلى مرأى من الجميع. لتسهيل الأمر عليهم لإيقاف تلقي رسائل البريد الإلكتروني من الخدمات التي لا نريدها ، يسمح لنا Gmail إلغاء الاشتراك مباشرة دون الحاجة إلى طلب ذلك من خلال طرق أخرى.
رد آلي
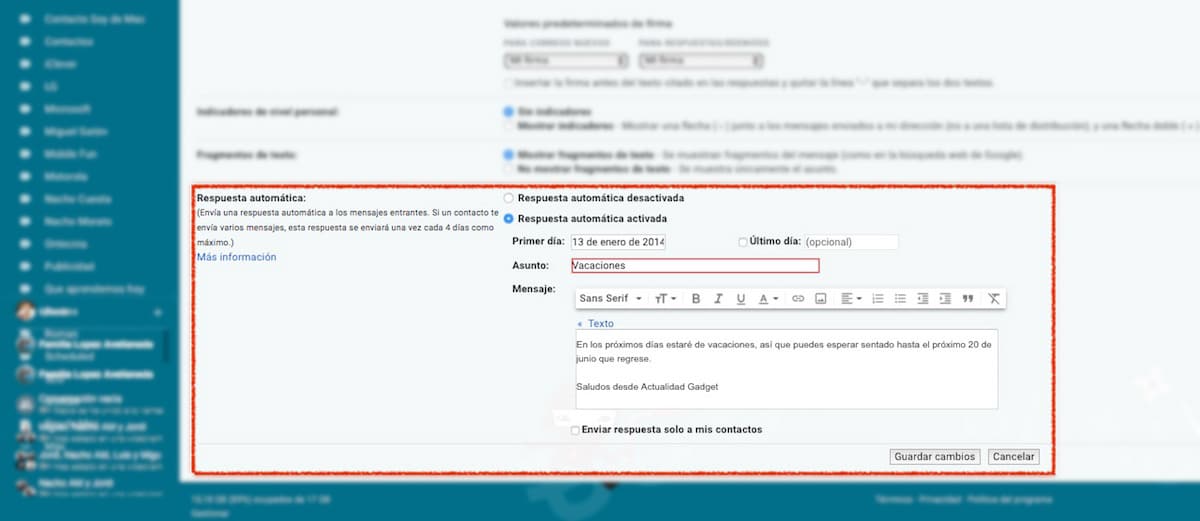
عندما تخطط للذهاب في إجازة أو أخذ إجازة لبضعة أيام ، يوصى بشدة بتنشيط جهاز الرد الآلي الذي يقدمه لنا Gmail. هذه الخدمة مسؤولة عن الرد على جميع الرسائل التي نتلقاها بالنص الذي أنشأناه مسبقًا ، وكذلك إضافة موضوع والفترة الزمنية التي يستغرقها Gmail سيكون مسؤولاً عن الرد على رسائل البريد الإلكتروني الخاصة بنا.
لدينا أيضًا إمكانية إرسال رسالة الرد التلقائي فقط إلى جهات الاتصال التي قمنا بتخزينها في حساب Gmail الخاص بنا ، وذلك لتجنب إعطاء معلومات إضافية للأشخاص الذين معهم ليس لدينا اتصال منتظم. هذا الخيار متاح من خلال خيارات تكوين Gmail وفي القسم العام.
أضف توقيعًا مخصصًا
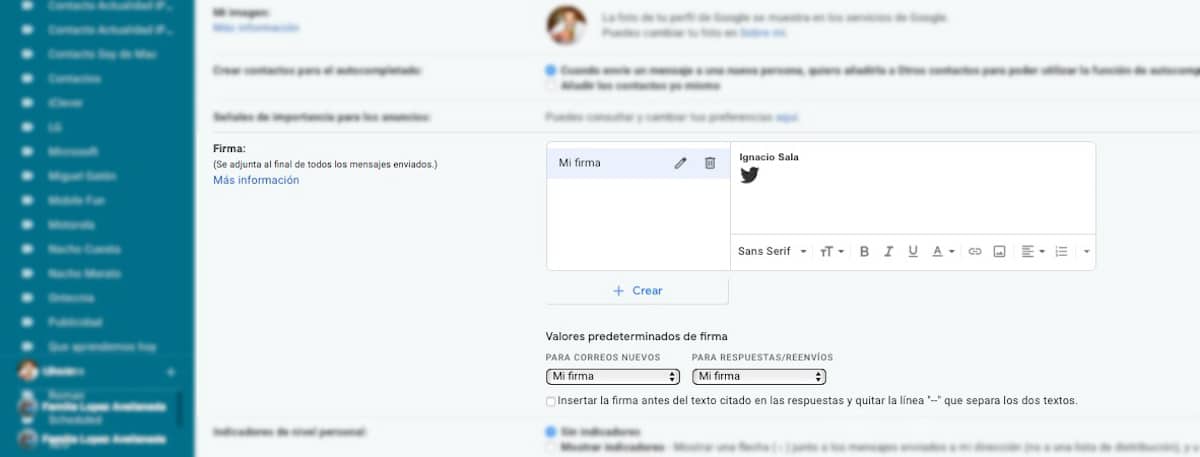
لا يتيح لنا توقيع رسائل البريد الإلكتروني تقديم أنفسنا وتقديم معلومات الاتصال الخاصة بنا فحسب ، بل يسمح لنا أيضًا بإضافة روابط مباشرة إلى طرق أخرى للاتصال بنا. يسمح لنا Gmail إنشاء توقيعات مختلفة، التوقيعات التي يمكننا استخدامها عند إنشاء بريد إلكتروني جديد أو عند الرد على رسائل البريد الإلكتروني التي نتلقاها.
عند إنشاء التوقيع ، يمكننا أيضًا إضافة شعار شركتنا ، أو أي صورة أخرى ، مثل تلك التي تراها في الصورة أعلاه. جدا يمكننا تنسيق النص حسب رغبتنا سواء في الخط ، كما في حجمه ، التبرير ... هذا الخيار متاح ضمن خيارات تكوين Gmail ، ضمن القسم العام.
إعادة توجيه رسائل البريد الإلكتروني
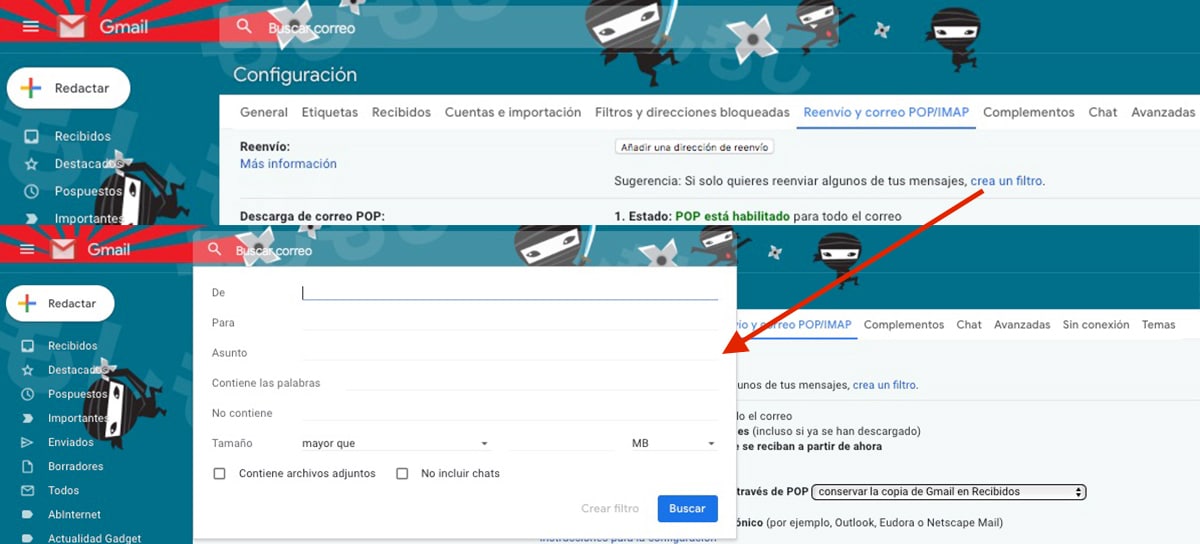
مثل أي خدمة بريد إلكتروني تحترم نفسها ، يسمح لنا Gmail بإعادة توجيه جميع رسائل البريد الإلكتروني التي نتلقاها إلى حساب بريد إلكتروني آخر ، أو فقط رسائل البريد الإلكتروني التي تستوفي سلسلة من المعايير. لتحديد المعايير ، ضمن خيار إعادة التوجيه ، يتعين علينا النقر فوق إنشاء عامل تصفية وإنشاء ، كما هو الحال في الملصقات ، المعايير التي يجب أن تلبي رسائل البريد الإلكتروني لإعادة توجيهها إلى العنوان الذي نريده.
إخلاء مساحة في Gmail
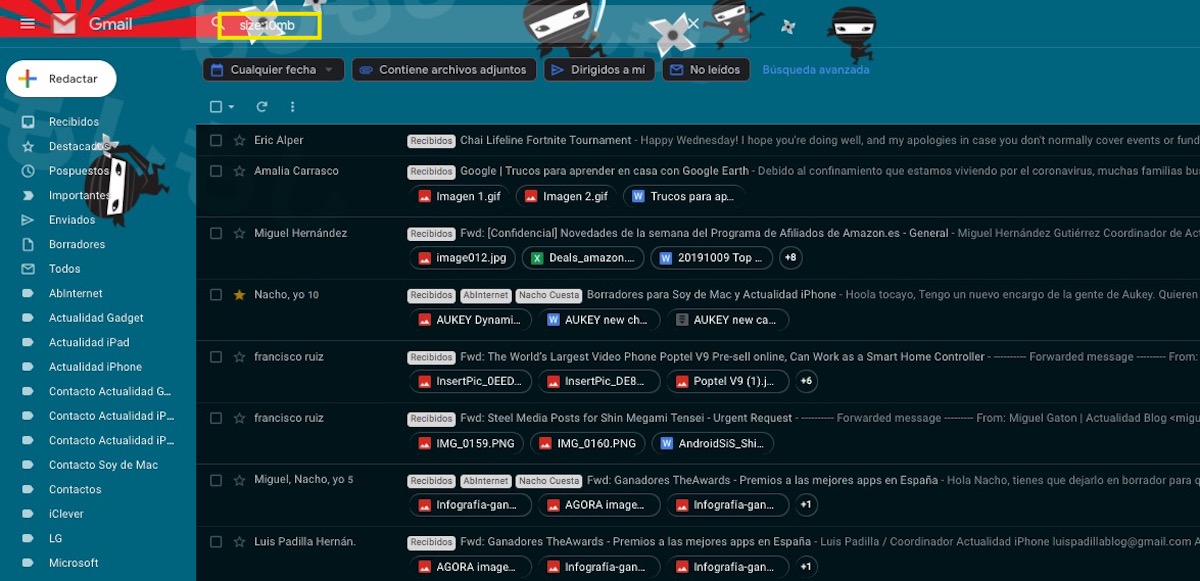
يوفر لنا Gmail مساحة تخزين مجانية تبلغ 15 غيغابايت لجميع الخدمات التي يقدمها لنا مثل Gmail و Google Drive وصور Google ... إذا تلقينا عادةً العديد من رسائل البريد الإلكتروني التي تحتوي على مرفقات ، فالأرجح هو ذلك Gmail هي إحدى الخدمات التي تشغل مساحة أكبر. لتوفير مساحة ، يمكننا استخدام الأمر "size: 10mb" (بدون علامات الاقتباس) في مربع البحث لإظهار جميع رسائل البريد الإلكتروني التي تشغل حتى 10 ميغابايت. إذا بدلاً من كتابة "size: 20mb" (بدون علامتي الاقتباس) ، سيتم عرض جميع رسائل البريد الإلكتروني التي تشغل مساحة تصل إلى 20 ميغابايت.
كثافة المحتوى
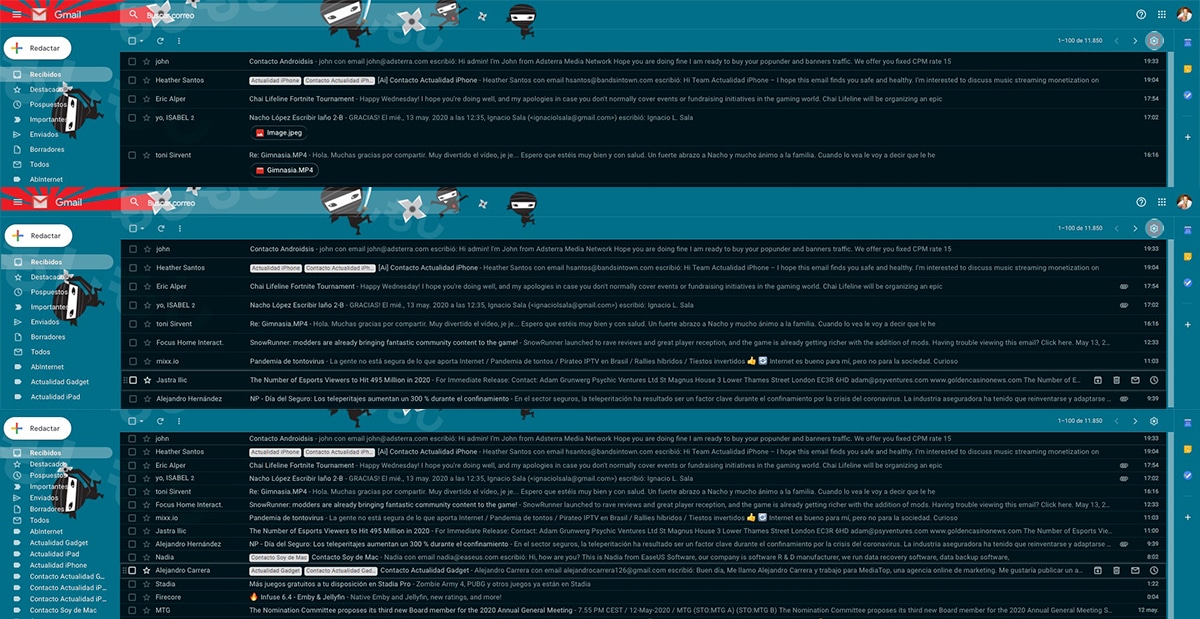
بشكل افتراضي ، تقدم لنا Google طريقة عرض لحساب البريد الإلكتروني الخاص بنا والتي توضح ما إذا كانت رسائل البريد الإلكتروني تتضمن أي نوع من المرفقات ونوعها. إذا تلقينا العديد من رسائل البريد الإلكتروني في وقت من اليوم ولا نريد الحصول على نظرة عامة عليها جميعًا ، فيمكننا ذلك تغيير كثافة المحتوى المعروض. يتوفر هذا الخيار داخل العجلة المسننة ، في قسم كثافة المحتوى.
يقدم لنا Gmail ثلاثة خيارات: إفتراضي، والذي يوضح لنا رسائل البريد الإلكتروني مع نوع المرفقات ، مريح، حيث يتم عرض جميع رسائل البريد الإلكتروني بدون مرفقات و اتفاق، نفس تصميم العرض المضغوط ولكن كل شيء أقرب إلى بعضه البعض أكثر إحكامًا.
تأخير إشعار البريد الإلكتروني
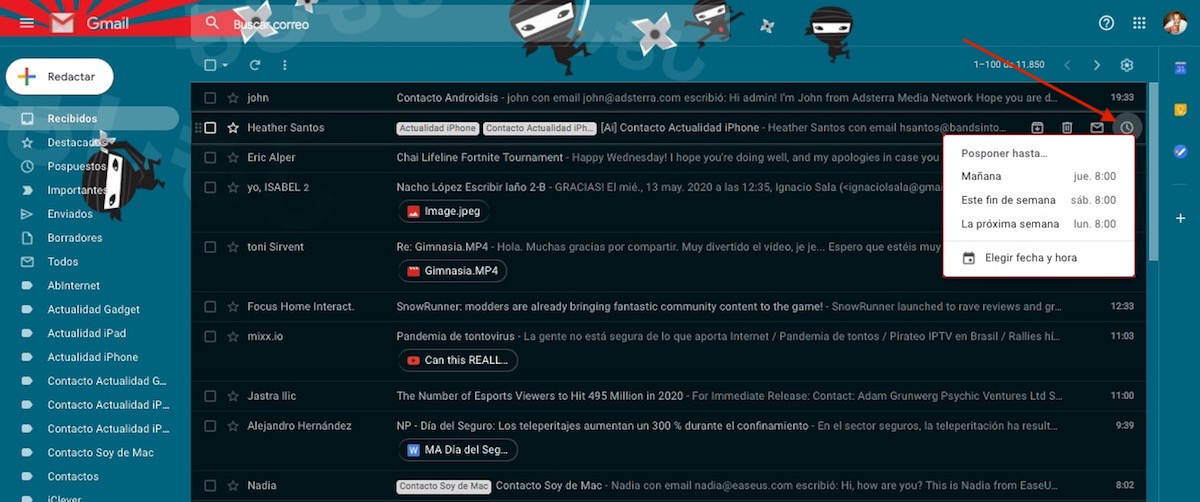
بالتأكيد في أكثر من مناسبة ، تلقيت بريدًا إلكترونيًا يجب عليك الإجابة بنعم أو نعم ، لكنه ليس عاجلاً. في هذه الحالات ، لتجنب نسيانها ، يمكننا استخدام خيار التأجيل. يقوم هذا الخيار بحذف رسالة البريد الإلكتروني من صندوق الوارد الخاص بنا (الموجودة في علبة المؤجل) و سيتم عرضه مرة أخرى في الوقت واليوم اللذين أنشأناهما.
احظر المرسل
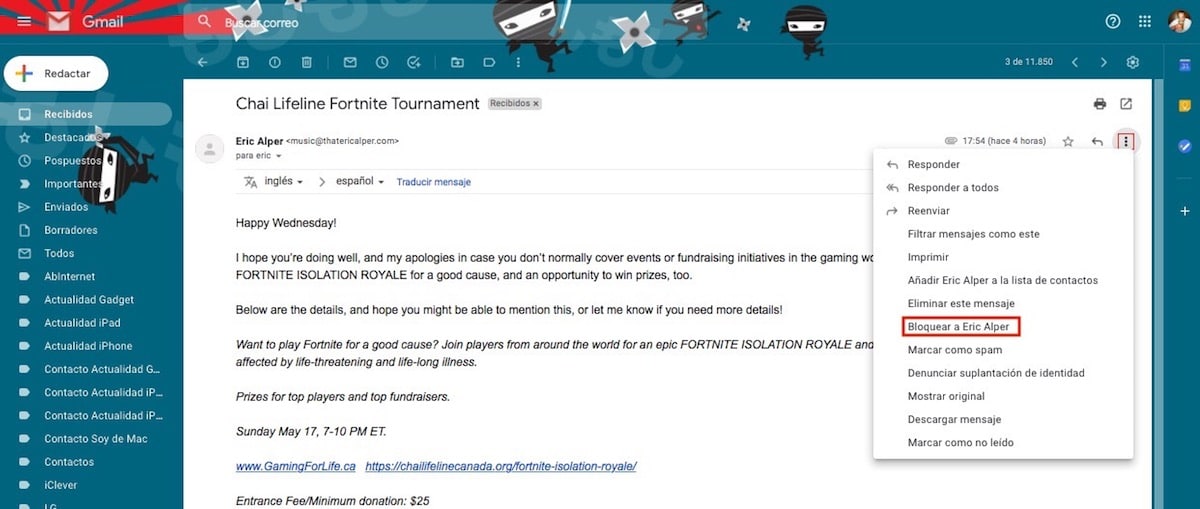
يقدم لنا Gmail عوامل تصفية قوية لتجنب الرسائل الاقتحامية ، ومع ذلك ، في بعض الأحيان لا يمكنه اكتشاف جميع رسائل البريد الإلكتروني بشكل صحيح. إذا سئمنا من تلقي رسائل البريد الإلكتروني التي تأتي دائمًا من نفس عنوان البريد الإلكتروني ، Gmail يسمح لنا بحظره مباشرة بحيث تظهر جميع رسائل البريد الإلكتروني التي يرسلونها إلينا مباشرةً في سلة المهملات. لحظر المستخدم ، يجب علينا فتح البريد الإلكتروني والنقر على النقاط الرأسية الثلاث في نهاية عنوان البريد الإلكتروني واختيار الحظر.
استخدم Gmail في وضع عدم الاتصال
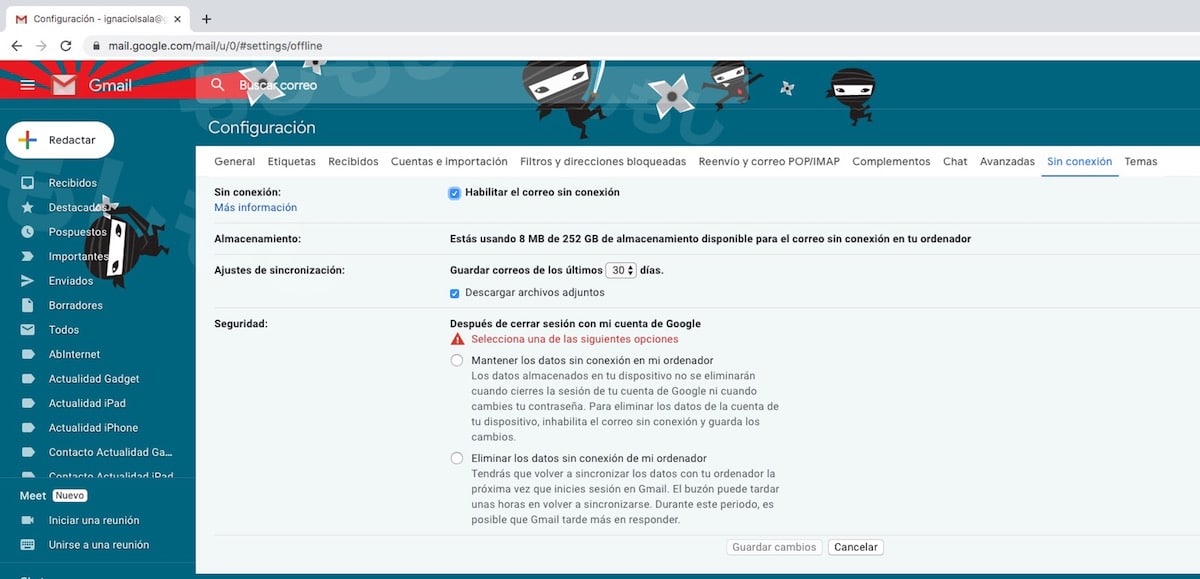
إذا كنا نعمل عادةً مع جهاز كمبيوتر محمول ، فمن المحتمل أنه خلال بعض لحظات اليوم ، لن نجد اتصالاً بالإنترنت. في هذه الحالات ، يمكننا استخدام Gmail بدون اتصال بالإنترنت ، وهي وظيفة إنه متاح فقط إذا استخدمنا Google Chrome. هذا الخيار مسؤول عن السماح لنا بتصفح أحدث رسائل البريد الإلكتروني والرد عليها مباشرة من المتصفح كما لو كان لدينا اتصال بالإنترنت. بمجرد اتصالنا بالإنترنت ، سوف يشرع في إرسال رسائل البريد الإلكتروني التي كتبناها أو قمنا بالرد عليها.