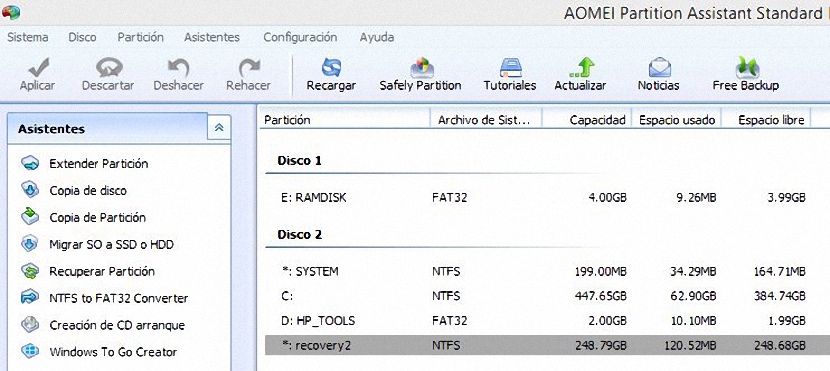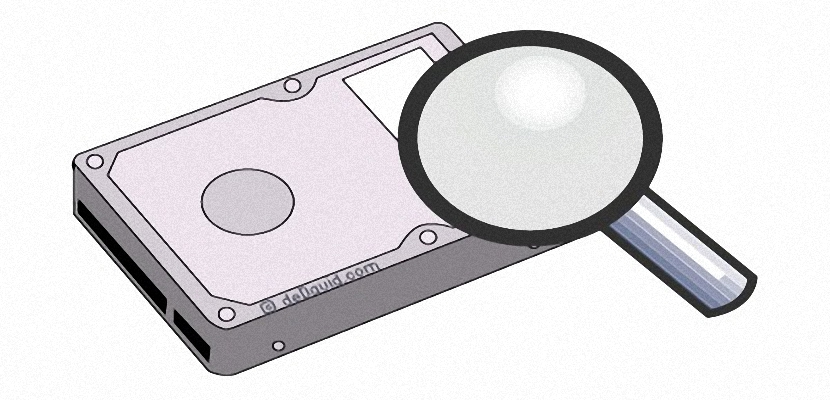
هل تعرف مدير القرص في Windows؟ إذا كنا ندير نظام التشغيل هذا من الإصدارات السابقة إلى الأحدث ، فسنجيب بالتأكيد ؛ المشكلة هي أن هناك اختلافًا بسيطًا في كل منهم ، وهو أمر يمكن أن يكون مشكلة كبيرة إذا لم نكن نعرف كيفية التعامل بشكل صحيح مع كل من الوظائف الموجودة هناك. إذا استخدمنا الإصدار المجاني من Aomei Backupper ، فقد تختفي كل هذه المشكلات بسرعة بسبب بساطة الاستخدام التي يقدمها لنا مطوروها.
يحتوي Aomei Backupper على نسخة مجانية ونسخة مدفوعة ، على الرغم من عدم وجود فرق كبير بين الاثنين. اقترح المطور ذلك يمكن استخدام الأداة مجانًا تمامًا إذا كانت للاستخدام الشخصي، كونه عكس ذلك إذا كان سيتم استخدامه بدلاً من ذلك في شركة أو مؤسسة معينة. من بين كل هذا ، فإن ما تقدمه لنا هذه الأداة مذهل حقًا نظرًا لبساطة المعالجة التي يمكننا تنفيذها على كل قسم من الأقسام ومحركات الأقراص الثابتة بجهاز الكمبيوتر الخاص بنا.
أهم الوظائف في Aomei Backupper
لتكون نسخة مجانية ، اومي باكوبر لديها عدد كبير من الوظائف التي ستكون موجودة في واحدة مدفوعة الأجر. تصميم الواجهة مصمم بشكل جيد ، مما سيساعدنا عندما يتعلق الأمر تجد بسرعة بعض الإجراءات علينا القيام به في أي وقت. على سبيل المثال ، من بين هذه المجالات لدينا ما يلي:
- شريط الأدوات. سنجده في الجزء العلوي من الواجهة ، حيث ستتاح لنا الفرصة لتنفيذ إجراءات التنفيذ أو التعلم.
- الشريط الجانبي الأيسر. هناك سنجد منطقتين على وجه التحديد ، الأولى مع المعالجات التي ستساعدنا في تنفيذ المهمة بطريقة سهلة للغاية ؛ تحت هذا المجال ، توجد وظائف أخرى أكثر تخصصًا تتضمن بشكل أساسي إدارة أقسام القرص الصلب.
- المنطقة اليمنى العليا. جميع وحدات القرص أو الأقسام الموجودة على الكمبيوتر موجودة هنا ، على الرغم من أنها تعرض لنا المعلومات بالتنسيق الذي تم إنشاؤه.
- المنطقة اليمنى السفلى. هذه هي المساحة التي سنجد فيها كل من محركات الأقراص الثابتة والأقسام الخاصة بها. على عكس المنطقة العلوية ، يمكن هنا إظهار ما إذا كان قد تم إعداد قسم (أو قرص ثابت).
تصميم واجهة Aomei Backupper مشابه جدًا لما يمكن أن نجد فيه مدير قرص Windows، على الرغم من أننا في هذه الحالة لدينا وظائف أكثر تخصصًا ، والتي تقع في اتجاه الجانب الأيسر والتي ستكون سبب العلاج أدناه.
النسخ الاحتياطي وإدارة الأقراص مع Aomei Backupper
إذا أولينا القليل من الاهتمام للشريط الجانبي الأيسر لهذه الأداة ، فسنجد وظائف مهمة جدًا غير موجودة أصلاً في Windows Disk Manager ؛ على سبيل المثال ، من هنا ستتاح لنا الفرصة لـ:
- قم بتوسيع قسم.
- انسخ القرص الصلب بأكمله إلى قرص آخر.
- انسخ قسمًا إلى قسم آخر.
- قم بترحيل نظام التشغيل إلى قرص صلب مختلف (HDD) أو SDD.
- التعافي من قسم مفقود.
- يمكننا تحويل قسم NTFS إلى FAT32.
- يمكننا أيضًا إنشاء قرص مضغوط لتمهيد النظام.
- انضم إلى قسمين أو أكثر.
- قسّم قسمًا إلى قسم آخر.
- قم بتنظيف القسم.
لقد ذكرنا فقط بعض الميزات والوظائف المهمة لـ Aomei Backupper ، مع العديد من الميزات الأخرى التي يمكن استخدامها في أي وقت. الآن ، لكي نتمكن من استخدام كل من هذه الوظائف ، سيتعين علينا فقط حدد قرصًا أو قسمًا يظهر على الجانب الأيمن (وفي الجزء السفلي بشكل أساسي) لاختيار أي من المهام المراد تنفيذها لاحقًا والموجودة في الشريط الجانبي الأيسر.
يمكننا أيضًا الاستفادة من القائمة السياقية ، لأننا إذا نقرنا بالزر الأيمن للماوس على القرص أو القسم المعروض في المنطقة المعنية ، ستظهر هنا نفس الميزات التي أعجبنا بها في الشريط الجانبي الأيسر. ربما يوجد عيب صغير ذو أهمية قليلة في قابلية تطبيق كل وظيفة من الوظائف التي سنقوم بتنفيذها مع Aomei Backupper ، نظرًا لأن كل ما نختاره لن يتم تنفيذه في تلك اللحظة ، بل سيتعين علينا النقر فوق الزر التي تقول «تطبق»وهذا موجود في الجانب الأيسر العلوي من واجهة الأداة.