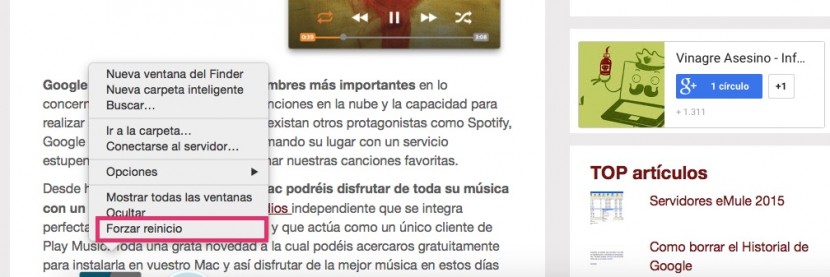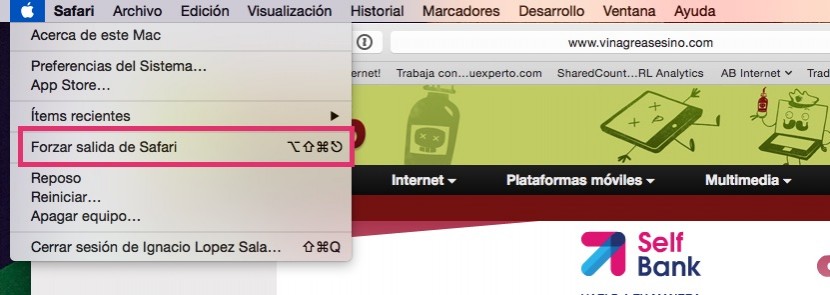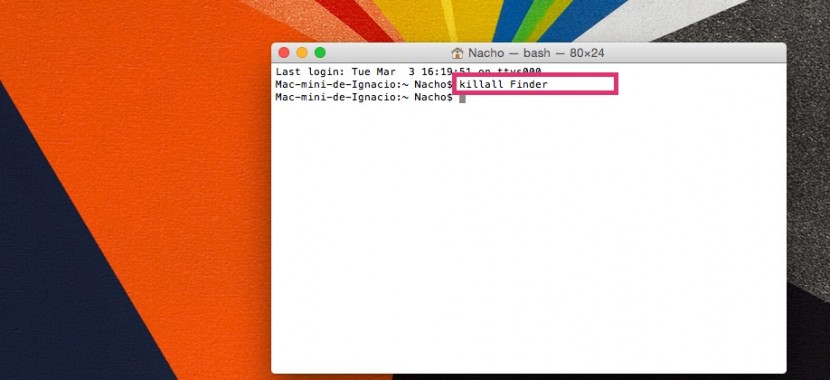لطالما تباهى مستخدمو Mac بوجود نظام تشغيل خالٍ من الشاشات الزرقاء (نموذجيًا في Windows XP) ، وحوادث غير متوقعة ... ولكن ربما كان ذلك منذ فترة طويلة ، لأن الآن لم يعودوا خاليين ، لا من برامج crapware ولا أعطال غير متوقعة التي تتركنا متورطين في العمل الذي نقوم به. في هذه الحالة ، سنشرح لك ما يجب فعله عندما يتعطل Finder ، وهو عنصر أساسي في OS X ، ويتركنا محجوبًا دون أن نكون قادرين على استخدام جهاز Mac الخاص بنا عمليًا. الحل ليس سوى إعادة تشغيل Finder ، لا يتعين علينا إيقاف التشغيل ودعنا نعيد تشغيل الكمبيوتر.
الخطوات التي يجب اتباعها لإعادة تشغيل Finder
- أولاً يجب أن نذهب إلى زر Finder ، اضغط باستمرار على المفتاح؟ لوحة المفاتيح وانقر على الأيقونة.
- سيظهر بعد ذلك خيار جديد يسمى فرض إعادة التشغيل في القائمة المنسدلة. انقر فوقه لإعادة تشغيل Finder.
طريقة أخرى للقيام بذلك ما يلي:
- انتقل إلى الكتلة الموجودة في الموضع الأول من خيارات القائمة العلوية.
- بعد ذلك سنضغط على فرض الخروج.
إذا لم يعثر عليك أي من هذه الخيارات ، لا يزال هناك خيار آخر.
- نذهب إلى أعلى اليمين ، وننقر على العدسة المكبرة ونكتب في Spotlight Terminal.
- في سطر الأوامر يجب أن نكتب killall Finder.
الطرق الثلاث التي وصفتها للتو سيعيد تشغيل Finder تلقائيًا. هناك المزيد من الطرق التي يمكنك من خلالها إعادة تشغيل Finder ، ولكن هذه هي أسهل الطرق للقيام بذلك. إذا رأيت أن Finder يعمل ببطء ، أو أنه معلق أو يستغرق وقتًا لفتحه ، فإن أفضل ما يمكننا فعله هو إعادة تشغيله.