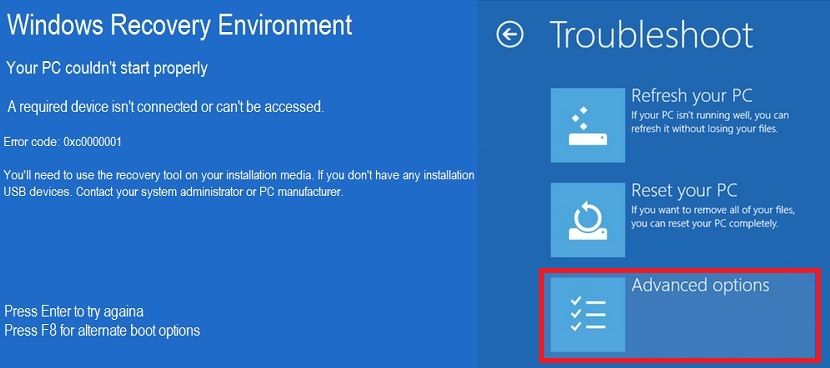الشاشة الزرقاء التي كانت تظهر سابقًا في Windows 7 في تغيير الشكل في Windows 8.1 ، لأنه في كل مرة يكون هناك نوع من المشاكل بسبب البرامج أو الأجهزة أو عدم وجود ملف التثبيت ، سيتعين علينا شاشة زرقاء بنفس القدر ولكن بوجه حزين ، شيء مشابه جدًا للرموز التي نستخدمها عادةً عندما نرسل رسائل على شبكات اجتماعية مختلفة.
إذا ظهرت لنا في لحظة معينة هذه "الشاشة ذات الوجه الحزين" المأساوية ، فقد نبدأ في اليأس قبل الأوان ، حيث نبدأ في إعادة تثبيت Windows 8.1 ومعه ، نفقد جميع المعلومات التي قمنا بتخزينها على محرك الأقراص الثابتة الخاص بنا. هناك حل يمكننا اعتماده لتصحيح أي نوع من الأخطاء التي تظهر في لحظة غير محددة ، وهو أمر سنقوم بتوضيحه أدناه باستخدام أحدها واستخدام موارد مختلفة يجب أن تكون في متناول اليد.
متطلبات الاسترداد إلى Windows 8.1 مرة أخرى
لقد اقترحنا سابقًا بعض العناصر التي سنحتاجها الآن بشكل عاجل تقريبًا. بينما نحن نصف في هذه المقالة الخطأ الذي يمكن أن يحدث في Windows 8.1 مع الشاشة الزرقاء والوجه الحزين ، سنقترح أيضًا ما يجب على مستخدم نظام التشغيل هذا فعله حتى لا تفقد المعلومات التي لا تزال موجودة في القرص الصلب.
الشاشة التي وضعناها في الأعلى هي واحدة من العديد من الأخطاء التي قد تظهر من خلال فشل في Windows 8.1 ، حيث يقترح المستخدم:
لا يمكن إصلاح الكمبيوتر لأن أحد التطبيقات أو نظام التشغيل يتطلب ملفًا غير موجود ولا يمكن أن يكون مفقودًا.
لقد حاولنا تفسير الخطأ المعروض على الشاشة الزرقاء ، على الرغم من إمكانية ظهور أخطاء مختلفة تمامًا. الآن ، هناك بديلان لدينا للاختيار من بينها عندما يتعلق الأمر تريد استعادة عملياتناوهي كالتالي:
- الضغط على مفتاح Enter لمحاولة الدخول إلى Windows 8.1
- اضغط على مفتاح F8 للتمهيد باستخدام محرك تمهيد آخر.
للأسف ، لا يعتبر أي من البديلين اللذين تقترحهما Microsoft على هذه الشاشة فعالين ؛ بينما سيحاول الخيار الأول مرة أخرى بدء تشغيل نظام تشغيل خاطئ (بدون نتائج جيدة) ، فإن الخيار الثاني يقترح بدلاً من ذلك حاول العثور على محرك تخزين آخر حيث يوجد نظام تشغيل مختلف.
ماذا تفعل بعد ذلك؟
في هذه اللحظة سنحتاج إلى وجود "قرص استرداد" ، نفس أنه يمكن أن يكون قرص مضغوط أو USB بندريف ؛ إذا كنت لا تعرف كيفية إنشاء هذا الأخير ، نقترح عليك مراجعة المقالة حيث نشير إلى الطريقة الصحيحة لإنشاء هذه العناصر التي سنحتاجها الآن. إذا كان لدينا بالفعل USB pendrive كوحدة استرداد ، فسيتعين علينا الآن إعادة تشغيل الكمبيوتر فقط.
بعد ظهور الصورة الأولى على الشاشة (والتي يتم توفيرها بشكل عام بواسطة BIOS الخاص بجهاز الكمبيوتر) ، سيتعين علينا ذلك اضغط على مفتاح F8 ، التي ستظهر بها بعض البدائل على الفور والتي ستساعدنا في تصحيح أنواع مختلفة من الأخطاء.
في نفس الصورة التي اقترحناها سابقًا هي الصورة التي ستجدها ، بعد أن أدخل في هذا الوقت USB pendrive الذي نعده وفقًا لما نقترحه في الفقرات العليا. من هذه الشاشة ما يجب علينا اختر الخيار الذي يقول "خيارات متقدمة"، يتعين عليك المتابعة لاحقًا بأي من الطريقتين التاليتين:
طريقة 1. بعد الدخول إلى "الخيارات المتقدمة" ، سيتعين علينا تحديد "الإصلاح التلقائي" ولكن مع إدخال بندريف في أحد منافذ USB.
طريقة 2. يمكننا أيضًا الاختيار من "الخيارات المتقدمة" إلى "موجه الأوامر" ؛ ستفتح نافذة شبيهة جدًا بـ "محطة الأوامر" ، حيث يجب علينا كتابة الجمل التالية في كل سطر
- Bootrec / fixmbr
- Bootrec / fixboot
- Bootrec / rebuildbcd
- خروج
تذكر ذلك بعد كتابة كل سطر يجب أن تضغط على مفتاح «دخول» ، وهو ما يمثل أننا استخدمنا 4 أوامر على وجه التحديد. إذا كان الخطأ لا يعني وجود مشكلة كبيرة ، فسنعمل على الفور على تشغيل Windows 8.1 بشكل جيد وبدون أي نوع من الأخطاء.