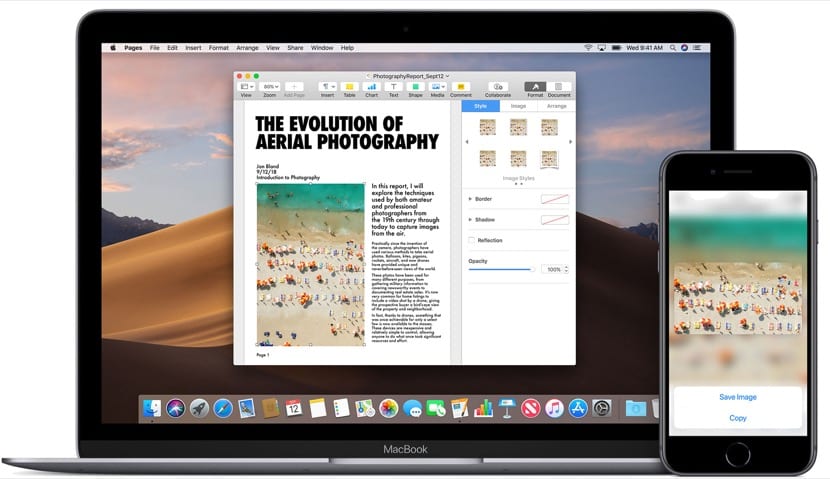
من المؤكد أننا جميعًا نفكر في أن الأمر بسيط مثل الضغط على مفتاحين وفويلا ، لذلك لن يكون من المنطقي رؤية المزيد من الخيارات المتاحة للنسخ واللصق على جهاز Mac. ولكن لدينا العديد من الخيارات المثيرة للاهتمام وحتى بعض التطبيقات التي تسمح نتخذ خطوة أخرى في هذه المهمة وبالتأكيد ينتقل العديد من المستخدمين من Windows أو أنظمة تشغيل أخرى إلى macOS إنه لأمر رائع أن يعرفوا طرق النسخ واللصق لدينا.
يمكننا حتى أن نقول أنه في أجهزة Mac الحالية بفضل الإصدارات الجديدة من macOS ، لدينا خيار انسخ والصق نصًا وصورة وحتى مقطع فيديو من جهاز iPhone أو iPod Touch أو iPad بسهولة وسرعة على جهاز Mac. كل هذا هو ما سنراه اليوم.
لكن دعنا نذهب إلى أجزاء ونبدأ بأسهل شيء للجميع ، وهو النسخ واللصق على جهاز Mac. من الواضح أن هذا يتم باستخدام مفاتيح مشابهة جدًا لمفاتيح Windows ولكنه شيء مختلف ، لذا دعنا نرى أولاً وهي المفاتيح التي يتعين علينا استخدامها لتنفيذ هذا الإجراء في macOS.

انسخ والصق الأمر في macOS
لاستخدام هذه الوظيفة السريعة ، علينا ببساطة الضغط على cmd والذي يسمى أيضًا المفتاح الأمر والحرف C (نسخة). مع هذا لدينا بالفعل النص أو تلك التي نريد نسخها إلى الحافظة الخاصة بنا ثم نقوم بلصقه في أي مستند أو ملف أو ما شابه ذلك بالضغط على نفس المفتاح الأمر (cmd) والحرف V (لصق). عادةً ما تستخدم لوحات مفاتيح وقوائم Mac رموزًا لمفاتيح معينة ، بما في ذلك مفاتيح التعديل التي تتكون من:
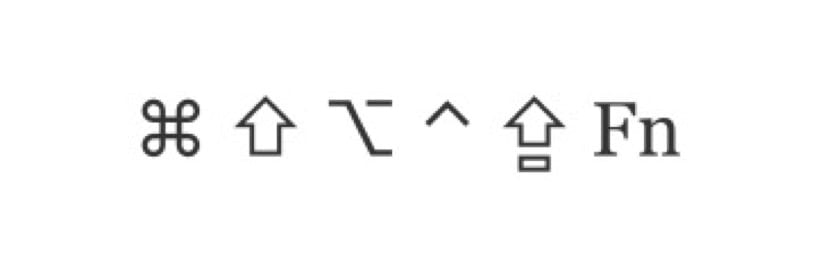
هذه الرموز من اليسار إلى اليمين هم: Command (أو Cmd) ، Shift ، Option (أو Alt) ، Control (أو Ctrl) ، Caps Lock وبالطبع Fn. عند شراء جهاز Mac ، يجب أن تكون هذه المفاتيح في ذاكرتك من البداية حتى لا تفقد تفاصيل الوظائف أو ما شابه ذلك. كما ترون ، هذه تغييرات في رموز بعض تلك التي لدينا في أنظمة تشغيل أخرى وبعضها الرئيسي مثل cmd ، والتي سنستخدمها كثيرًا على جهاز Mac الخاص بنا.
تكوين الحافظة العامة
في هذه الحالة ، ما يمكن أن يفعله Mac الخاص بنا مع أجهزة macOS و Apple التي تعمل بنظام iOS هو نسخ ولصق أي نوع من النص أو صورة أو مقطع فيديو أو أي محتوى آخر من أي مكان بطريقة بسيطة وسريعة إلى جهاز Mac الخاص بنا ، ولهذا لدينا لتكوين الحافظة. من المهم جدًا ملاحظة أنه لاستخدام هذه الوظيفة ، يتعين علينا استخدام نفس معرف Apple مع جلسة نشطة في iCloud ، وعلينا أيضًا أن نضع في الاعتبار ذلك هناك حد أدنى من المتطلبات لتتمكن من استخدام هذا الخيار في فرقنا.
الأجهزة المتوافقة مع iOS 10 والإصدارات الأحدث:
- iPhone 5 أو أحدث
- iPad Pro
- iPad (الجيل الرابع) أو الإصدارات الأحدث
- iPad Air أو أحدث
- iPad mini 2 أو أحدث
- iPod touch (الجيل السادس) أو أحدث
Mac متوافق مع macOS Sierra أو أحدث:
- MacBook (أوائل 2015 أو أحدث)
- MacBook Pro (2012 أو أحدث)
- MacBook Air (2012 أو أحدث)
- Mac mini (2012 أو أحدث)
- iMac (2012 أو أحدث)
- iMac Pro
- Mac Pro (أواخر 2013)
يمكن أيضًا لـ Universal Clipboard نسخ ملفات كاملة من جهاز Mac إلى آخر دون مشكلة ، لذلك لا نواجه مشكلات التوافق على الرغم من أنها تتطلب تثبيت macOS High Sierra أو إصدارات أحدث على كلا أجهزة Mac.
الإعدادات التي نحتاجها لإنجاز هذا العمل أساسية للغاية وتتطلب ببساطة تنشيط Bluetooth ، وأن يتم تنشيط اتصال Wi-Fi في جميع الأجهزة ومن الواضح تم تمكين Handoff على جميع الأجهزة والذي يتم من هنا:
- Mac: اختر قائمة Apple (أعلى الصفحة)> تفضيلات النظام وانقر على عام. نختار "السماح بـ Handoff بين هذا الـ Mac وأجهزة iCloud الخاصة بك"
- على أجهزة iPhone و iPad و iPod touch: انتقل إلى الإعدادات> عام> Handoff وقم بتنشيط Handoff
- وفويلا ، يمكننا استخدام هذا الخيار
الآن يمكننا استخدام هذا الخيار نسخ ولصق من أي جهاز Apple من الواضح أنه متوافق مع هذه الوظيفة التي أطلقتها شركة كوبرتينو قبل بضع سنوات.

كيفية استخدام هذه الحافظة العامة على نظام Mac
حسنًا ، من السهل جدًا استخدامه نظرًا لأنه يتعلق باتباع نفس الخطوات التي نقوم بها للنسخ واللصق على أي جهاز Mac ، فقط في هذه الحالة سنكون قادرين على تمرير المعلومات من جهاز إلى آخر. أول شيء هو معرفة ذلك ليس من الضروري وجود فريقين نشطين، أي عندما تكون الشاشة نشطة لنسخ نص أو ملفات كاملة أو صور أو مقاطع فيديو أو أي شيء نريده. سيظل ما نقوم بنسخه إلى الحافظة نشطًا لفترة أو حتى تقوم بنسخ محتوى آخر على أحد الأجهزة.
بمجرد نسخها ، يتعين علينا ببساطة لصقها في المكان الذي نريده وفويلا ، لا يتعين علينا اتباع أي خطوات أو القيام بأي شيء غريب بخلاف نفس الإجراء الذي نقوم به على جهاز كمبيوتر فردي. فمثلا نقوم بنسخ نص في تطبيق Notes باستخدام cmd + c ثم نفتح iPhone ونلصقه في WhatsApp بالضغط مع الاستمرار على نافذة الحوار واللصق. بهذه السهولة.
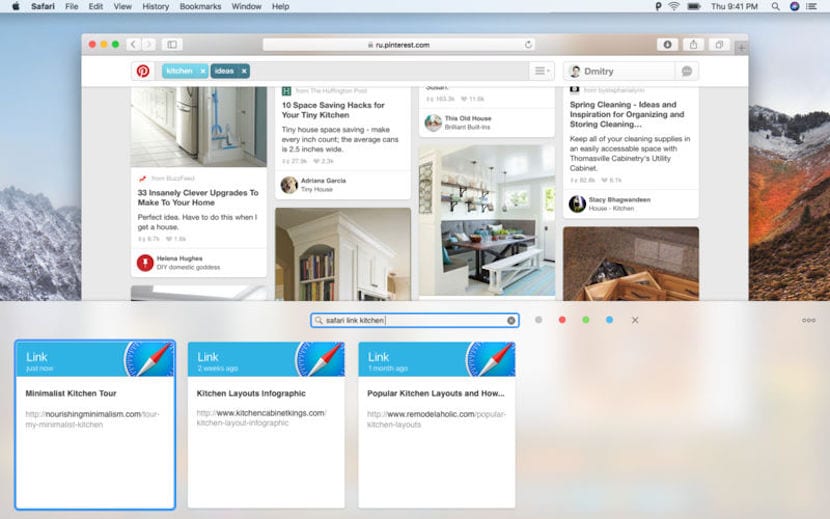
ما هو التطبيق الذي يمكننا استخدامه في macOS لأداء هذه الوظيفة
في الواقع ، ليس من الضروري استخدام أي تطبيق لتنفيذ هذا الإجراء الخاص بالنسخ واللصق على جهاز Mac الخاص بنا ، ومع وصول الحافظة العامة إلى جانب وظيفة "الاستمرارية" ، أصبح تنفيذ هذه الإجراءات على macOS. هذا هو السبب في أن استخدام التطبيقات لأداء هذه المهمة أصبح الآن في الماضي ، ولكن إذا كان هناك تطبيق يتعين علينا استخدامه لأي سبب من الأسباب لتنفيذ هذا الإجراء هذا هو اللصق 2.
تطبيق Paste 2 هو الإصدار الثاني من Paste الأصلي ومعه يقوم الكثير منا بوظائف النسخ واللصق لفترة طويلة ، لكن في الوقت الحاضر لا نراه ضروريًا بسبب التقدم في نظام تشغيل Apple. بالإضافة إلى ذلك تبلغ تكلفة هذا التطبيق اليوم 16,99 يورو ، على الرغم من صحة أنه يقدم خيارات لا تتوفر لدينا بدونه ، مثل تصنيف ما إذا كان المحتوى المنسوخ هو نص أو صور أو روابط أو ملفات أو أي نوع آخر من المحتوى ، أو إظهار معاينة لما قمنا بنسخه أو تخزين المزيد البيانات الموجودة في الحافظة ، في رأيي ، التطبيق قابل للاستهلاك تمامًا ، على الرغم من أنه يمكن أن يساعد في الإنتاجية في هذه المهمة.
للمستخدمين الذين يؤدون هذه المهمة على أساس يومي أو يريدون مكافأة عندما يتعلق الأمر تخزين المزيد من المحتوى على الحافظة قد يكون الأمر جيدًا ، لكنه ليس تطبيقًا أساسيًا. على أي حال ، نترك رابط التنزيل لأولئك الذين يريدون استخدامه على أجهزة Mac الخاصة بهم.