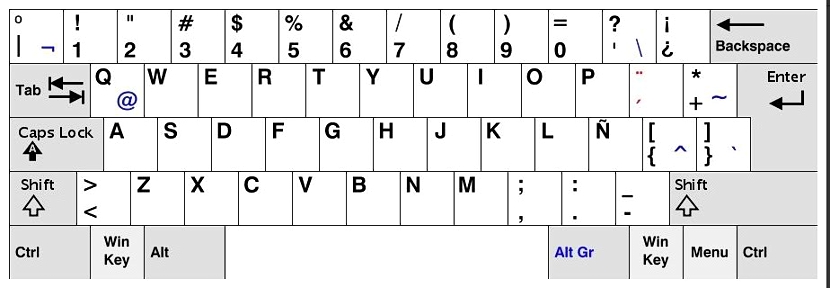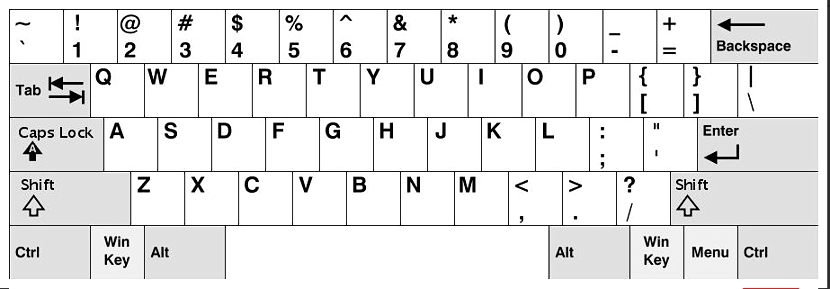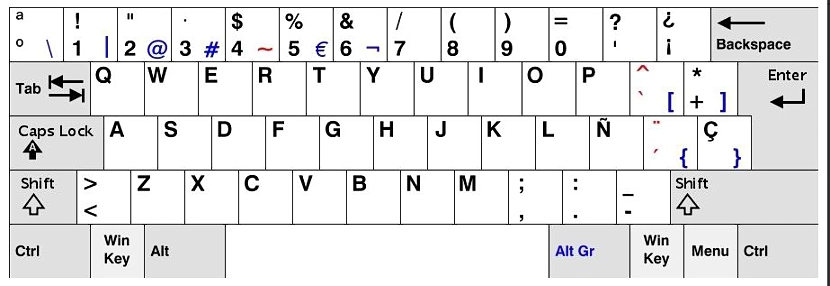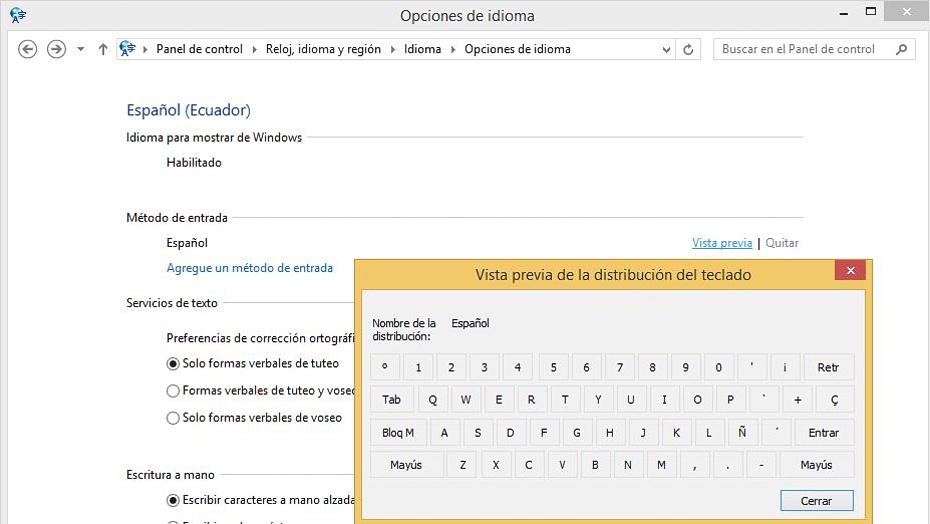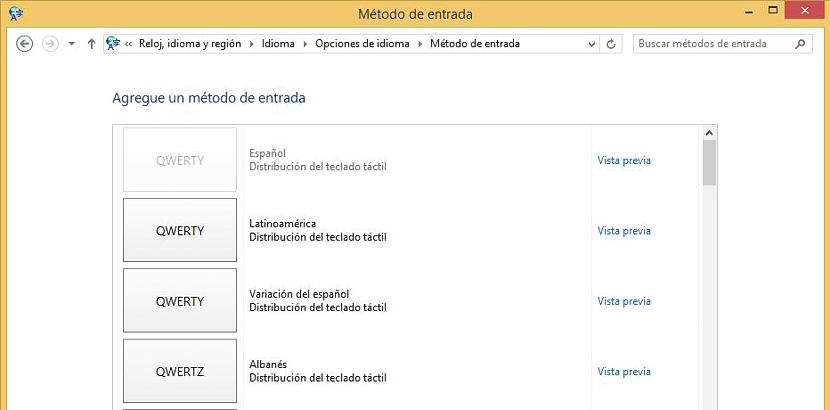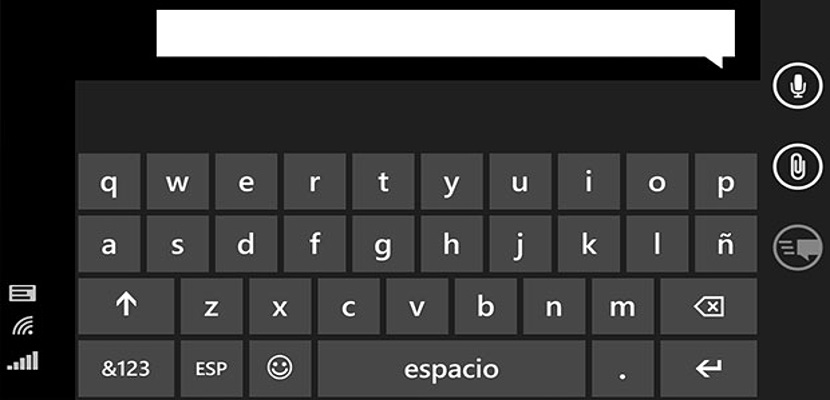
سيحدث لنا جميعًا مرة واحدة على الأقل في حياتنا عندما ننتهي من تثبيت نظام التشغيل الخاص بنا وعندما نكون مستعدين للعمل على نوع ما من المستندات المحددة ، بعض العلامات النحوية لا تستجيب وفقًا لما تظهره لنا المفاتيح المطبوعة. يمكن تعميق هذا الموقف في Windows 8.1 ، نظرًا لأن العنصر الخاص جدًا الذي يظهر بشكل عام في إصدارات أقل من Windows 7 ، يبدو ببساطة غير مرئي هنا.
على الرغم من عدم وجود هذا العنصر (ES) الموجود بشكل عام في شريط الأدوات وعلى جانب واحد من شريط المهام ، يمكن إدارة إمكانية تكوين لوحة المفاتيح الخاصة بنا بشكل صحيح في Windows 8.1 بالطريقة التقليدية التالية ، أي ، باتباع الإجراء العادي مع لوحة التحكم؛ نفترض ذلك لقد قمت بالفعل بتشغيل تحديثات Windows 8.1، سنبدأ من هناك لتعليم كيفية القيام بهذه المهمة.
أنواع مختلفة من لوحة المفاتيح لتكوينها في Windows 8.1
للحصول على فكرة أفضل عما سنفعله بعد ذلك ، من الضروري والضروري أن نحدد بشكل كامل لوحات المفاتيح المختلفة التي يمكن أن تكون لدينا على الكمبيوتر ؛ لهذا سوف نقترح 3 منهم ، وهي الأكثر شعبية عند المحاولة العمل باستخدام لوحة مفاتيح إسبانية أو إنجليزية في نظام التشغيل Windows 8.1 ، لديهم المتغيرات الخاصة بهم ومن المهم جدًا تحليلها قبل البدء في تكوين نظام التشغيل الخاص بنا باستخدام لوحة المفاتيح الصحيحة.
تتوافق الصورة التي وضعناها في الجزء العلوي مع لوحة مفاتيح إسبانية ، ولكن بتصميم من أمريكا اللاتينية ؛ للحصول على أساس أفضل للتمايز ، نقترح على القارئ أن يأخذ في الاعتبار المفاتيح الموجودة أعلى اليمين حيث توجد علامات الاستفهام. هناك يمكنك الإعجاب بهم ، الجزء العلوي والسفلي من المفتاح ، مما يشير إلى أن هذه العلامة ستظهر إذا ضغطنا على مفتاح Shift أم لا.
النوع الثاني من لوحة المفاتيح الذي اقترحناه والموجود في الأعلى له تخطيط مفاتيح مختلف تمامًا عن الأول. نريد أيضًا التفريق بين علامات الاستفهام ، والقدرة على ملاحظة ذلك هنا فقط الشخص الذي يغلق السؤال حاضر، والذي يقع في أسفل اليمين. هذا التوزيع يخص أمريكي ، لذا حتى الحرف "ñ" غير موجود.
يتم تقديم الخيار الثالث على لوحة المفاتيح بتصميم إسباني ؛ توجد هنا الخيارات لوضع علامات الاستفهام ، ولكن عند الضغط على مفتاح Shift ، تكون في نفس موضع الخيار الأول الذي اقترحناه سابقًا.
قم بتكوين لوحة المفاتيح الخاصة بنا من لوحة التحكم في Windows 8.1
بمجرد تحديد أنواع لوحة المفاتيح الثلاثة الأكثر استخدامًا ، فقد حان دورنا الآن للذهاب إلى المكان الذي يوجد فيه التكوين ، وهو شيء يتضمن لوحة التحكم مباشرة.
- نضغط بزر الفأرة الأيمن على أيقونة قائمة ابدأ الجديدة (بدلاً من ذلك يمكننا استخدام Win + X).
- نختار خيار لوحة التحكم.
- في مجال مشاهدة واللغة والمنطقة نختار الخيار «أضف لغة«. (تعلم تغيير اللغة في Windows 8)
- سنرى اللغة الافتراضية لـ نوافذ 8.1.
- نضغط على رابط «خيارات".
- في قسم "طريقة الادخال»نضغط على«معاينة".
هذه من الناحية العملية هي أهم نقطة انطلاق يمكنك القيام بها الاستمرار في عملية التكوين أو ببساطة التوقف عند هذا الحد ؛ التوزيع الذي يمكنك الإعجاب به هناك يشير إلى لوحة المفاتيح دون الحاجة إلى الضغط على مفتاح Shift ، لذلك يجب أن نعرف بالفعل ما إذا كنا نستخدم تكوينًا يسير وفقًا لما لدينا على الكمبيوتر أم لا.
إذا لم يكن الأمر كذلك ، فسنضطر الآن إلى إغلاق هذه النافذة والمتابعة لتحديد الرابط الذي يقول «اضف طريقة الادخال".
من القائمة الكاملة التي تظهر هناك ، يتعين علينا ذلك اختر الشخص الذي يتوافق مع ما لدينا في الفريق؛ في Windows 8.1 ، تكون هذه المهمة أسهل بكثير ، نظرًا لأن كل خيار من الخيارات المعروضة به رابط يقول "معاينة" ، مما سيساعدنا في إجراء مقارنة صغيرة لتكوين معين مع ما نحتاجه في الكمبيوتر للكتابة بشكل صحيح .