
PDF هو تنسيق نعمل به بشكل منتظم، يوميًا لبعض المستخدمين. عادةً ما يكون تنسيقًا نستخدمه عند طباعة المستندات أو ملفات نسعى لتحويله إلى تنسيقات أخرى، على الرغم من أننا قد نرغب أيضًا في أن نتمكن من تعديله في بعض الأحيان. إذا كان هذا هو ما نريد القيام به ، فلدينا سلسلة من الخيارات المتاحة للقيام بذلك.
بهذه الطريقة ، أي شخص يعمل مع مستند PDF سوف يفعل تكون قادرة على تحريره بسهولة. الشيء الجيد هو أن هناك عددًا قليلاً من الخيارات في هذا الصدد ، والتي ظهرت مع مرور الوقت. لذلك ، من السهل العثور على طريقة تناسب ما يبحث عنه كل واحد.
أدوبي أكروبات

ربما هناك العديد من المستخدمين الذين لديهم Adobe Acrobat على أجهزة الكمبيوتر الخاصة بهم. إنه البرنامج بامتياز عندما يتعلق الأمر بالعمل مع المستندات بتنسيق PDF. على الرغم من أنه من أجل استخدام وظيفة التحرير ، يجب عليك استخدام الإصدار المدفوع منها. لذلك لن يتمكن جميع المستخدمين من الوصول إلى إمكانية استخدام هذا البرنامج. هناك أيضًا إمكانية استخدام الإصدار التجريبي ، والذي يتيح لك استخدامه دون دفع مقابل 14 يومًا. لذلك يمكنك أيضًا الوصول إلى هذه الوظيفة فيه.
طريقة تحرير ملف PDF باستخدام Adobe Acrobat بسيطة للغاية. بمجرد أن نحصل على الملف المعني الذي نريد تحريره وفتحه في البرنامج ، يتعين علينا إلقاء نظرة على اللوحة الموجودة على يمين الشاشة. يوجد في هذه اللوحة سلسلة من الخيارات ، واحد منها هو تحرير. كل ما عليك فعله هو النقر فوقه ومن ثم يمكنك تعديل المستند. سنرى أن طريقة عرض المستند تم تعديلها بشكل طفيف ، حتى نتمكن من تحريرها.
ستتمكن من تعديل النص أو ما تريده فيه. عندما تقوم بتحرير ما تريد باستخدام البرنامج ، ما عليك سوى النقر فوق "موافق". بهذه الطريقة ، تم بالفعل إجراء هذه التغييرات على ملف PDF وتم حفظها رسميًا. ثم يمكننا أن نفعل ما نريد بهذه الوثيقة. العملية هي نفسها دائمًا مع جميع الملفات التي نريد تعديلها باستخدام Adobe Acrobat.

صفحات الويب لتحرير PDF عبر الإنترنت
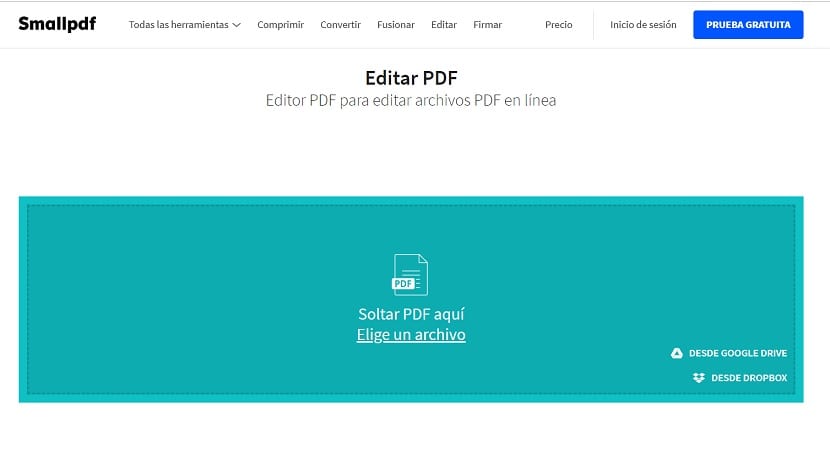
خيار يكتسب حضورًا مع مرور الوقت هي القدرة على تحرير ملف PDF عبر الإنترنت. هناك المزيد والمزيد من صفحات الويب التي تتيح لنا القيام بذلك بسهولة. بهذه الطريقة ، يمكننا تعديل ما نريده في المستند المذكور باستخدام المتصفح على جهاز الكمبيوتر الخاص بنا. لذلك ، فهو خيار مريح إلى حد ما في هذا الصدد.
من المعروف أيضًا أن العديد من هذه الصفحات تسمح بتحويل PDF إلى تنسيقات أخرى. على الرغم من أن لديهم أيضًا قسمًا لتحرير المستند المعني. العملية هي نفسها في جميع الحالات. ما يتعين علينا القيام به هو تحميل المستند المذكور على الويب ، ويمكننا سحبه إلى المتصفح مباشرة و عندما يتم تحميله يفتح إمكانية التحرير. يمكننا بعد ذلك إجراء التغييرات التي نريدها فيه. بمجرد التحرير ، عندما نعتبر أنه جاهز ، عليك فقط النقر فوق حفظ التغييرات ثم المتابعة لتنزيله. يتم تنزيل المستند المحرر على الكمبيوتر.
ما هي صفحات الويب التي يمكننا استخدامها في هذه الحالة؟ هناك بضع صفحات تعمل بشكل جيد وهم شرعيون في هذا الصدد. لذا فإن أيًا منهم سيعطيك أداءً جيدًا في هذا الصدد. أفضل الخيارات التي يمكنك استخدامها هي:
على الرغم من أن أيًا من هذه الصفحات لا يقنعك ، من الممكن دائمًا استخدام google. ستجد عددًا قليلاً من النتائج ، ستمنحك جميعها إمكانية تحرير المستند المذكور. بالرغم من وجود بعض الصفحات التي قد تطلب إنشاء حساب لاستخدامه. في المذكورين هنا ليس من الضروري.
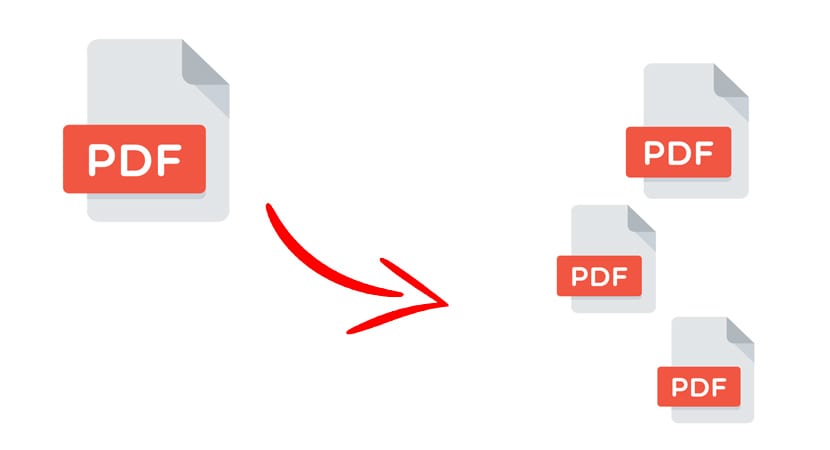
محرر مستندات Google لتحرير PDF
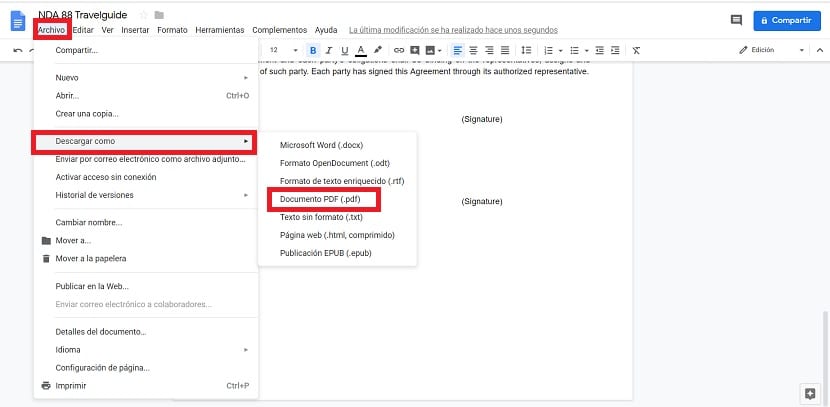
من الشائع بالنسبة لنا استخدام محرر مستندات Google ، محرر المستندات السحابي من Google ، لتحويل التنسيقات. يمكننا أيضا استخدامها تحرير ملف PDF بطريقة بسيطة. من المؤكد أن بعضكم قد استخدم بالفعل هذا الاحتمال في مرحلة ما في الماضي.
أول شيء نقوم به هو تحميل ملف PDF إلى Google Drive. قمنا بسحبه ثم قام بالفعل. بعد ذلك ، نضغط بزر الفأرة الأيمن على المستند لفتح قائمة السياق. أحد الخيارات هو فتح باستخدام ، حيث نضع المؤشر في تلك اللحظة. سيظهر خياران على اليمين ، من البرامج التي نفتح بها المستند ، يجب علينا تحديد مستندات Google.
سيتم فتح المستند بعد ذلك في نافذة جديدة في محرر المستندات. هذا المستند قابل للتحرير ، لذا يمكننا إجراء جميع التغييرات التي نريدها عليه. يمكن تحريره بنفس طريقة تحرير المستند بتنسيق Word. بمجرد إجراء التغييرات ، يتعين علينا المتابعة لتنزيل هذا الملف. للقيام بذلك ، انقر فوق خيار الملف في الجزء العلوي الأيسر من الشاشة. ستظهر عدة خيارات ، يجب أن نذهب منها إلى Download. عندما تضع المؤشر فوق هذا الخيار ، تظهر قائمة من التنسيقات على اليمين ، حيث يتعين علينا ببساطة تحديد PDF.
في بضع ثوان سيتم تنزيل المستند المذكور بتنسيق PDF على جهاز الكمبيوتر الخاص بنا. إنها النسخة التي لدينا بالفعل التغييرات التي أجريناها. لذلك قمنا بالفعل بتحرير المستند كما أردنا ويمكننا فعل ما نريد به. خيار مريح ، على الرغم من أنه قد يكون أطول قليلاً ، إلا أنه يعمل بشكل جيد.
برامج أخرى
قد يكون هناك مستخدمون لديهم برامج أخرى على أجهزة الكمبيوتر الخاصة بهم للعمل معهم على مستندات PDF. Wondershare هو برنامج آخر في هذا الصددالتي اكتسبت شعبية بمرور الوقت ، كبديل جيد لبرامج مثل Adobe Acrobat. في هذا البرنامج ، الذي يتم دفعه أيضًا ، لدينا خيار تحرير ملف بطريقة بسيطة.
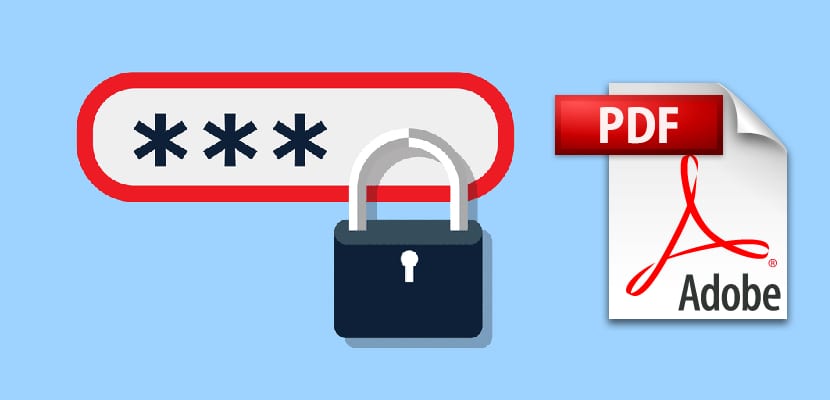
وهكذا، سيكون من الممكن تحرير PDF المذكور ثم احفظه دون أي مشكلة. لذا لا يتعين عليك استخدام برامج مثل Adobe Acrobat فقط لتتمتع بهذه القدرة على تحرير الملف.