لا يزال Windows 10 أحد أكثر أنظمة التشغيل شيوعًا في السوق ، كما أنه يتخذ خطوات مهمة ليصبح نظام التشغيل الأكثر استخدامًا في جميع أنحاء العالم. كل هذا يحفزه العمل الرائع الذي تقوم به Microsoft ببرنامجها ، حيث تصدر تحديثات جديدة ومهمة من وقت لآخر.
ومع ذلك ، فإن هذه التحديثات لا تروق لجميع المستخدمين وتظهر أحيانًا في أوقات غير مناسبة أو تقدم لنا وظائف وميزات لا تهمنا. لذلك اليوم سوف نعرض لكم كيفية تعطيل التحديثات التلقائية لنظام التشغيل Windows 10 بسرعة وسهولة.
قم بتنشيط الاستخدام المحدود على اتصالك بشبكة WiFi
قبل تفصيل كيفية عمل هذه الطريقة ، يجب أن نخبرك بذلك يعمل فقط مع أجهزة الكمبيوتر المتصلة بالشبكات اللاسلكيةلذلك ، على سبيل المثال ، إذا كان جهاز الكمبيوتر الخاص بك متصلاً بالشبكة من خلال كابل إيثرنت ، فلا يمكننا أن نؤكد لك أنه سيعمل ، على الرغم من أنه يمكنك دائمًا تجربته للتحقق من ذلك.
هو قم بتشغيل اتصال WiFi المحدود بنظام Windows، والذي سيسمح لنا بتثبيت التحديثات في الوقت الذي نفضله ، دون الحاجة إلى القيام بذلك في لحظات غير مناسبة أو في منتصف عملنا. لتنشيط هذا الخيار ، ما عليك سوى الوصول إلى تكوين Windows 10 WiFi ، حيث يجب النقر فوق خيارات متقدمة وبمجرد أن تحدد خيار "اتصال الاستخدام المُقاس".
يمنع خدمة تحديث Windows 10 من البدء في نفس وقت بدء تشغيل النظام نفسه
تتصرف تحديثات Windows 10 مثل أي عملية أخرى داخل جهاز الكمبيوتر الخاص بنا ، وفي العديد من المناسبات نتلقى إشعار التحديث بمجرد بدء تشغيل جهاز الكمبيوتر الخاص بنا ، لذلك لدينا خيارات قليلة عند تثبيتها.
طريقة جيدة لتعطيل تحديثات Windows 10 ، ولكن للحظات على الأقل هي منع خدمة التحديث من البدء في نفس الوقت مع النظام. لهذا يجب علينا اتباع الخطوات التالية ؛
- اضغط على مفتاحي Windows و R في نفس الوقت ، اكتب أدناه services.msc في شريط التشغيل واضغط على Enter
- في قائمة العمليات المعروضة ، حدد موقع Windows Update وافتحه
- الآن في علامة التبويب عام ابحث عن الحقل "نوع بدء التشغيل" وتغييره إلى "معطل"
- أعد تشغيل الكمبيوتر ولن تكون التحديثات التلقائية مشكلة عند بدء تشغيل الكمبيوتر
إذا كنت تريد في أي وقت أن تبدأ خدمة تحديث Windows 10 مرة أخرى في نفس وقت بدء تشغيل النظام ، فسيتعين عليك فقط إعادة تمكين الخيار الذي تعلمناه سابقًا لتعطيله.
Windows 10 Home Patch ، طريقة أخرى لتعطيل التحديثات التلقائية
مثل تحديثات نظام التشغيل ، عادةً ما تصل تحديثات التطبيقات المختلفة التي نقوم بتثبيتها من متجر تطبيقات Windows الرسمي إلى أكثر اللحظات غير المناسبة. لتجنب التحديث التلقائي ، ما عليك سوى تثبيت التحديث التراكمي رقم 5 لنظام التشغيل الجديد، حيث يقدم لنا هؤلاء من Redmond خيار تعطيل تحديثات التطبيق التلقائية.
للقيام بذلك ، يجب أن نذهب مرة أخرى إلى قائمة إعدادات Windows 10 ، والوصول إلى "التحديث والأمان" ، ثم الدخول إلى القائمة الفرعية لتحديث Windows. هنا يجب أن نتحقق من أننا قمنا بتثبيت أحدث تصحيحات Windows 10 حتى نتمكن من الوصول إلى خيار إلغاء تنشيط تحديثات التطبيقات التي قمنا بتثبيتها على جهاز الكمبيوتر الخاص بنا.
للإنهاء ، يجب أن نفتح تطبيق المتجر وننقر على زر ملفنا الشخصي في شريط الأدوات. في قسم التكوين يوجد قسم يسمى "تحديثات التطبيق" التي تتيح لنا خيار "تحديث التطبيقات تلقائيًا". إذا ألغينا تحديد هذا الخيار ، فسنحل مشكلتنا.
قم بإيقاف تشغيل التحديثات التلقائية من خلال سياسات المجموعة المحلية
من بين المستجدات التي جلبها Windows 10 معه ، كما قلنا بالفعل ، كل ما يتعلق بالتحديثات ، والتي تغيرت بشكل جذري مقارنة بالإصدارات السابقة من نظام التشغيل الشهير. بالإضافة إلى ذلك قررت Microsoft ترك خيار تعطيل التحديثات التلقائية المخفية افتراضيًا.
قبل البدء لتظهر لك خيارًا مثيرًا للاهتمام لإلغاء تنشيط التحديثات من خلال سياسات المجموعة المحلية ، يجب أن نخبرك أن هذا الخيار سيكون صالحًا فقط لمستخدمي Windows 10 Pro و Enterprise ، لذلك فإن الجزء الأكبر من المستخدمين ، الذين يستخدمون Windows 10 Home ، نحن لن نتمكن من استخدام هذا الخيار وسيتعين علينا التركيز على أحد تلك التي سبق أن علقنا عليها سابقًا.
من أجل الرجوع إلى إصدار أقدم من تحديثات Windows من خلال هذه الطريقة ، يجب اتباع الخطوات التالية;
- في شريط بحث Windows ، يجب أن نكتب "Local Group Policy Editor" ثم نفتحه
- يجب الآن البحث عن مجلد «قوالب الإدارة» ضمن قسم «تكوين الكمبيوتر» والنقر عليه لفتحه بالكامل
- يجب النقر نقرًا مزدوجًا فوق "جميع القيم" ، حتى يتم فتح قائمة حيث يجب علينا البحث عن "تكوين التحديثات التلقائية". بمجرد تحديد موقعه ، انقر نقرًا مزدوجًا فوقه
- اختر خيار "ممكّن" من الخيارات الثلاثة الموضحة في الزاوية اليسرى العليا وستنتهي العملية ، على الرغم من أنه سيتعين عليك إعادة تشغيل جهاز الكمبيوتر الخاص بك أولاً.
Windows 10 ليس هو أفضل نظام تشغيل لجميع أولئك الذين يحبون القليل أو لا شيء لنجد أنفسنا من وقت لآخر مع التحديثات الجديدة ، على الرغم من أنه في نفس الوقت هو الأكثر إثارة للاهتمام لأن Microsoft تحافظ على تحديث برنامجها الجديد دائمًا وفي طليعة. من خلال الحيل التي علمناها إياك اليوم على الأقل يمكننا إبقاء التحديثات في مكانها ، وأن لا يتم تثبيتها تلقائيًا.
كتوصية وأخيراً يجب أن نوصي بذلك حتى إذا قمت بإلغاء تنشيط التحديثات التلقائية لنظام التشغيل Windows 10 ، يجب أن تكون حريصًا على تحديث جهاز الكمبيوتر الخاص بك من وقت لآخر وعدم تعريض نفسك لأي من المخاطر العديدة التي تهدد الإصدار الجديد من نظام تشغيل Microsoft بشكل يومي.
هل تمكنت من تعطيل تحديثات Windows 10 بنجاح؟.
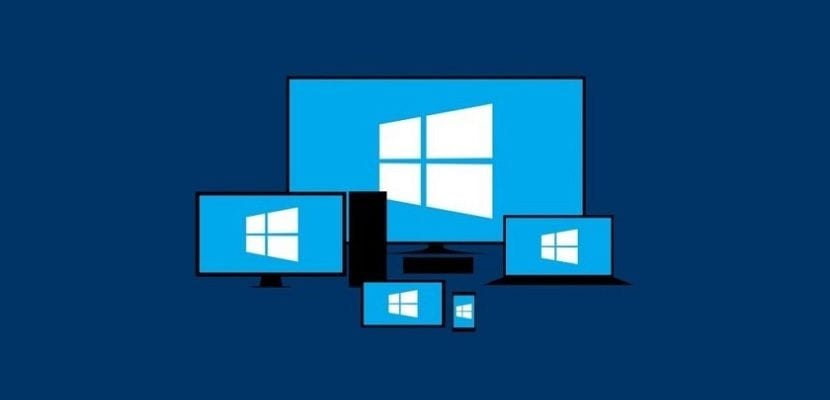
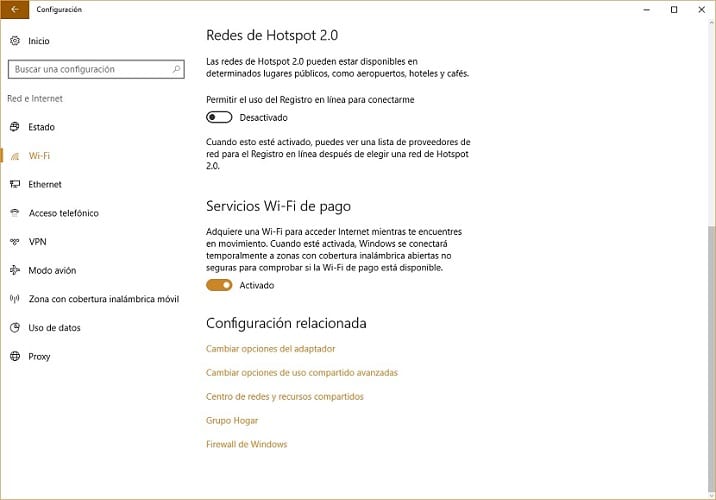


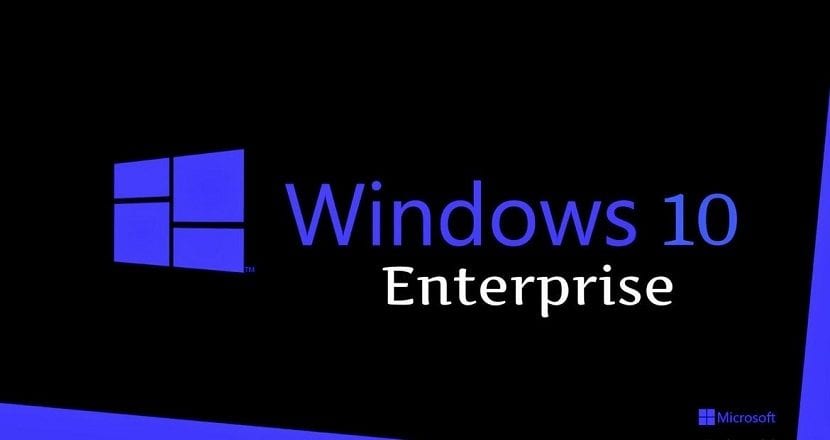
مقالة رائعة. لكن لدي سؤال: إذا قمنا بتعطيل خدمة تحديث Windows ، فسيتم حظر تحديثات الأمان أيضًا؟ أود أن أكون قادرًا على تحديث الإصدار 1607 ولكن بدون الانتقال إلى 1703. شكرًا!