
مع تطور التكنولوجيا ، انخفض استهلاك الأجهزة الإلكترونية بشكل كبير ، ويرجع ذلك أساسًا إلى كفاءة الطاقة الأفضل التي توفرها لنا المعالجات ، وكان لذلك تأثير أيضًا على عمر البطاريات ، من كل من أجهزة الكمبيوتر المحمولة والأجهزة المحمولة.
لقد تأثرت أجهزة الكمبيوتر المكتبية أيضًا بهذا المعنى ، إذا لم نأخذ في الاعتبار أجهزة الكمبيوتر المخصصة للألعاب ، والتي يكون استهلاكها أعلى بكثير من واحد للمهام المكتبية ، وتصفح الإنترنت ، ومشاهدة الشبكات الاجتماعية ، وإرسال رسائل البريد الإلكتروني ... يعمل طوال الليل أو طوال النهار من وقت لآخر حتى تنتهي بعض المهام مثل تنزيل أو تحميل محتوى على الإنترنت ، أو ترميز مقطع فيديو ، أو تثبيت تطبيق ... يمكننا جدولة الاغلاق التلقائي على Windows أو Macبحيث تتوقف عن استهلاك الكهرباء دون أي مبرر.
إذا كنا نستخدم جهاز الكمبيوتر الخاص بنا بشكل أساسي ، إما Windows أو Mac لتنزيل أي نوع من المحتوى من خلال تطبيقات التورنت ، فمعظمها ، وليس كلها ، نحن عادة ما يقدمون إمكانية القدرة على إيقاف تشغيل الكمبيوتر في وقت محدد أو عند انتهاء مهام التنزيل. لكن لسوء الحظ ، لا يقدمها جميعهم إلينا ، لذلك فنحن مضطرون إلى اللجوء إلى تطبيقات الطرف الثالث أو التنقل عبر إعدادات النظام من أجل برمجة الإغلاق التلقائي.
عادةً ما يقدم لنا محررو الفيديو إمكانية إيقاف تشغيل الكمبيوتر عند انتهاء مهام الترميز ، وهي مهام نقوم بها عادةً في الليل عندما نذهب إلى النوم ونعلم أننا لن نحتاج إلى الكمبيوتر لبضع ساعات. ولكن كما هو الحال مع تطبيقات التنزيل ، لا تدمج جميعها هذا الخيار ، مرة أخرى نحن مجبرون على اللجوء إلى النظام أو تطبيقات الطرف الثالث.
جدولة الاغلاق التلقائي في Windows

الطريقة الأولى - التشغيل
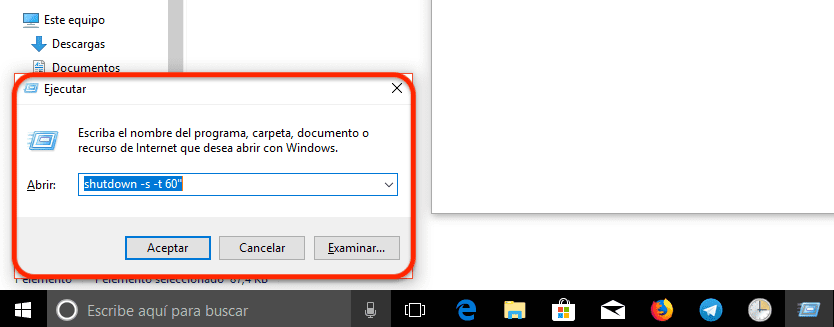
- من خلال خيار Run الذي يقدمه لنا النظام. نذهب إلى مربع بحث Cortana ونكتب جولة.
- بعد ذلك نكتب: الاغلاق -s -t ثانية ». سيؤدي هذا الخيار إلى تأخير إيقاف تشغيل النظام بمجرد انقضاء الثواني التي أنشأناها. إذا قدمنا الاغلاق -s -t 60 ″ سيتم إيقاف تشغيل الكمبيوتر تلقائيًا بعد 60 ثانية.
الطريقة الثانية - باستخدام سطر الأوامر
- من خلال سطر الأوامر مدى الحياة. للقيام بذلك ، علينا فقط الانتقال إلى مربع بحث Cortana ، واكتب CMD واضغط على Enter.
- في سطر الأوامر نكتب الاغلاق -s -t ثانية »، باتباع نفس الإجراء الذي أشرت إليه في الطريقة الأولى.
الطريقة الثالثة - باستخدام Powershell
باستخدام Windows Powershell ، يمكننا أيضًا استخدام نفس الأمر كما في الطريقتين 1 و 2 ، لذلك علينا فقط إدخال السطر الاغلاق -s -t ثانية » وضبط الوقت بالثواني ، وبعد ذلك سيتم دفع ثمن الكمبيوتر بالكامل.
الطريقة الرابعة - جدولة مهمة
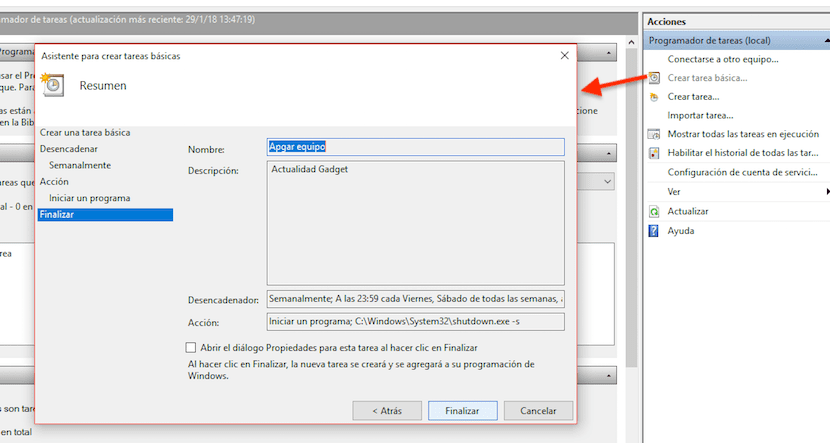
إذا لم يكن أي من هذه الخيارات غير صالح ، لأن ما نحتاجه حقًا هو تطبيق أو مهمةوكرر الايام الذي نحتاجه ، على سبيل المثال من الاثنين إلى الجمعة ، فإن أفضل خيار يقدمه لنا Windows هو برنامج جدولة المهام. نوضح لك أدناه كيفية تكوين جهاز الكمبيوتر الخاص بنا لإيقاف التشغيل تلقائيًا.
- أولاً نذهب إلى مربع بحث Cortana ونكتب جدول المهام.
- ثم نذهب إلى الإجراءات، الجزء الأيمن من الشاشة ، وانقر فوق إنشاء مهمة أساسية بحيث يتم عرض جميع الخطوات التي يجب اتباعها من خلال المعالج.
- بعد ذلك ، نحدد الأيام التي نريدها تتكرر هذه المهمة وانقر فوق موافق.
- يُطلق على التطبيق الذي نريد تشغيله حتى يتم إيقاف تشغيل جهاز الكمبيوتر الخاص بنا اسم shutdow.exe و إنه موجود داخل دليل C: \ Windows \ System32
- في إضافة وسيطات ، نكتب -s (الوظيفة التي ستوقف تشغيل المعدات) ونضغط على إنهاء لرؤية ملف معاينة الإعدادات التي وضعناها في العمل الذي قمنا ببرمجته.
جدولة إيقاف تشغيل Windows التلقائي مع AMP WinOFF

إذا قررنا استخدام تطبيقات الطرف الثالث ، تطبيق AMP WinOFF إنه الخيار الذي يوفر لنا معظم الخيارات عند برمجة إيقاف التشغيل التلقائي وتشغيل جهاز الكمبيوتر الذي يديره Windows. لا يسمح لنا فقط بجدولة إيقاف التشغيل ، ولكن أيضًا يسمح لنا بتعليق الكمبيوتر وإغلاق الجلسة ووضع الكمبيوتر في وضع السبات وإعادة تشغيله وإغلاق الجلسة ...
كما يسمح لنا ببرمجة المعدات بحيث لا يتجاوز الإرسال إلى الإنترنت (مثالي لتطبيقات الملفات من نوع Torrent) ، سواء رفع أو تنزيل محتوى ، رقماً معيناً ، يتم إيقاف تشغيل المعدات أو القيام ببعض المهام الأخرى المذكورة في الفقرة السابقة. يمكننا أيضًا ضبط إيقاف التشغيل ، عندما يكون استخدام وحدة المعالجة المركزية أقل من نسبة معينة (مثالي لنفقات ضغط الفيديو).
جدولة الاغلاق التلقائي على ماك

لطالما تميز نظام تشغيل أجهزة كمبيوتر Apple بتقديم عدد كبير من الخيارات ، والخيارات التي يمكننا من خلالها فعل كل شيء عمليًا على جهاز Mac الخاص بنا دون الحاجة إلى اللجوء إلى تطبيقات الطرف الثالث ، على الرغم من أنه الخيار الأفضل في بعض المناسبات.
الاغلاق التلقائي على ماك أصلا
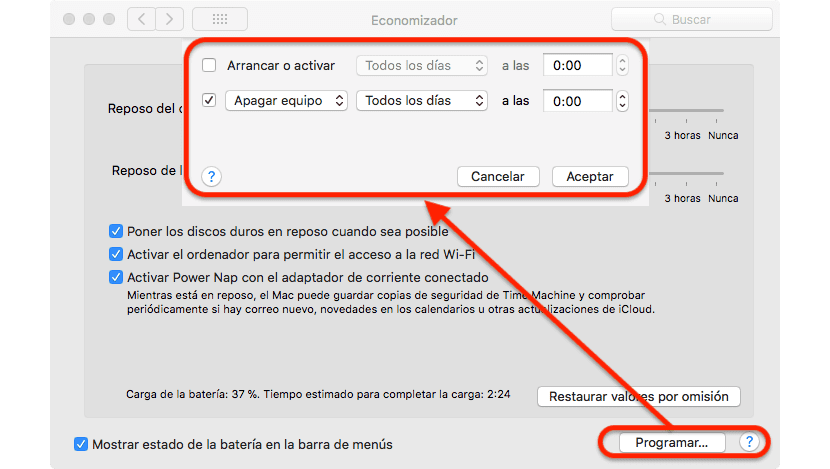
- بادئ ذي بدء ، نتعامل مع تفضيلات النظام، من خلال قائمة التفاح الموجودة في الزاوية اليسرى العليا وتحديد هذا الخيار.
- ثم نتوجه المقتصد.
- في هذا القسم ، يمكننا تحديد الكيفية التي نريد أن تعمل بها أجهزتنا عندما نستخدم البطارية أو عندما نصلها بالتيار. لكن ما يهمنا في هذا القسم جدول، وتقع في الزاوية اليمنى السفلى.
- ضمن الخيارات التي نجدها في البرنامج ، يمكننا تكوين نظام Mac الخاص بنا بحيث يتحول إلى معين أيام الأسبوع وعطلات نهاية الأسبوع أو كل يوم. يمكننا أيضًا ضبط الكمبيوتر للدخول النوم أو إعادة التشغيل أو إيقاف التشغيل تمامًا أيام الأسبوع وعطلات نهاية الأسبوع أو كل يوم في الوقت المحدد. علينا فقط تحديد الأيام والوقت الذي نريد فيه ضبط جهاز الكمبيوتر الخاص بنا لإيقاف التشغيل والنقر فوق موافق.
الاغلاق التلقائي على ماك مع الأمفيتامين
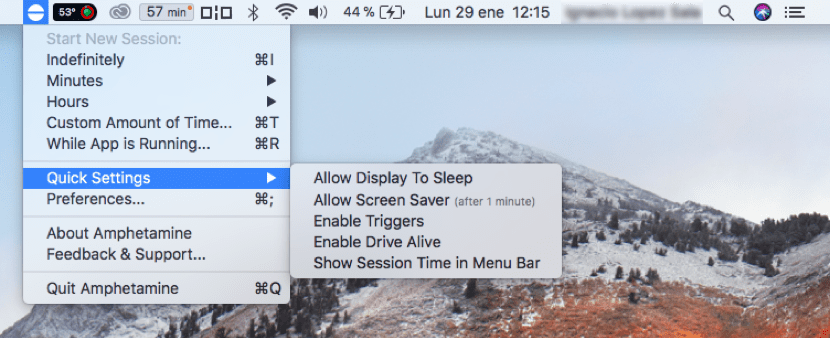
ولكن إذا أردنا الحصول على العديد من الخيارات المتاحة لنا ، بخلاف تحديد وقت لإيقاف تشغيل جهاز Mac ، فيمكننا اللجوء إلى تطبيق Amphetamine ، وهو تطبيق يتيح لنا ضبط الوقت الذي نريد إيقاف تشغيل جهاز Mac. بفضل Amphetamine ، يمكننا تكوين جهاز Mac الخاص بنا بحيث ينتقل الكمبيوتر إلى وضع السكون أو ينطفئ تمامًا عند انتهاء التطبيق. هذه الوظيفة مثالية عندما لا نريد تشغيل أجهزتنا لساعات أكثر من اللازم وفي نهاية المهمة التي تؤديها يتم إيقاف تشغيلها مباشرة.
كما يسمح لنا بتحديد وقت يتم بعده إيقاف تشغيل الجهاز أو النوم. يمكننا أيضًا تحديد المشغلات ، بحيث إذا أ مزيج من بعض الميزات التي قمنا بإعادة تعيينها مسبقًا ، يتم إيقاف تشغيل الكمبيوتر. إذا كنت ترغب في تكوين أجهزتك بحيث يكون لها عدد كبير من الوظائف من حيث إيقاف التشغيل أو إعادة التشغيل أو وضع أجهزتك في وضع السكون ، فإن Amphetamine هو التطبيق الذي تبحث عنه. إذا كنت ترغب فقط في جدولة إيقاف تشغيل الكمبيوتر تلقائيًا ، فإن الوظيفة الأصلية المضمنة في macOS كافية.
https://itunes.apple.com/es/app/amphetamine/id937984704?mt=12