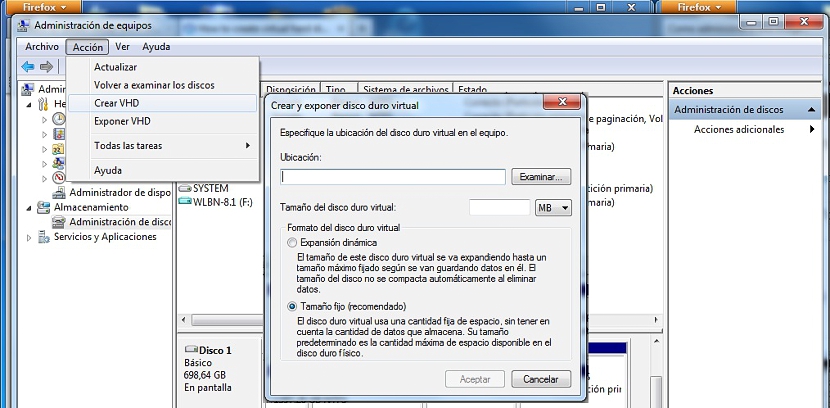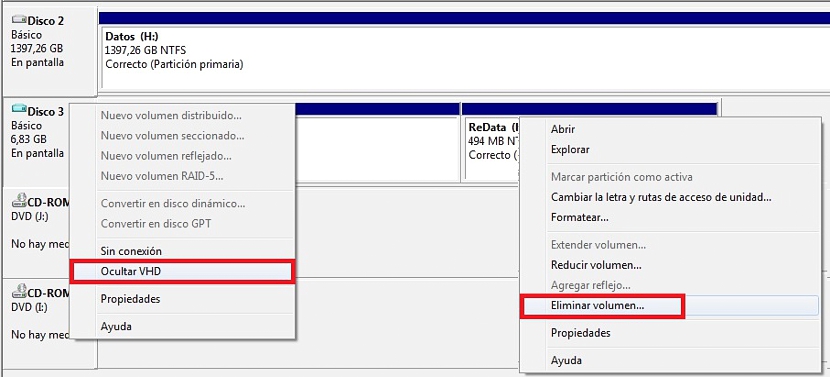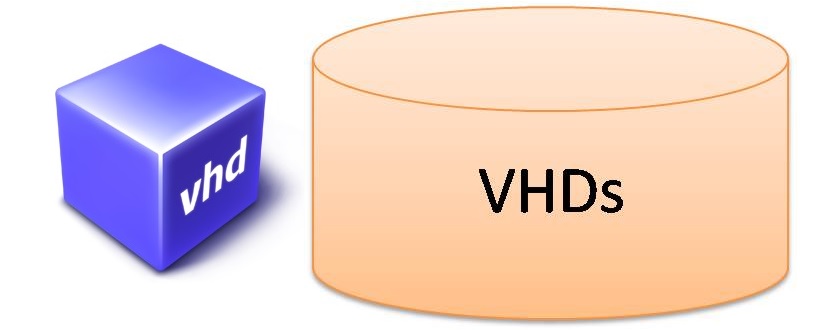
أحد أهم الميزات التي يمكن أن نستخدمها في Windows 7 (والإصدارات الأحدث) هو المشهور صورة قرص VHD ، شيء ذكرناه بالفعل سابقًا في سلسلة من المقالات.
يجب تذكير القارئ بما تمثله صورة قرص VHD بطريقة جوهرية ؛ هذا التنسيق غير مرئي تقريبًا عندما يتعلق الأمر بـ قم بعمل نسخة احتياطية من صورة النظام بالكامل، يمكن إجراء بعض منها في نظامي التشغيل Windows 7 و Windows 8.1 مع التحديث الأول ؛ كما قد يبدو ، لا يحتوي إصدار Windows 8 على هذه الميزة ، عامل قامت Microsoft بتصحيحه لاحقًا. الآن ، قد تتساءل عن سبب استخدام صورة قرص VHD هذه؟ سنصف بعضها لاحقًا في هذه المقالة.
خلفية على صورة قرص VHD في Windows 7
الآن سنحاول إنشاء صورة قرص VHD باستخدام Windows 7 ، على الرغم من أنه إذا رغب القارئ ، يمكنه إجراء نفس العملية في Windows 8.1 كما اقترحنا سابقًا. فيما يتعلق باستخداماته المحتملة ، عند إنشاء صورة قرص VHD ، سنقوم بتصنيع مساحة افتراضية داخل نظام التشغيل الخاص بنا ، والتي يمكن التعامل معها كمستودع للملفات المؤقتة. ستظل الصورة موجودة دائمًا ، وكأنها محرك أقراص ثابت داخلي عادي ، يمكن تنسيقه واستخدامه على هذا النحو. سيتم وضع المساحة التي نخصصها في المكان الذي نقرره ضمن موقع محركات الأقراص الثابتة الموجودة في الكمبيوتر.
سبق أن أوصينا باستخدام أحد التطبيقات التي تنشئ قرصًا افتراضيًا، نفس الشيء الذي سمح لنا باستخدامه فقط لكونه تجاريًا بحد أقصى 4 جيجا بايت في نسخته المجانية ، الاضطرار إلى دفع رسوم للحصول على الترخيص المهني إذا أردنا استخدام مساحة أكبر.
هناك حيث تختلف الأداة الأصلية التي تقترحها Microsoft ، نظرًا لإنشاء صورة قرص VHD ، يجب أن يكون الحد الأدنى للمساحة 3 ميجا بايت وما بعده تقريبًا بدون حدود ، دون الحاجة إلى دفع شيء إضافي مقابل هذه الوظيفة نظرًا لأنه يتم تثبيتها افتراضيًا لاستخدامها وقتما نريد.
كيف يمكننا إنشاء صورة قرص VHD
حسنًا ، إذا كان لدينا بالفعل كل الخلفية التي ذكرناها أعلاه واضحة ، فسنحاول الآن إنشاء صورة قرص VHD في نظام التشغيل Windows 7 ، مع اتباع الخطوات التالية:
- نقوم بالنقر بزر الماوس الأيمن على جهاز الكمبيوتر الخاص بي.
- من القائمة السياقية نختار الخيار الذي يقول «إدارة".
- سوف تظهر نافذة جديدة.
- ومنه نختار الخيار الذي يقول «إدارة الأقراص".
- سنذهب إلى قائمة الخيارات في الأعلى لاختيار «الإجراء -> إنشاء VHD«
- الآن سيتعين علينا اختيار المكان الذي ستوضع فيه هذه الصورة الافتراضية والمساحة التي ستكون بها.
هذا كل ما يتعين علينا القيام به لإنشاء أول صورة قرص VHD ، والتي ستظهر لاحقًا في قائمة ملفات مدير القرص، القدرة على تنسيقه إذا أردنا.
كيفية حذف صورة قرص VHD
سيساعدنا كل ما نقترحه أعلاه في الحصول على قرص افتراضي كجزء من نظام التشغيل Windows 7 (أو Windows 8.1) ؛ باستخدام هذه الأداة الأصلية التي تقدمها لنا Microsoft ، لن نحتاج إلى استخدام أي مطورين آخرين من جهات خارجية. أكبر ميزة هي أن هذه الصورة سيتم استضافتها دائمًا في المكان الذي نقرره ، ولهذا سيكون من المناسب لنا وضعها على محرك أقراص ثابت ثانوي.
إذا أعدنا تثبيت نظام التشغيل الخاص بنا ، فستكون هذه الصورة آمنة ويمكننا استعادتها باتباع نفس الخطوات التي اقترحناها أعلاه ولكن مع تحديد الخيار الذي يقول "كشف VHD" بدلاً من "إنشاء VHD".
الآن ، إذا لم نعد نرغب في الحصول على هذه الصورة الافتراضية ، فسنضطر إلى حذفها حتى لا تشغل مساحة داخل القرص الصلب حيث استضفناها. للقيام بذلك ، سيتعين علينا فقط الدخول إلى مدير القرص ثم حدد موقع الموقع الذي يقع فيه لاحقًا. سوف نتعرف عليها بلون مختلف على أيقونة القرص ، والتي تظهر عادة بلون أزرق فاتح.
من خلال النقر بزر الماوس الأيمن على هذا القرص الثابت الظاهري ، يمكننا اختيار الخيار "إخفاء VHD" أو اختر كل قسم من أقسامه بالزر الأيمن للماوس ، والذي سيظهر الخيار الذي سيسمح لنا «قم بإزالة هذه الوحدة".