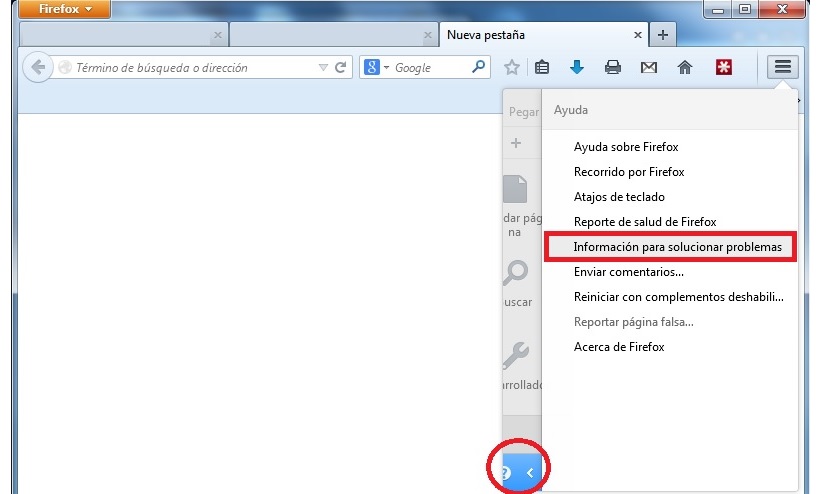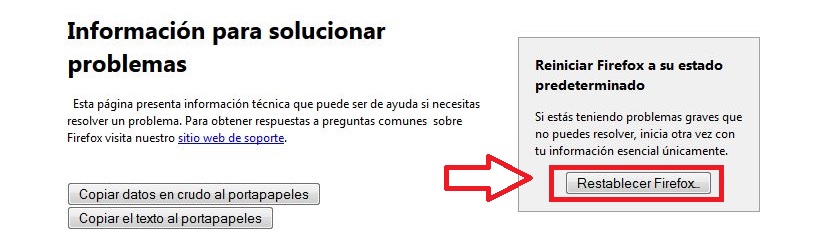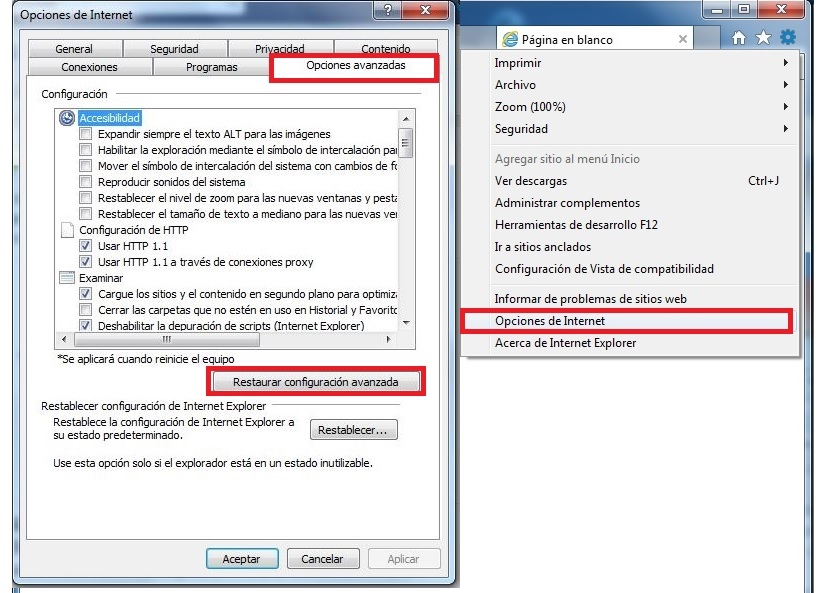يمكننا أن نؤكد تقريبًا أن الموقف الوحيد الذي يجب أن نعود فيه إلى حالة المصنع في متصفحات الإنترنت المختلفة ، يجب أن يتم في اللحظة التي نرى فيها نشاطًا غريبًا عندما نتصفح الويب.
لا يشير هذا النشاط الغريب إلى احتمالية الإصابة بالفيروسات ، بل يشير إلى البطء الذي قد تتعرض له متصفحات الإنترنت لدينا بسبب العبء الذي يعانون منه في استخدام العديد من الموارد ، وهو أمر يمكن ربطه مباشرة بالمكونات الإضافية و الوظائف الإضافية التي قمنا بتثبيتها فيها. يمكننا أيضًا اختيار العودة إلى حالة المصنع (إعادة التعيين أو الافتراضي) إذا كان من المستحيل بالنسبة لنا القضاء على بعض أنواع المكملات أنك قمت بتثبيت شريط إضافي في المتصفح ، حتى شيء منها تحدثنا سابقًا عن تطبيق تابع لجهة خارجية التي للأسف ، تضع خياراتك دون إذن منا.
كيفية إعادة تعيين Mozilla Firefox
بدون الحاجة إلى اقتراح أمر حسب مستوى الأهمية أو المضيف ، لكننا الآن سنبدأ مع Mozilla Firefox ، وهو أحد متصفحات الإنترنت التي يمكن أن نستخدمها في هذه اللحظة بالذات. إذا لاحظنا نفس الشيء يقدم لنا فترة طويلة من البطء عند تصفح الويب ، ثم أفضل شيء هو محاولة إعادة تهيئة كل شيء تمامًا ، والذي قد يتضمن فقدان بعض المكونات الإضافية المثبتة وكلمات المرور المحفوظة وحتى لنفس محفوظات البحث. للقيام بهذه المهمة يجب علينا فقط اتباع الخطوات التالية:
- نفتح متصفح Mozilla Firefox الخاص بنا.
- في الإصدار ذو الواجهة الكلاسيكية ، يجب تحديد الزر Firefox -> تعليمات -> معلومات استكشاف الأخطاء وإصلاحها.
- في النسخة ذات الواجهة الحديثة نختار الأيقونة برجر -> مساعدة -> معلومات استكشاف الأخطاء وإصلاحها.
- سوف تظهر نافذة جديدة.
- هناك سيتعين علينا تحديد الزر الذي يقول "إعادة تعيين Firefox".
من خلال هذا الإجراء البسيط ، سيعود متصفح الإنترنت الخاص بنا إلى حالته الأصلية ، والتي تتضمن الاضطرار إلى ذلك استخدمه نظيفًا تمامًا وفي أفضل الحالات ، وبسرعة أكبر.
كيفية إعادة تعيين جوجل كروم
قد يواجه أولئك الذين يستخدمون Google Chrome أيضًا مشكلات في تصفح الويب ، ولهذا نقترح عليك اتباع الخطوات التالية لتتمكن من إعادة تهيئته بسرعة:
- نفتح متصفح جوجل كروم الخاص بنا.
- نختار رمز الهامبرغر في الجانب الأيمن العلوي (الرمز مع 3 خطوط).
- من هناك نختار الخيار «ترتيب".
- نذهب إلى نهاية النافذة ونختار «عرض المزيد من الخيارات".
- أخيرًا نتجه نحو نهاية النافذة.
- الآن نختار الزر الذي يقول «إعادة تعيين إعدادات المستعرض".
من خلال القيام بذلك ، سيتم تعيين التفضيلات العامة لمحرك البحث وتعطيل المكونات الإضافية وقد تتم إزالة ملفات تعريف الارتباط. إذا كنت بحاجة إلى استخدام أي من الوظائف الإضافية التي قمت بتثبيتها مسبقًا ، فما عليك سوى الرجوع إلى الإعدادات وتفعيل الإعداد الذي تطلبه.
كيفية إعادة تشغيل Opera
يختلف التعامل مع Opera عما اقترحناه سابقًا مع متصفحات الإنترنت الأخرى ؛ هنا لا نجد خيارًا ضمن التكوين عندما يكون من الممكن استعادة التكوين الافتراضي (أو المصنع) ، لذلك يجب اعتماد آلية يدوية بحتة ؛ الطريقة المقترحة التي يمكننا اقتراحها هي التالية:
- افتح مستكشف الملفات الخاص بنا في Windows.
- جعل الملفات غير المرئية مرئية (إظهار الملفات و المجلدات المخفية).
- انتقل إلى الموقع التالي على القرص الصلب.
- ابحث عن الملف الذي يقول «التفضيلات".
لحذف هذا الملف ، كان يجب علينا إغلاق Opera مسبقًا ؛ عندما نعيد فتحه ، سنلاحظ أن المتصفح يقترح بعض التغييرات ، أحدها هو تعريفه على أنه الإعداد الافتراضي داخل Windows.
إعادة تعيين Internet Explorer إلى الوضع الافتراضي
إذا استخدمنا Internet Explorer واعتبرنا أنه بطيء جدًا ، فقد نضطر أيضًا إلى استعادته إلى حالة المصنع أو افتراضيًا بواسطة Microsoft ؛ من خلال الخطوات التالية يمكنك تنفيذ هذه المهمة بطريقة سهلة وبسيطة للغاية:
- نفتح متصفح Internet Explorer.
- نختار عجلة التروس الصغيرة في الجانب الأيمن العلوي.
- اخترنا «خيارات الإنترنت".
- من النافذة الجديدة التي تظهر نختار «خيارات متقدمة".
- نضغط على الزر الموجود بالأسفل يقول «استعادة الإعدادات المتقدمة".
مع كل هذه النصائح والحيل التي ذكرناها ، سيكون لديك بالفعل إمكانية إعادة تعيين كل من متصفحات الإنترنت إلى حالتها الافتراضية أو حالة المصنع كما هي محددة بشكل عام.