
عندما يتعلق الأمر بتخصيص متصفحاتنا ، فإن Google Chrome هو عملياً المتصفح الوحيد الذي يسمح لنا بالقيام بذلك ، على الأقل بألوان أخرى غير اللون الداكن النموذجي ، والذي يتوفر أصلاً في كل من Firefox و Microsoft Edge. متجر ملحقات كروم ، يضع تحت تصرفنا سلسلة من السمات التي يمكننا من خلالها تخصيص مظهر متصفحنا.
إذا كنت من محبي التخصيص ، فليس فقط نسختك من Windows 10 (التي تقدم لنا من خلال متجر Microsoft عددًا كبيرًا من السمات لتخصيص أجهزتنا) ، ولكن أيضًا متصفحك المعتاد ، إذا كان Google Chrome ، نعرض لك أدناه دليل صغير يمكنك التعلم فيه كيف يمكننا تثبيت السمات بالإضافة إلى إدارتها.
عند تثبيت أي نوع من الوظائف الإضافية في متصفحنا ، الموقع الوحيد الذي يجب أن نزوره هو متجر Chrome الرسمي دعوة سوق كروم الإلكتروني. من خلال صفحة الويب هذه ، سنتمكن من تثبيت أي نوع من المكملات التي نحتاجها ، دائمًا بالأمان الذي تقدمه Google لنا ، نظرًا لأن جميع الامتدادات مرت بأيدي مهندسي Google ، لذلك في أي وقت من الأوقات سنذهب إلى العثور على برامج ضارة أو برامج تجسس أو أقارب آخرين يمكن أن يعرضوا سلامة أجهزتنا وبياناتنا للخطر.
ملحقات وموضوعات
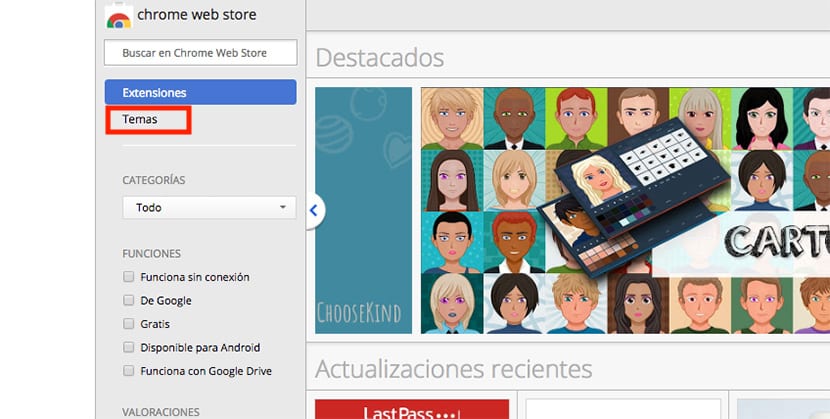
تقدم لنا Google نوعين من الوظائف الإضافية التي يمكننا من خلالها تخصيص تجربة التصفح لدينا: الإضافات والسمات. في هذا المقال الآخر ، نعرض لك كيفية تثبيت الإضافات في Chrome لذلك سنركز في هذا كيفية تثبيت وإدارة سمات Google Chrome.
بمجرد فتح سوق Chrome الإلكتروني ، يجب أن ننتقل إلى العمود الموجود على الجانب الأيسر من الشاشة ونختار المواضيع، لأنه افتراضيًا ، في كل مرة نزور فيها هذا الموقع ، يتم تحديد خيار الإضافات. من خلال النقر فوق السمات ، سيتم فقط عرض جميع السمات التي لدينا تحت تصرفنا لتثبيتها على جهاز الكمبيوتر الخاص بنا. لا يهم إذا كان فريقنا كمبيوتر شخصي أم ماج ، كل من الملحقات والسمات ، سنتمكن من تثبيتها بالتساوي على أي من النظامين الأساسيين.
تصنيف الموضوعات
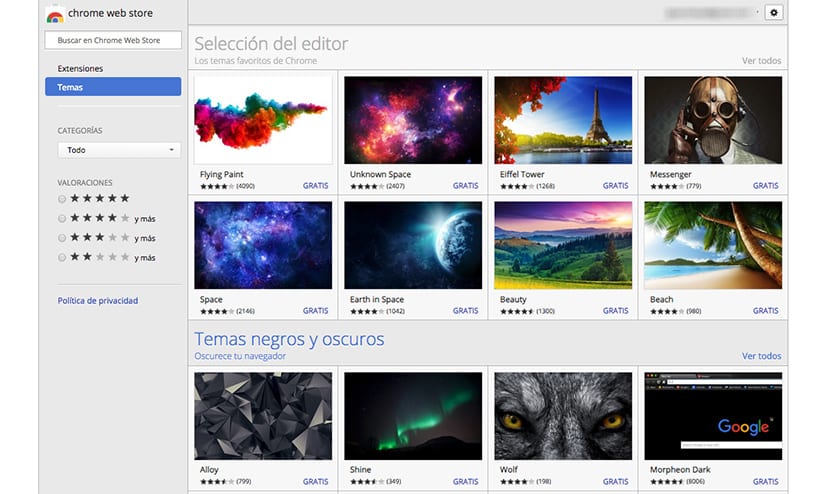
عدد الموضوعات الموجودة تحت تصرفنا في Google Web Store انه مرتفع جدا، حتى نتمكن من إجراء بحث حسب الموضوع للعثور على أفضل ما يناسب أذواقنا ، أو تصفح الفئات المختلفة حيث يتم تصنيف جميع الموضوعات. بعض الفئات الرئيسية التي يتم فيها تصنيف الموضوعات هي:
- اختيار المحرر
- موضوعات سوداء ومظلمة
- اكتشف الفضاء
- مواضيع الحد الأدنى
- أماكن جميلة
- اسكتشات خارقة
- أنماط جميلة
- لمسة من اللون
- على عجلات
- أضف لمسة من الضوء
- شيء أزرق
- توقف الكروم عن الازدهار
- في الطبيعة البرية
- قطط Chrome (لا يمكن أن تكون مفقودة)
- رسومات الشعار المبتكرة والأصدقاء
- رائع H2o
- المهرب الجبلي
- مدينة ميغالوبوليس
- في الغيوم
- ....
كيفية تثبيت السمات في جوجل كروم

كل موضوع يتكون من صورة واحدة، لذلك علينا فقط إلقاء نظرة على الصورة التي تمثل السمة ، والتي ستكون الصورة التي سيتم عرضها في متصفحنا. بمجرد العثور على الموضوع الذي يناسب احتياجاتنا ، علينا فقط النقر فوقه والانتقال إلى الجزء الأيمن العلوي من النافذة العائمة حيث تظهر تفاصيل الموضوع و انقر فوق إضافة إلى Chrome.
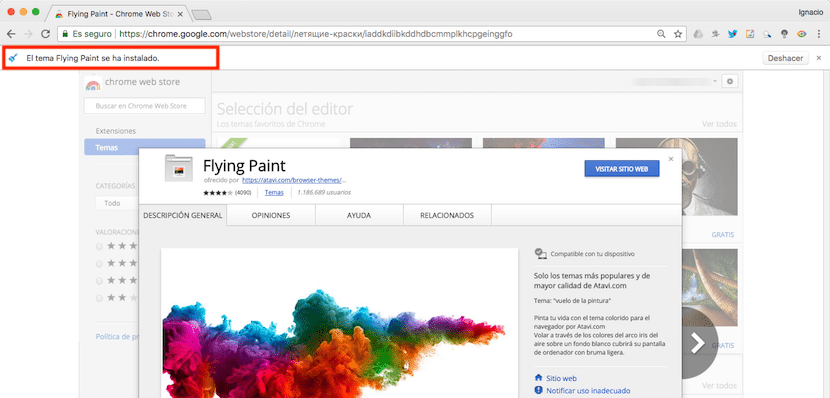
بمجرد تثبيت السمة ، أسفل شريط التنقل مباشرة ، سيتم عرض إشعار يؤكد أن السمة قد تم تثبيتها بشكل صحيح. إذا ارتكبنا خطأً وأردنا التراجع عن التثبيت ، على الجانب الأيمن من نفس الإشعار ، فسنجد زر التراجع.
النتيجة
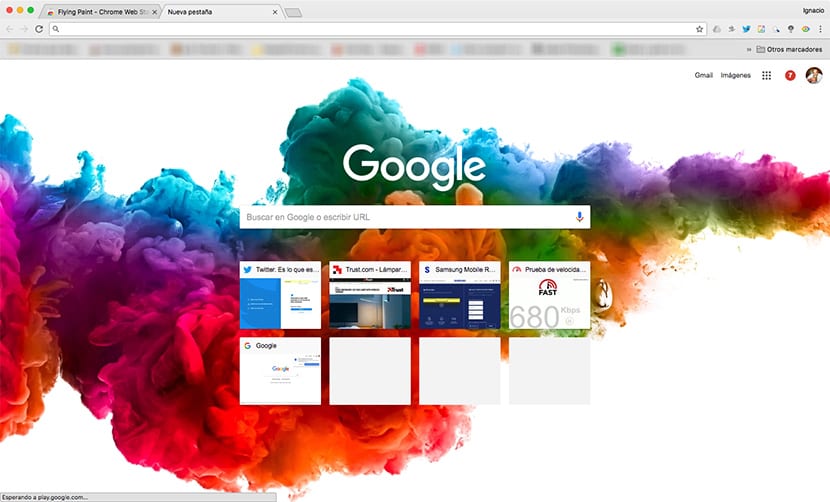
كما نرى في الصورة أعلاه ، توجد الصورة التي تمثل السمة التي قمت بتثبيتها أسفل صفحة بحث Google فقط. لن يتم عرضها على أي صفحة ويب أخرى نزورها. ولكن إذا أردنا تطبيق خلفية سوداء ، فيمكننا اختيار السمات التي يتيحها متجر Web Chrome لنا لتطبيق سمة سوداء على واجهة المستخدم بأكملها.

تم العثور على هذه السمات ضمن فئة السمات السوداء والداكنة وفي الداخل يمكننا العثور على عدد كبير من السمات سيغير الواجهة إلى ألوان سوداء / رمادية ، كما هو موضح في الصورة أعلاه.
إدارة مظاهر Google Chrome
بمجرد تثبيت العديد من السمات ، يمكننا تغيير المظهر الذي نريد استخدامه لتخصيص متصفحنا ، وذلك لتجنب الملل سريعًا من المظهر الذي قمنا بتثبيته. ثيمات ذات ألوان داكنة إنها مثالية عندما نستخدم معداتنا في الإضاءة المحيطة المنخفضةلأننا بهذه الطريقة سنقلل من تأثير الضوء الأزرق علينا ، مما سيسمح لنا بالنوم إذا ذهبنا للنوم بعد فترة وجيزة من استخدام أجهزتنا.

للأسف، لا يسمح لنا Chrome بتثبيت أكثر من سمة واحدة على جهاز الكمبيوتر الخاص بنا، لذلك لن نتمكن من التبديل بين أكثر ما نفضله ، يمكننا فقط إعادة تعيين المتصفح لإظهار المظهر الافتراضي الذي يقدمه لنا المتصفح عند تثبيته. لاستعادة المظهر ، يجب أن نضغط على Reset default ، وهو خيار نجده في قسم Appearance ، وهو القسم الذي نصل إليه من خلال خيارات تكوين المتصفح.
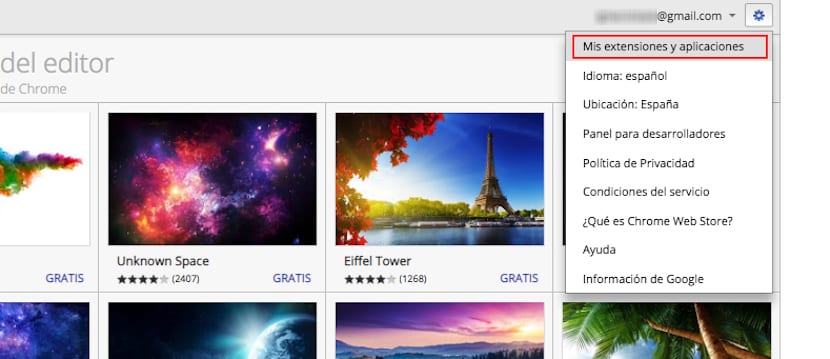
في كل مرة نقوم فيها بتثبيت سمة في متصفحنا ، يتم ذلك يتم تخزينها داخل مكتبتنا حتى نثبته دائمًا على جهاز الكمبيوتر الخاص بنا متى أردنا دون الحاجة إلى الرجوع إلى Web Chrome Store. للوصول إلى المكتبة حيث يتم تسجيل جميع العناصر ، سواء كانت ملحقات أو سمات قمنا بتثبيتها على جهاز الكمبيوتر الخاص بنا ، يجب علينا الوصول إلى Web Chrome Store مرة أخرى ، والنقر فوق عجلة التروس ثم النقر فوق ملحقاتي وتطبيقاتي.
بعد ذلك ، سيتم عرض جميع الملحقات والسمات التي قمنا بتثبيتها مسبقًا على جهاز الكمبيوتر الخاص بنا. بالإضافة إلى ذلك ، يمكننا تصفيتها بحيث يتم عرض السمات أو الإضافات فقط ، بحيث يكون الأمر أسهل بكثير بهذه الطريقة العودة لاستعادة السمات التي نحبها أكثر. توضح لنا هذه المكتبة السمات المختلفة التي قمنا بتثبيتها من خلال حساب Google الخاص بنا ، لذلك لن نجد فقط السمات التي قمنا بتثبيتها مؤخرًا.