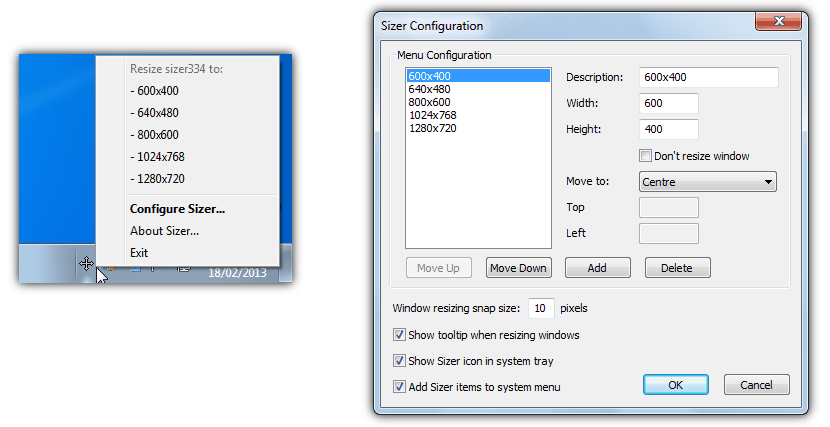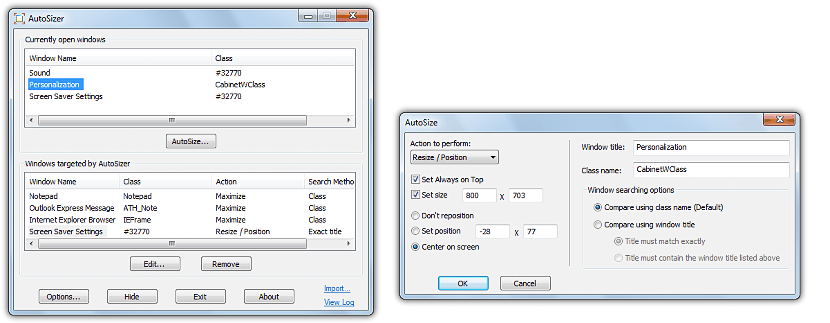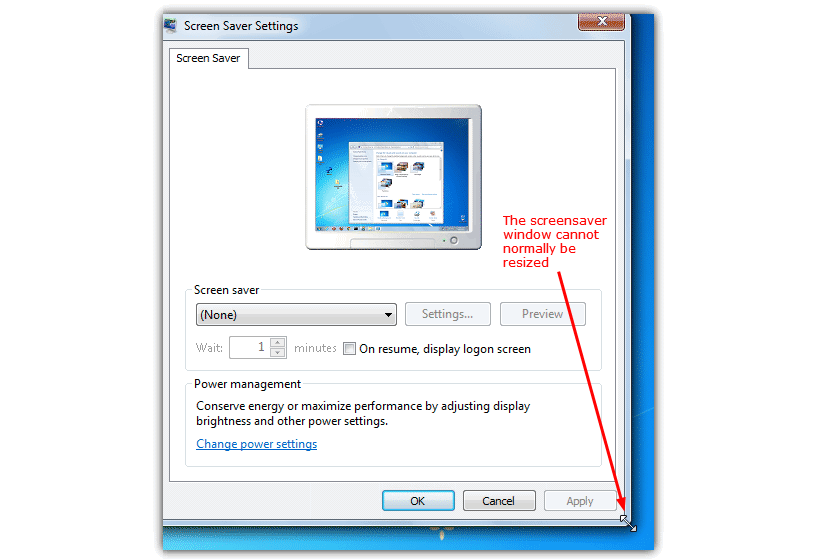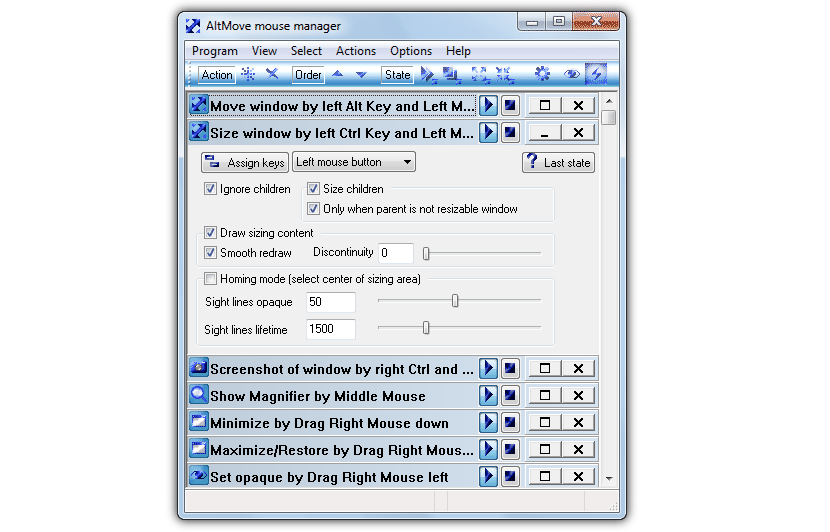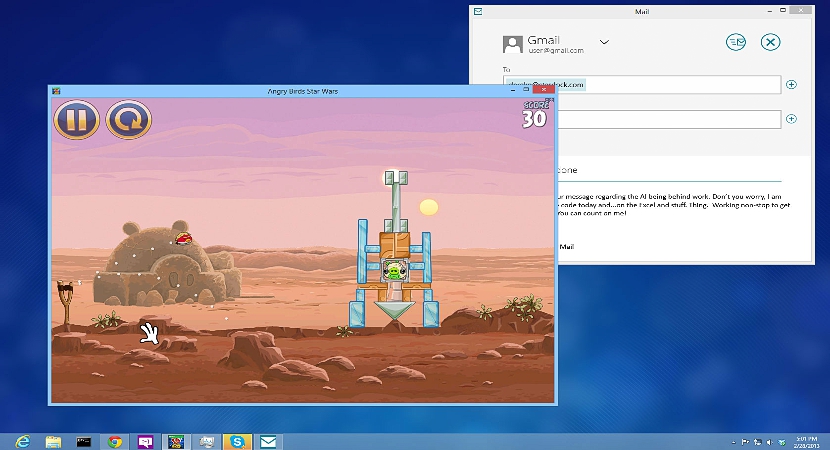
إذا كنا نعمل باستخدام مستعرض الإنترنت الخاص بنا ويملأ الشاشة الكاملة لجهاز الكمبيوتر الشخصي (في نظام Windows) ، فقد نقضي بعض الوقت لتغيير هذا الحجم يدويًا. تم تحقيق ذلك تحديد الرؤوس ثم سحبها لاحقًا حتى يتم ضبط النافذة بالحجم الذي نريده.
لسوء الحظ ، قد يكون هذا النوع من المهام متضاربًا للغاية إذا لم يكن لدينا نبض جيد أو ببساطة ، إذا تمكن Windows من استعادة هذا الحجم إلى الحجم الافتراضي. بالنسبة لهذا النوع من المواقف ، فإننا نوصي باستخدام القليل منها البدائل التي يمكنك استخدامها والتي ستساعدك على التغيير تلقائيًا ، إلى نافذة العمل بحجم قياسي أو مخصص حسب الحاجة التي تواجهها في تلك اللحظة.
- 1. بحجم
البديل الأول الذي سنذكره في هذا الوقت هو بالضبط هذا التطبيق المجاني الذي يمكنك تنزيله وتثبيته على أي إصدار من Windows. بمجرد استيفاء هذا المطلب ، سيظهر رمز "عرضي" صغير في شريط المهام. يجب عليك تنشيط النافذة التي تريد تخصيصها لحجم معين وبعد ذلك إلى هذه الأيقونة التي ذكرناها ؛ ستظهر بعض الخيارات على الفور بحيث يمكنك تغيير الحجم بنقرة واحدة.
يمكنك أيضًا استخدام الخيار الذي سيساعدك على تخصيص الحجم المذكور ، في حالة عدم وجود الأبعاد الموضحة للأبعاد التي تحتاجها في الوقت الحالي ؛ بالإضافة إلى ذلك ، يمكنك أيضًا طلب (حسب التخصيص) المكان الذي يجب أن توجد فيه هذه النافذة، أي إلى الوسط أو اليسار أو اليمين أو أعلى أو أسفل.
تعمل هذه الأداة بطريقة مختلفة تمامًا عن تلك التي اقترحناها في الجزء العلوي ، على الرغم من أنها تحتوي أيضًا على وظيفة ستساعدك في جعل نافذة العمل مناسبة لحجم مخصص.
كما يمكنك الإعجاب في لقطة الشاشة الموضوعة في الأعلى ، يجب عليك ذلك تحديد قائمة بالتطبيقات التي تريد أن تؤثر عليها خاص في وقت معين. هذا يعني أنه في هذه القائمة نفسها ، يمكنك تحديد ما إذا كان يجب تكبير التطبيق أو تصغيره أو تغيير حجمه أو وضعه بين بعض الميزات الأخرى. عند فتح تطبيق أو تشغيله وكان موجودًا في هذه القائمة ، سيتم تطبيق التأثير المبرمج مسبقًا على الفور.
يشير اسم هذه الأداة المجانية عمليًا إلى كل شيء ، أي أنه يمكن تطبيقها عندما تفتقر النافذة إلى ميزة "تغيير الحجم" ، وهو وضع يختلف تمامًا عما ذكرناه في البديلين السابقين.
لإعطائك فكرة أفضل عما نحاول قوله ، وضعنا لقطة صغيرة في الأعلى ؛ إذا كانت نافذة Windows هذه لا تحتوي على ميزة تغيير الحجم ، فلن يغير المؤشر الشكل أيضًا. عند تشغيل هذا التطبيق المحمول ، عندما تشير بمؤشر الماوس إلى أحد الزوايا ، سيغير الشكل لأنه تم تفعيل إمكانية تغيير حجم هذه النافذة. يذكر المطور أنه ليس من الضروري أن تضطر إلى تكوين أي شيء على الإطلاق لأن كل شيء يعمل تلقائيًا. ويلاحظ أيضًا أن التطبيق قد يكون غير متوافق مع عدد قليل من النوافذ ذات الوظائف الأصلية في Windows.
4. AltMove
أولئك الذين يحتاجون إلى عدد أكبر من الوظائف والميزات مما ذكرناه في البدائل السابقة ، ربما يجب عليك استخدام هذه الأداة. كما أن لديها القدرة على تغيير حجم النوافذ ، لتكبيرها أو تصغيرها أو نقلها ببساطة إلى مكان مختلف ، وهناك عدد قليل من الخيارات الإضافية لاستخدامها.
على سبيل المثال ، يمكنك طلب نافذة معينة تعمل بها ، اعتماد مستوى التعتيم ، والتي لن تؤثر على النوافذ الأخرى التي قد تكون موجودة في الخلفية. مع كل من هذه البدائل التي ذكرناها ، يمكنك بدء العمل مع أي أداة أو تطبيق في Windows عن طريق تغيير حجم نافذته بشكل أساسي.