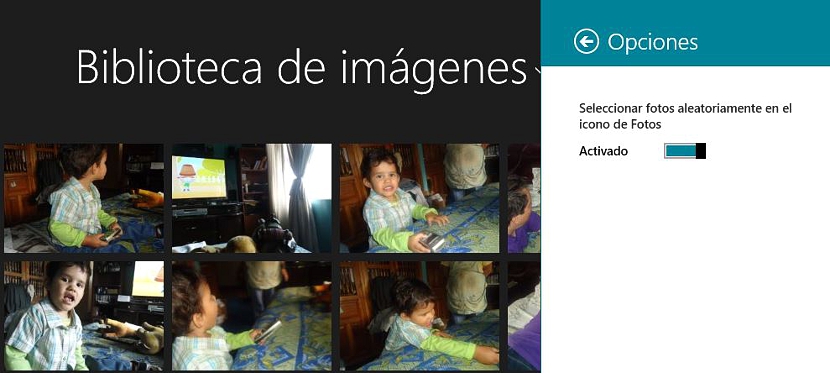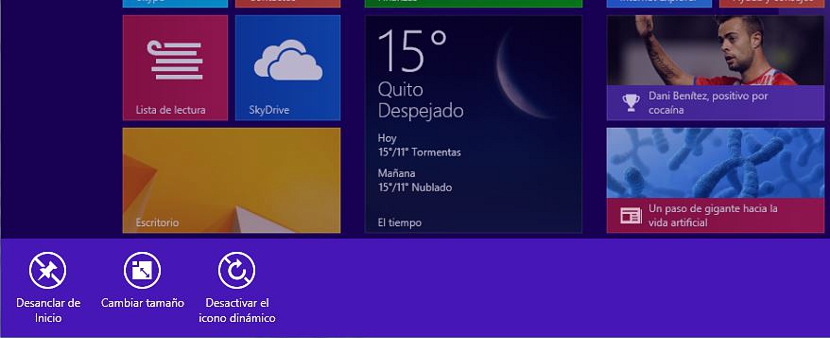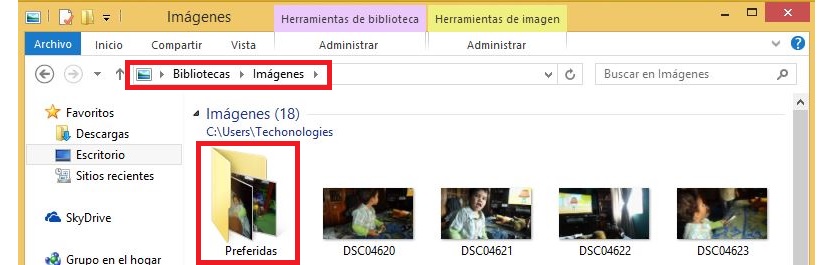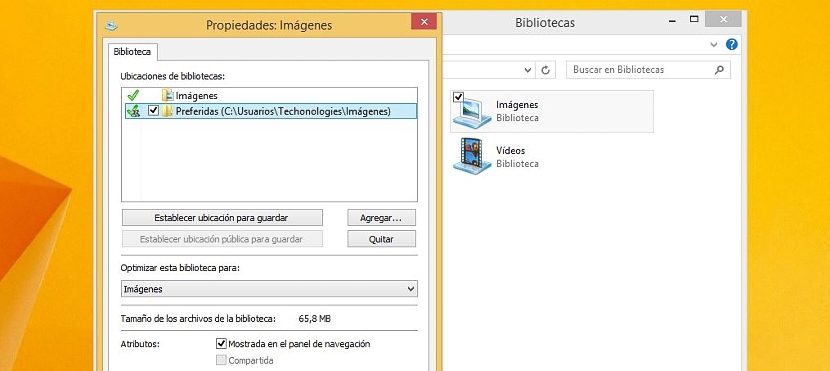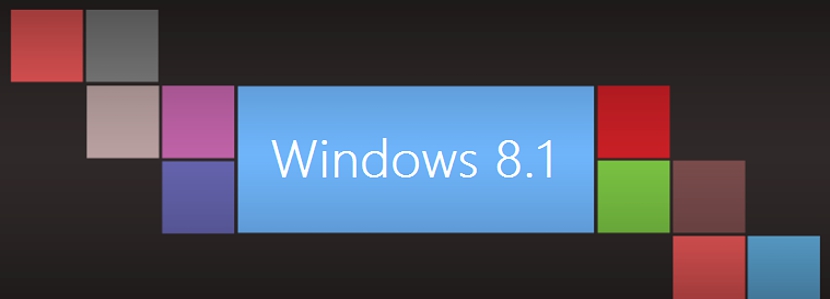
يأتي Windows 8.1 مع الكثير من الميزات الجديدة ، حيث يمكن الآن تخصيص شاشة البدء الخاصة به وفقًا لكل ذوق وأسلوب أي مستخدم. تعد Live Tile (أو البلاط المباشر) إحدى الميزات التي قد نعجب بها في هذه العناصر ، شيء يمكن أن يكون جيدًا أو سيئًا اعتمادًا على حاجتنا للمعلومات المذكورة.
إذا كان البلاط يشير إلى أخبار مختلفة ، فإن حقيقة أن Live Tile قد تم تنشيطه هي ميزة ، حيث سيكون لدينا إمكانية الإعجاب بالأخبار التي يتم تطويرها في الوقت الفعلي لكن ماذا عن الصور والصور؟ يمكن عرض مربع Windows 8.1 هذا بطرق مختلفة ، والتي تتضمن صورة ثابتة أو الرمز الافتراضي للصور التي تقترحها Microsoft أو الصور التي تتناوب وفقًا لمحتوى الدليل المذكور. في هذه المقالة سنذكر لك تعديل هذه الخصائص بحيث تختار الطريقة التي تستحق بها هذه القطعة.
1. قم بتعطيل Live Tile من لوحة الصور في Windows 8.1
سيكون هذا هو البديل الأول الذي سنذكره في هذا الوقت ، أي أنه لا توجد صور يتم تدويرها ، وعلينا القيام بذلك تعطيل Live Tile ؛ لهذا نقترح عليك اتباع الخطوات التالية:
- نحن نتجه نحو شاشة البدء من ويندوز 8.1.
- نلمس أو نضغط على بلاطة صور للدخول لمراجعة محتواها.
- بمجرد الوصول إلى هناك ، نقوم بتنشيط السحر على الجانب الأيمن من الشاشة.
- من الخيارات المعروضة نختار ترتيب.
- الآن نختار خيارات.
- ننقل المحدد الصغير إلى تعطيل Live Tile.
يجب استخدام هذا الإجراء عندما لا يظهر شريط الخيارات أسفل "تعطيل الرمز الديناميكي" كما ترى أدناه.
2. حدد صورة معينة للبلاط
الإجراء الذي ذكرناه أعلاه صالح فقط في حالة ذلك لا نريد عرض أي نوع من الصور على مربع الصور داخل شاشة بدء Windows 8.1 ؛ إذا اتبعت الإجراء ، فسنخبرك أدناه كيف يمكنك تحديد صورة معينة ، بحيث يتم عرضها على المربع المذكور:
- نحن نتجه نحو شاشة بدء Windows 8.1.
- نضغط وندخل إلى دليل صور باستخدام البلاط الخاص بك.
- من المعرض المعروض نختار الصورة التي تهمنا.
- سيتم عرضه في وضع ملء الشاشة.
- نختاره مرة أخرى (عن طريق اللمس أو النقر عليه) لإظهار شريط الخيارات في الأسفل.
- من بين كل منهم اخترنا «جلس مثل".
- من المجتمع الموضح نختار «أيقونة الصورة".
كما يمكنك الإعجاب ، فقد تغير الإجراء أيضًا في تحديث Windows 8.1 هذا مقارنة بالإصدار السابق. بمجرد الانتهاء من هذه الخطوات ، يمكنك ذلك ارجع إلى شاشة البداية ، التي سنعجب بها أن بلاط صور يعرض الصورة للاختيار من قبل.
3. قم بتضمين بعض الصور لبلاط الصور
يمكن أن يكون هذا الإجراء أطول إلى حد ما وأكثر تعقيدًا من تلك المذكورة أعلاه ، ولهذا السبب سنحاول أن نكون دقيقين تمامًا عند ذكر الخطوات التي يجب اتباعها:
- إذا كنا في شاشة البدء توجهنا نحوه سطح مكتب Windows 8.1.
- نفتح نافذة من متصفح الملفات.
- نحن نبحث عن المكان الذي يوجد فيه مكتبة.
- ننتقل إلى دليل صور.
- بداخله نقوم بإنشاء مجلد إضافي (قمنا بوضعه كـ يفضل)
حسنًا ، كل تلك الصور الموجودة في دليل المكتبة والتي تهمنا سيتعين علينا تحديدها انقلها (أو انسخها) إلى مجلد المفضلة التي أنشأناها في هذا الوقت ؛ من المهم أن نحدد موقع مكتبتنا وليس الأدلة المعنية عن طريق البحث البسيط باستخدام مستكشف الملفات ؛ إذا فعلنا ذلك ، فعلينا الآن أن نواصل عمليتنا:
- نتوجه إلى مكتبة نظام التشغيل Windows 8.1
- نحدد موقع المجلد صور.
- نضغط على هذا المجلد بالزر الأيمن للماوس ونختار خصائص.
- نضغط على الزر الذي يقول إضافة ونختار المجلد الذي تم إنشاؤه حديثًا (يفضل).
- نقوم بتنشيط الصندوق في الأسفل وهذا يقول إظهار في جزء التنقل.
- نحن نقبل التغييرات من خلال الزر المعني.
مع هذا الإجراء البسيط ، تلك الصور التي وضعناها في مجلد يفضل ستكون تلك التي تشكل جزءًا من بلاط الصور الحية، التغييرات التي ستلاحظها بعد بضع ثوانٍ أو في المرة التالية التي تعيد فيها تشغيل الكمبيوتر.