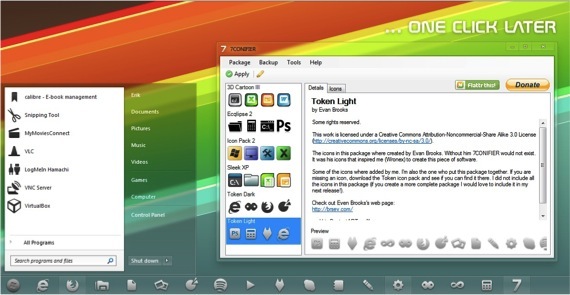![]()
كما نتعرف على الجديد نظام Windows 8 ، نرى العديد من مزاياه الجديدة. لقد أوضحنا كيفية القيام بالعديد من الإجراءات في هذا النظام الجديد ، لكننا لم نخبرك أبدًا عن كيفية تغيير الرموز التي يجلبها النظام افتراضيًا.
هناك العديد من المستخدمين الذين يرغبون في تخصيص نظامهم بالكامل حسب رغبتهم ، وبالتالي ، يمكنهم تغيير كل الاحتمالات من بينها أيقونات النظام. سنشرح اليوم عدة طرق لأداء هذا الإجراء.
ضع في اعتبارك أن تغيير سمة سطح مكتب Windows 8 هو الشيء الوحيد الذي يتم تعديله هو الألوان والصور والأصوات المستخدمة على الكمبيوتر ، لكن الرموز تظل كما هي في كل من هذه "السمات".
ستتعلم اليوم كيفية تغيير رموز سطح المكتب وأيقونات شريط المهام والأيقونات لبقية النظام.
أيقونات سطح المكتب الخاصة بك
نبدأ بشرح كيفية تعديل رموز سطح المكتب في Windows 8. وفي هذه الحالة ، يمكن تعديل رموز سطح المكتب بطريقة بسيطة بحيث لا يلزم استخدام تطبيقات الطرف الثالث لتعديلها ، بل يتعين علينا ببساطة تحديد رمز ، انقر بزر الماوس الأيمن وانقر "الخصائص". بمجرد دخول خصائص الرمز ، ننتقل إلى علامة التبويب "الوصول المباشر" وانقر فوق "تغيير الايقونة".
في النافذة التي تظهر ، يمكننا البحث في جهاز الكمبيوتر الخاص بنا لاختيار الملف للأيقونة الجديدة ، والتي بالطبع يجب أن تحتوي على ملف التمديد .ICO.
ضع في اعتبارك أن طريقة تغيير الرموز هذه بطيئة جدًا حيث يتعين عليك القيام بذلك يدويًا واحدًا تلو الآخر. علاوة على ذلك ، لا يمكن تنفيذ هذا الإجراء إلا باستخدام أيقونات سطح المكتب.
أخيرًا ، أقوم بتعديل الرموز الموجودة على شريط المهام
بعد تعليمك كيفية تغيير رموز سطح المكتب في Windows ، دعنا ننتقل إلى رموز شريط المهام. للقيام بذلك ، سنستخدم تطبيقًا من مطور يجعله متاحًا للجميع مجانًا. يتعلق الأمر بالتطبيق 7 المحرك. تم إنشاؤه لنظام التشغيل Windows 7 ، ولكن تم التحقق بالفعل من أنه متوافق تمامًا مع Windows 8 و 8.1.
سيسمح لنا هذا التطبيق الصغير بتغيير الرموز الموجودة على شريط المهام. داخل التطبيق نفسه ، لدينا بعض مجموعات الرموز التي تم تحميلها مسبقًا والتي يمكننا الاختيار من بينها.
لاستخدام هذا البرنامج الصغير ، لا نحتاج إلى تثبيته لأنه يحتوي على إصدار محمول. من أجل استخدام البرنامج ، يجب عليك تنزيله من صفحة المطور ، وفك ضغطه والبحث عن الملف القابل للتنفيذ 7CONIFIER.exe التي يتعين علينا منحها أذونات المسؤول.
عندما نفتح التطبيق ، على الجانب الأيمن ، نرى قائمة حزم الرموز التي قمنا بتثبيتها لتفعيلها ، ما عليك سوى النقر فوق أحدها ثم النقر فوق التقديم. ضع في اعتبارك أنه سيتم تغيير الرموز الموجودة على الشريط المضمنة في تلك الحزمة فقط ، أي إذا كانت جميع الرموز الموجودة في الشريط غير موجودة في الحزمة ، فسيتم تغيير ما تحتويه الحزمة فقط ، تلك التي لا تبقى كما هي. موجودة.
لهذا السبب ننصحك بإنشاء حزمة الرموز الخاصة بك ، والتي يجب أن تنتقل من أجلها إلى Package / Create / From selected. هناك يمكنك تحرير الرموز التي لديك بالفعل في الشريط ولهذا سيكون عليك فقط أن يكون لديك كل الرموز التي تريد وضعها مع ملحق ICO. ثم تقوم بحفظ الحزمة وتطبيقها كما أوضحنا بالفعل.
ورموز النظام؟
أخيرًا ، نشرح كيفية تغيير رموز النظام التي سنستخدم لها تطبيقًا آخر تابعًا لجهة خارجية ، كما في الحالة السابقة ، يسمح لنا بتطبيق حزم الرموز الموجودة على أيقونات النظام. إنه يتعلق بالبرنامج IconPackager، برنامج Stardock يسمح لك بتطبيق حزم أيقونات كاملة على النظام بأكمله. هذا البرنامج ليس مجانيًا ، ولكن يمكننا استخدامه لفترة تجريبية مدتها 30 يومًا.
معلومات اكثر - كيفية تغيير رموز الاختصارات في Windows 7