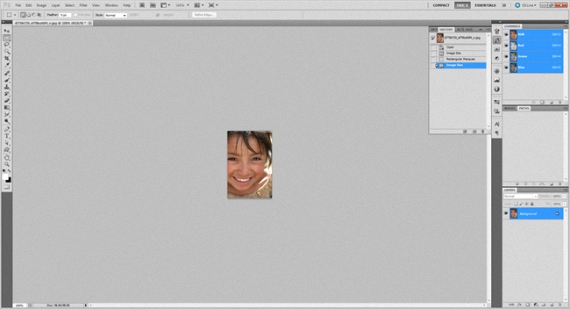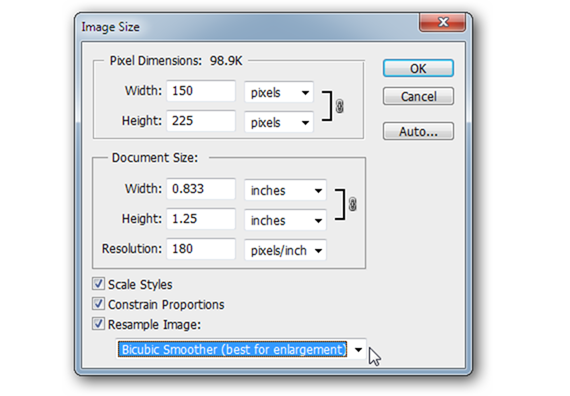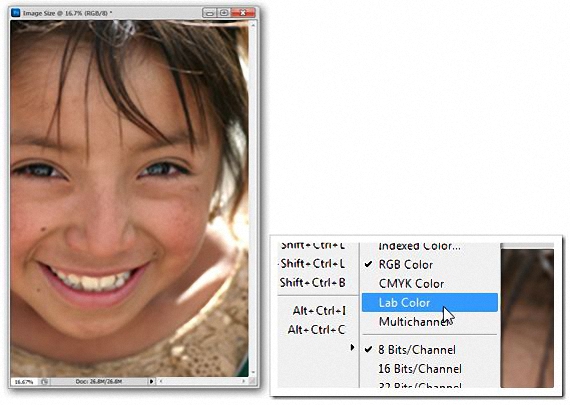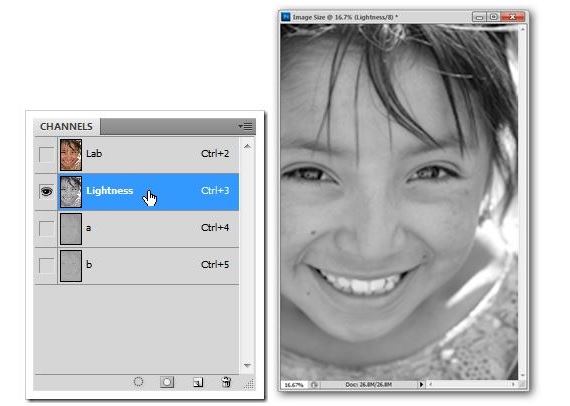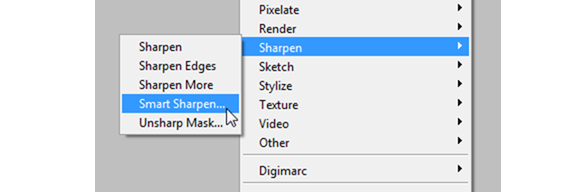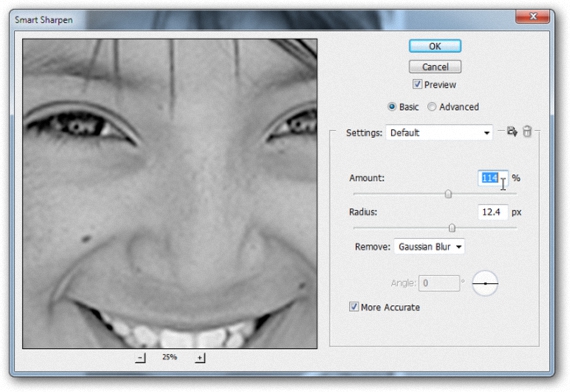إذا ذكر لك شخص ما في لحظة معينة أن Adobe Photoshop لديه إمكانية زيادة حجم الصورة إلى أقصى حد ممكن وتحسين جودتها ، يمكننا القول أن هذه ليست حقيقة بنسبة 100٪ ، حيث ستكون هناك دائمًا بعض العوامل التي ستمنع فقدان الجودة هذا.
ما يمكن فعله هو محاولة الحفاظ على جودة الصورة الأصلية ؛ في هذه المقالة اقترحنا محاولة إظهار هذا الجانب باستخدام بعض النصائح والحيل عند استخدام Adobe Photoshop. للقيام بذلك ، سنستخدم صورة مصغرة بحجم 150 بكسل تقريبًا ، وهي نفس الصورة التي ربما وجدناها في أي بيئة إنترنت ومع ذلك ، فإننا نطلب منها القيام بنوع معين من العمل.
الخطوات السابقة لتحويل الصورة باستخدام Adobe Photoshop
عندما نشير إلى مصطلح "تحويل الصورة" ، فإننا لا نحاول أن نقول إن صورتنا الاختبارية سيتم تحويلها إلى تنسيق مختلف ، وهو موقف ليس معقدًا للغاية نظرًا لوجود عدد كبير من على الويب يمكن أن تساعدنا في هذه المهمة. ما سنحاول فعله هو التحويل صورة مختصرة إلى حجم واحد ، أكبر قليلاً ومقبولة ؛ الصورة التي اقترحناها في الأصل هي 150 بكسل ، والتي سنحاول تكبيرها إلى حجم 600 بكسل.
الآن بمجرد تشغيل Adobe فوتوشوب نحتاج فقط إلى الاستيراد إلى صورة 150 بكسل التي أشرنا إليها سابقًا. من خلال التكبير بنسبة 100٪ ، يمكننا تقريبًا عد كل بكسل يمثل جزءًا من الصورة.
الآن سيتعين علينا فقط الاختيار من شريط القائمة: صورة -> حجم الصورة.
يذكر الجدول الذي وضعناه أعلاه خصائص الصورة التي قمنا بدمجها في Adobe فوتوشوب؛ كما نقترح ، سيكون لدينا دقة 150 بكسل فقط. إذا أردنا تكبير حجمها 600 بكسل ، فيجب أن نضع هذه القيمة في العرض ، ولكن بالإضافة إلى ذلك نحدد خيار "bicubica smoother" (باللغة الإنجليزية) الذي تنصحنا Adobe فوتوشوب عندما تريد إجراء تكبير.
ستتبنى الصورة الحجم الجديد المقترح ؛ إذا تمكنا من عمل صورة مقربة لعين الفتاة (الصورة الأصلية والصورة المكبرة) فسنكون قادرين على ملاحظة ذلك تم الحفاظ على الجودة ، بعد تحقيق الجزء الأول من هدفنا.
المعالجة النهائية للصور باستخدام Adobe فوتوشوب
أدوبي فوتوشوب يقدم لنا افتراضيًا هذه الصورة في صيغة RGB ، بعد تغييرها الآن إلى "Color Lab".
إذا ذهبنا لمراجعة القنوات التي هي جزء من هذه الصورة سنتمكن من ملاحظة أن إحدى طبقاتها أصبحت «سطوع«، والتي يجب أن نختارها ونتركها مرئية ، بينما يجب أن نخفي الطبقات الأخرى.
في هذا الوضع ، يجب علينا الآن الانتقال إلى منطقة المرشحات ، مع البحث عن "التركيز" (Sharpen) ، حيث سيتعين علينا أيضًا اختيار "Soft Focus" Smart Sharpen).
على الرغم من القيم التي يمكن أن تقترحها الصورة التي وضعناها لاحقًا ، هنا إنها عين المشغل التي تأمر ؛ يجب ألا نفرط في تحميل لا الكمية ولا نصف القطر ، بل يجب إدارة كل شيء بحكمة حتى لا تفقد الصورة هويتها.
بهذه الطريقة ، سيتعين علينا فقط تغيير هذه القيم من خلال علامة التبويب الصغيرة المنزلقة الموجودة في كل عنصر من عناصر التحكم هذه ؛ بمجرد الانتهاء من إجراء هذه العملية ، سيتعين علينا فقط اقبل التغييرات المقترحة لترى كيف كانت منتجنا النهائي في الصورة.
المثير للدهشة (إذا اتبعنا الخطوات المقترحة) علينا أن نلاحظ أن جودة الصورة قد تم الحفاظ عليها (الصورة الأولى التي وضعناها) ، وهو موقف يصعب تحقيقه غالبًا بالنسبة للعديد من الأشخاص الذين عند التكبير إلى صورة مصغرة ، إنهم يميلون إلى تشويهها حتى تصبح غير قابلة للقراءة عمليًا.
بالطبع ، هناك إجراءات أكثر تطورًا وتخصصًا عند أداء نفس النوع من المهام ، على الرغم من أن هذا يشير إلى التعامل مع الوظائف التي تتطلب بالفعل ، معرفة فائقة بـ Adobe فوتوشوب; ما حاولنا إظهاره في هذه المقالة هو المفاهيم الأساسية التي يمكن استخدامها ، عندما نجد صورة مصغرة نرغب لاحقًا في دمجها في نوع من المهام المعينة.
معلومات اكثر - المحولات عبر الإنترنت. كيفية التحويل من تنسيق إلى آخر دون تثبيت أي برنامج