
أحد الخيارات المتوفرة لدينا اليوم لتوصيل جهاز كمبيوتر شخصي أو جهاز Mac أو جهاز لوحي أو أي جهاز كمبيوتر بالإنترنت بطريقة بسيطة هو مباشرة تقاسم الإنترنت من جهازنا المحمول. كان هذا الأمر أكثر تعقيدًا قبل بضع سنوات وحتى أن بعض مشغلي الهاتف قاموا بفرض رسوم عليه ، ولكن اليوم أصبح الأمر بسيطًا للغاية وهناك عدد قليل من المشغلين الذين يضعون عقبات في طريق القيام بذلك. سنرى اليوم عدة خيارات لمشاركة الإنترنت من هاتفنا الذكي إلى أي جهاز.
أول شيء هو الحصول على الإصدار الصحيح لتتمكن من مشاركة الإنترنت دون قيود ، على سبيل المثال في حالة أجهزة Android ، من الضروري أن يكون لديك Android 9 أو أحدث لاستخدام هذه الخدمة. في حالة نظام التشغيل iOS ، يتم تعيين القيد من قبل مشغل الهاتف فقط ، لذلك من الأفضل التحقق مباشرة إذا لم تكن متأكدًا من ذلك. بعد قولي هذا ، سنرى خطوات مشاركة اتصال يسمى أيضًا على "اتصال مشترك" في نظام التشغيل Android و "استخدام نقطة وصول" وعلى "نقطة وصول شخصية" في نظام التشغيل iOS.

مشاركة اتصال محمول باستخدام Wi-Fi على Android
يمكن لمعظم هواتف Android مشاركة بيانات الجوال من خلال Wi-Fi أو Bluetooth أو USB ولهذا علينا فقط الحصول على إصدار Android المحدث بالإضافة إلى عدم تقييد المشغل لدينا. بدأنا بخيار مشاركة الاتصال من نقطة وصول Wi-Fi.
للقيام بذلك ، يتعين علينا فتح تطبيق الإعدادات على الهاتف الذكي والنقر فوق:
- الشبكة والإنترنت> نقطة اتصال Wi-Fi / مشاركة الاتصال> نقطة وصول Wi-Fi
- انقر فوق خيار نقطة وصول Wi-Fi وهناك يمكننا تعديل الإعدادات مثل الاسم أو كلمة المرور. إذا لزم الأمر ، انقر أولاً قم بإعداد نقطة اتصال Wi-Fi.
- في هذه المرحلة يمكننا إضافة كلمة مرور في خيار "الأمان". إذا كنت لا تريد كلمة مرور ، يمكنك النقر فوق "بلا"
يمكنك الآن فتح الجهاز الآخر الذي سنقوم بتزويد الإنترنت به من خلال الهاتف الذكي وعلينا ببساطة العثور على نقطة الوصول الخاصة بهاتفنا الذكي. إذا كانت لدينا كلمة مرور نضيفها وإذا لم تكن كذلك نحن ببساطة نضغط على Connect. يمكنك مشاركة بيانات الهاتف المحمول الخاصة بهاتفك مع ما يصل إلى 10 أجهزة من خلال نقطة وصول Wi-Fi.
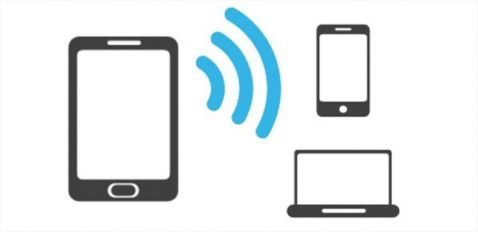
مشاركة الاتصال عبر كابل USB
من الواضح أنه يمكننا أيضًا مشاركة الإنترنت مع جهاز Android الخاص بنا باستخدام كبل USB ، لذلك يمكن أن يكون هذا الخيار مثيرًا للاهتمام أيضًا حتى لا تفقد أي سرعة ولكن له جانبه السلبي وهو لا تستطيع أجهزة Mac مشاركة الاتصال مع Android عبر كابل USB. بمجرد توضيح ذلك ، ننتقل إلى الخطوات لمشاركة الإنترنت من أجهزتنا.
- أول شيء هو توصيل الهاتف الذكي بكابل USB. سيظهر إشعار "Connected as" أعلى الشاشة
- نفتح تطبيق الإعدادات بهاتفك ونضغط على شبكة تواصل وانترنت > منطقة Wi-Fi / مشاركة الاتصال
- قم بتنشيط الخيار مشاركة الاتصال عبر USB
ويمكننا بالفعل الاستمتاع بالاتصال بالشبكة عبر الكابل. تذكر أن أجهزة Mac غير متوافقة مع هذا الخيار ، لذا فمن الأفضل في هذه الحالات التركيز مباشرة على الاتصال عبر Wi-Fi ، والذي ما زلت أعتقد أنه الأفضل في معظم الحالات نظرًا لأنها اتصالات محددة ونحن بحاجة إنشاء اتصال بسرعة وبطريقة بسيطة.

شارك الاتصال عبر البلوتوث
في هذه الحالة ، يتعين علينا ربط الهاتف الذكي بالجهاز الآخر من خلال تكوين جهاز الاستقبال له. لا يتوفر هذا الخيار في جميع الأجهزة ، لذلك نوصي دائمًا باستخدام إصدار Wi-Fi لتوصيل الأجهزة ، ولكن إذا كان جهازك يسمح بالاتصال عبر Bluetooth ، فيمكنك اتباع الخطوات أدناه.
- بمجرد تكوين جهاز الاستقبال لإنشاء اتصال Bluetooth ، نواصل الخطوات
- نفتح التطبيق إعدادات الهاتف ونستمر
- نضغط على خيار الشبكات والإنترنت> اتصال Wi-Fi Zone / Share
- انقر الآن على مشاركة الاتصال عبر البلوتوث
و مستعد، بهذه الطريقة ستتم مشاركة الاتصال عبر البلوتوث.

شارك اتصال هاتفك المحمول باستخدام iPhone
على أجهزة iOS هذا الخيار سهل التنفيذ ومن الواضح أن لدينا أيضًا خيار مشاركة الإنترنت المتاح. يمكننا أيضًا الاختيار بين خيار Wi-Fi و Bluetooth و USB ، لذلك نذهب مع كل خيار من الخيارات. وضح ذلك من أ iPad بهاتف خلوي من الممكن أيضًا مشاركة الإنترنت.
نبدأ بخيار Wi-Fi لمشاركة الاتصال ويتم ذلك بطريقة بسيطة. لقد دخلنا الإعدادات> نقطة الوصول الشخصية> السماح للآخرين بالاتصال ونقوم بتنشيطه. هنا يمكننا إضافة كلمة مرور Wi-Fi أم لا ، أدناه مباشرة ، بمجرد الانتهاء من ذلك ، افتح الجهاز للاتصال وانقر فوق شبكة جهاز iPhone أو iPad. أضف كلمة المرور إذا كان الأمر كذلك وقم بالتنقل.
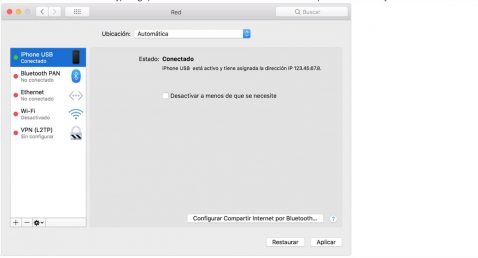
قم بتوصيل كمبيوتر Windows بمشاركة الإنترنت عبر USB
عندما لا يكون لدى أجهزتنا خيار الاتصال عبر Wi-Fi ، يمكننا استخدام كابل USB لجهاز iPhone أو iPad. لهذا يجب أن يكون لدينا iTunes ونتأكد من أن الكمبيوتر الشخصي يتعرف على جهاز iPhone أو iPad الخاص بنا.
- قم بتثبيت أحدث إصدار من iTunes على جهاز الكمبيوتر الخاص بك
- باستخدام كبل USB ، قم بتوصيل الكمبيوتر بجهاز iPhone أو iPad الذي يوفر إمكانية مشاركة الإنترنت. إذا طُلب منك ذلك ، فثق في الجهاز.
- تأكد من أنه يمكنك العثور على iPhone أو iPad وعرضهما في iTunes. إذا لم يتعرف الكمبيوتر الشخصي الذي يعمل بنظام Windows على الجهاز ، فجرب كبل USB آخر
- اتبع الخطوات المقدمة من Microsoft للتحقق من اتصال الإنترنت في نظام التشغيل Windows 10 أو Windows 7
تدعم مشاركة الإنترنت اتصالات Bluetooth مع جهاز Mac والكمبيوتر الشخصي وأجهزة أخرى تابعة لجهات خارجية ، ولكن كما قلت في إصدار مشاركة الإنترنت من جهاز Android الخاص بنا ، من الأفضل استخدام Wi-Fi ، نظرًا لأنه أسهل بكثير العملية.

احذر من استهلاك البطارية
يعد استهلاك البطارية مع خيار مشاركة الإنترنت هذا أمرًا يجب أخذه في الاعتبار على كل من أجهزة Android و iOS. حتى نتمكن من توصيل الجهاز بالطاقة طوال مدة الاتصال المشترك لمنعه من استهلاك الكثير من البطارية وعلينا أن تعطيل مشاركة الاتصال بمجرد أن ننتهي لتجنب الاستهلاك أكثر من المعتاد. إذا كان بإمكان هاتفنا الذكي إلغاء تنشيط نقطة الوصول تلقائيًا في حالة عدم وجود أجهزة متصلة ، فقم بتنشيط هذا الخيار لتجنب الاستهلاك غير الضروري.