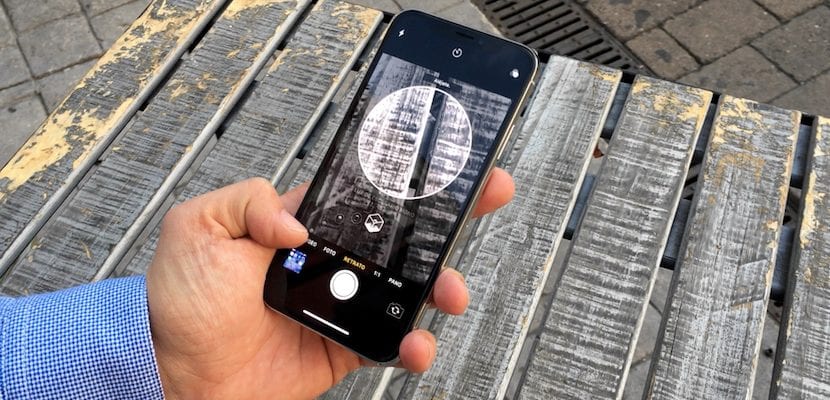
هذه العطلة ، التقطت بالتأكيد صورًا لا حصر لها باستخدام جهاز iPhone الخاص بك كما تعلم بالفعل ، فهي واحدة من أكثر الكاميرات شيوعًا على شبكات مثل Flickr ، وواحدة من أفضل الكاميرات المثبتة على أي هاتف ذكي اليوم. والآن ، مع الإطلاق الوشيك لأجهزة iPhone Xr و Xs و Xs Max ، فإنها تقفز قفزة أخرى للاقتراب أكثر فأكثر من DSLR أو حتى الكاميرات الاحترافية. الصور التي تم التقاطها بجهاز iPhone الخاص بنا هي جزء مهم جدًا من ذاكرتنا ، ولهذا السبب ، على الرغم من وجود سعة كبيرة في أجهزتنا في معظم الحالات لتخزينها ، كيفية نقل الصور من iPhone إلى الكمبيوتر من الضروري الحفاظ على سلامتهم والقيام بأشياء أخرى معهم ، مثل تعديلهم ومعالجتهم بعد ذلك. في هذه المقالة سنرى عدة طرق مختلفة للقيام بذلك ، لديك بالفعل Mac أو الكمبيوتر الشخصي.
طرق نقل الصور من iPhone
الطريقة الأولى: نقل الصور من كمبيوتر يعمل بنظام Windows إلى iPhone
منذ وصول أحدث إصدارات Windows ، عندما نقوم بتوصيل iPhone الخاص بنا بجهاز الكمبيوتر ، سنرى أنه جهاز تخزين كبير السعة. حسنًا ، في الواقع ، هو كذلك. سيعامله Windows بنفس الطريقة كما لو قمنا بتوصيل بطاقة SD أو محرك أقراص ثابت خارجي. هذه هي الطريقة التي يمكننا بها نقل الصور من iPhone إلى جهاز الكمبيوتر الخاص بنا:
- من الواضح أن أول شيء يتعين علينا القيام به قم بتوصيل أجهزتنا بجهاز الكمبيوتر باستخدام كبل Lightning معتمد (إما الأصلي أو MFI من جهة خارجية).
- نفتح جهاز الكمبيوتر الخاص بي أو "الكمبيوتر" (اعتمادًا على إصدار Windows الذي نستخدمه) ونبحث عن iPhone الخاص بنا.
- سنجد داخل الجهاز مجلدًا يسمى DCIM (اختصار لصور الكاميرا الرقمية) حيث سنجد عدة مجلدات إضافية.
- يحتوي كل مجلد على الصور مرتبة بترتيب تصاعدي ، ولكن كن حذرًا ، ليس حسب التاريخ ، ولكن حسب رقم الصورة. من المحتمل أن تكون هناك قفزات (صور محذوفة) ، أو أن لديك صورًا التقطتها في نفس اليوم في مجلدات مختلفة. الأسهل هو افتحها جميعًا والتقط الصور إلى المجلد الذي نريده على جهاز الكمبيوتر الخاص بنا.
هذه هي أبسط طريقة. ومع ذلك ، فمن الأكثر تعقيدًا إذا كنت ترغب في تنظيم الصور في مجلدات مختلفة ، حسب التواريخ ، والأحداث ، وما إلى ذلك.
الطريقة 2: استخدم تطبيق Windows 10 Photos
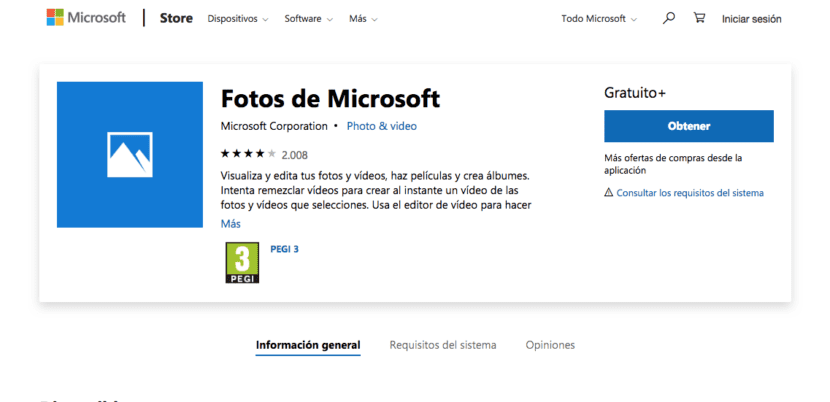
تطبيق Windows الرسمي لـ إدارة صور أجهزتنا ودعا صور مايكروسوفت. إنه يفعل ذلك بطريقة مشابهة لكيفية عمل تطبيق macOS Photos ، ويمكننا ذلك قم بتنزيل البرنامج على هذا الرابط. بمجرد التنزيل ، علينا فقط اتباع هذه الخطوات البسيطة:
- علينا التأكد من أن لدينا أحدث نسخة من iTunes على جهاز الكمبيوتر الخاص بنا ، والتي يمكنك التحميل هنا.
- نحن نتواصل iPhone الخاص بنا إلى الكمبيوتر و نحن نتفق على الثقة في الكمبيوتر.
- نفتح برنامج الصور من Microsoft وفي الزاوية اليمنى العليا سنحدد خيار الاستيراد.
- في هذه المرحلة ، يجب علينا اختيار الصور التي نريد استيرادها ، أو تحديدها جميعًا والنقر فوق متابعة لنقل الصور إلى جهاز الكمبيوتر الخاص بنا.
قد تكون هذه الطريقة مزعجة إلى حد ما لأولئك الذين لا يحبون البرامج التي نستخدمها من حين لآخر ، على الرغم من أن النتيجة هي مكتبة صور مركزة في تطبيق واحد ، وقبل كل شيء ، تنظيم أفضل.
الطريقة الثالثة: التحميل إلى سحابة Apple أو Google أو Dropbox
بهذه الطريقة لا يهم ما إذا كنا على جهاز كمبيوتر يعمل بنظام Windows أو Mac أو جهاز كمبيوتر غير خاص بنا، يمكننا الوصول إلى مكتبة الصور الخاصة بنا طالما قمنا بتخزينها في سحابة ولدينا اتصال بالإنترنت. الأكثر استخدامًا هي خدمات Apple و Google و Dropbox ، على الرغم من وجود خدمات أخرى ستمنحنا تجربة مماثلة. يمكننا استخدامها بهذه الطريقة:
- للوصول إلى صورنا في سحابة التفاح سوف ندخل iCloud.com. ندخل اسم المستخدم وكلمة المرور الخاصين بنا ونختار تطبيق الصور ، حيث يمكننا ذلك تحميل الصور التي نريدها مباشرة إلى الكمبيوتر.
- نأخذ صور Google تثبيت على كلا الجهازين ، يجب أن ننتظر مزامنتهما حتى نتمكن من الوصول إلى الصور التي نريد استيرادها.
- En Dropbox يمكننا تنشيط مزامنة الصور في تطبيق iOS نفسه ، باستخدام خيار «التحميلات من الكاميرا».
الاستفادة من الخدمات السحابية يمكننا نقل الصور بسرعة وبشكل مريح. العيب الوحيد هو أنه ، لهذا ، نحتاج إلى اتصال جيد بالإنترنت، والتي حتى اليوم هناك أوقات يكون فيها ذلك مستحيلًا.
الطريقة الرابعة: على جهاز Mac باستخدام تطبيق الصور
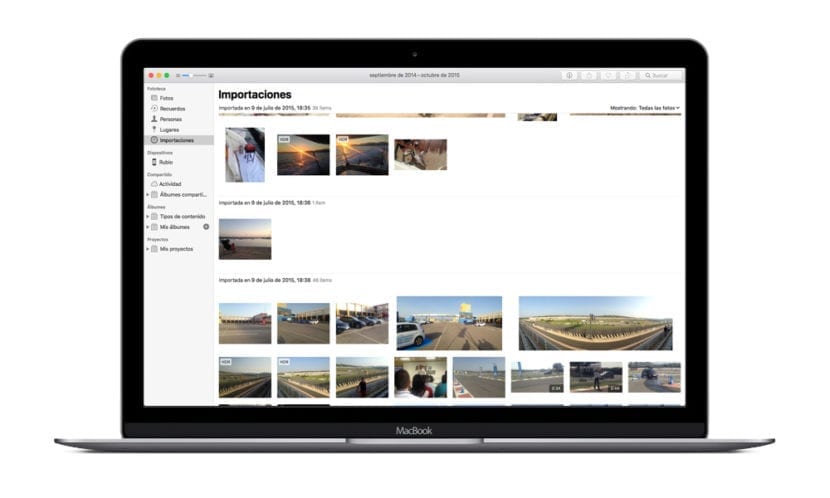
وبالطبع ، لا يضر أن تتذكر أنه إذا كان لديك جهاز Mac ، الخيار الأكثر راحة هو استخدام تطبيق الصور نفسهمدمج في نظام التشغيل. العملية بسيطة جدا:
- نقوم بتوصيل iPhone الخاص بنا إلى جهاز Mac باستخدام كابل Lightning المقابل.
- نفتح الصور ونختار أجهزتنا.
- نختار الصور التي نريد نسخها إلى Mac و اضغط على زر الاستيراد.
بمجرد عملية نقل الصور من جهاز iPhone الخاص بك إلى جهاز الكمبيوتر الخاص بك، سيكون لدينا الملفات المقابلة مرتبة حسب الأحداث ، ويمكننا اختيار عرضها حسب التواريخ أو الأماكن.
كما ترى ، بغض النظر عن نظام التشغيل الذي تستخدمه ، هناك طرق لا حصر لها لتتمكن من نقل الصور من جهاز iPhone الخاص بك مباشرة إلى الكمبيوتر ، إما من خلال اتصال لاسلكي، كيف يمكن سحابة، او بواسطة كابل جسدي - بدني. بهذه الطريقة ، والإدراك نسخة من صورك في كثير من الأحيان ، تأكد من أن لديك واحدة مكتبة صور آمنة ومنظمة بشكل جيد وفوق كل شيء أينما تريد.
أحب كيف كانت الصورة الفنية المصاحبة للمقال!