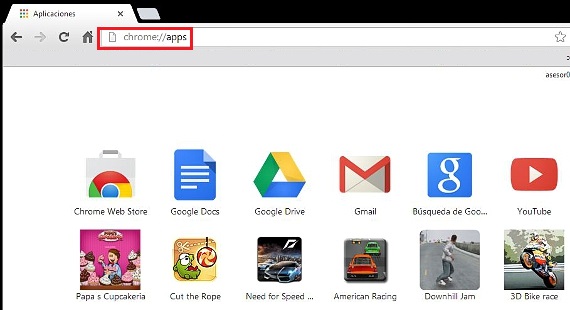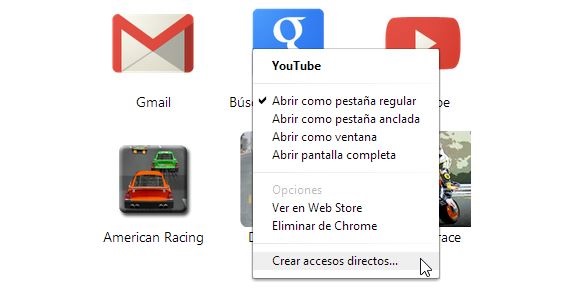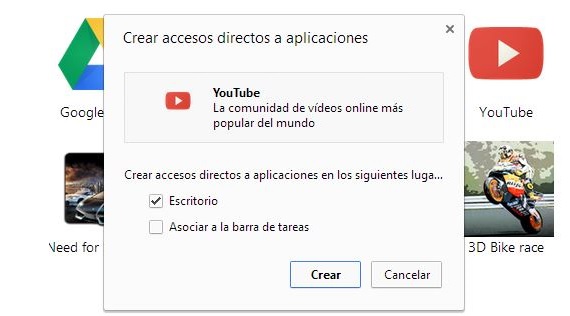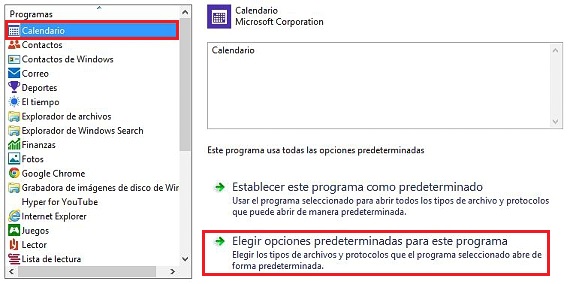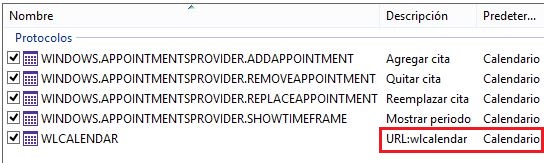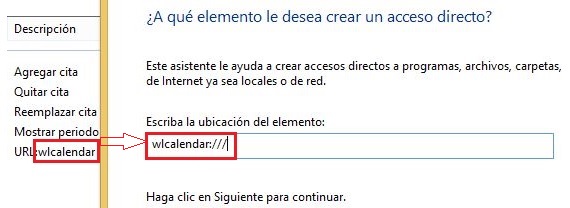A pesar de que Windows trabaja con un entorno de cajas (ventanas), desde versiones anteriores de este sistema operativo de Microsoft, siempre han existido atajos de teclado para poder utilizar en la ejecución de una aplicación o función determinada. En el presente artículo mencionaremos a 3 interesantes alternativas que podríamos llegar a usar para crear atajos de Teclado en Windows 8.1.
Hemos dedicado algo de tiempo para poder crear a estos atajos de Teclado en Windows 8.1, debido a que la forma de realizar similar tarea en Windows 8 difiere un poco de lo que enseñaremos ahora, existiendo unas cuantas opciones adicionales que deberemos conocer para poder llegar a cumplir con nuestro objetivo.
Los tradicionales atajos de Teclado en Windows 8.1
Queremos empezar mencionando que el método tradicional para poder crear atajos de Teclado en Windows 8.1 se sigue manteniendo al igual que en las otras versiones del sistema operativo; así por ejemplo, si necesitamos un atajos de Teclado en Windows 8.1 de alguna aplicación que hayamos instalado en este sistema operativo, sólo necesitaremos realizar los siguientes pasos:
- Iniciar a Windows 8.1 y saltar al escritorio (podemos hacerlo automáticamente)
- Hacer la combinación de teclas Win + X y elegir al «Explorador de Archivos«.
- Buscar a los directorios «Archivos de Programa» dentro de la unidad «C:/».
- Ubicar a la aplicación (con terminación .exe) dentro de este directorio y hacerle clic con el botón derecho del ratón.
- Del menú contextual, elegir a «Enviar al Escritorio…«.
Con estas sencillas sugerencias que hemos dado, ya podríamos estar viendo al acceso directo de la aplicación seleccionada en el escritorio; ahora bien, para poder crear un atajo de teclado para esta herramienta, sólo tenemos que hacer clic con el botón derecho en el icono que hemos creado como acceso directo, ello para posteriormente elegir a «Propiedades» de su menú contextual.
Hemos tomado como ejemplo a nuestro acceso directo de Google Chrome, pudiendo notar que en la ventana nos ha aparecido un campo que nos ayudará a definir el Atajo de Teclado para la ejecución de dicha herramienta, pudiendo presionar las teclas que deseemos (CTRL, Shift, letras y números) que pueden parte de este atajo de teclado.
Atajo de teclado para ejecutar aplicaciones de Google Chrome
El procedimiento que indicaremos en este momento, es válido tanto para Windows 8.1 como para las versiones anteriores de este sistema operativo; de manera secuencial, sólo tendremos que ejecutar los siguientes pasos:
- Hacemos doble clic en nuestro icono de Google Chrome.
- Una vez que se ejecute el navegador, en la dirección URL escribimos: Chrome://apps
- Aparecerán inmediatamente las aplicaciones que hayamos instalado en Google Chrome.
- Hacemos clic con el botón derecho del ratón a cualquiera de ellas (dentro del navegador).
- Del menú contextual elegimos «Crear accesos directos«.
- De la nueva ventana elegimos al «Escritorio» para que se genere nuestro acceso directo.
- Nos dirigimos ahora hacia el «Escritorio» y en el acceso directo creado hacemos clic con el botón derecho del ratón para elegir a «Propiedades«.
Con esto sencillos pasos que hemos descrito, ahora tendremos una ventana muy similar a la que nos aprecio en el procedimiento anterior, debiendo únicamente presionar las teclas que deseamos formen parte del atajo de teclado para que se ejecute la aplicación que hemos instalado en Chrome.
Atajos de teclado para las aplicaciones Metro
El procedimiento que mencionaremos ahora, es prácticamente una de las situaciones más interesantes que se han llegado a descubrir en Internet; si hacemos clic con el botón derecho del ratón a alguna aplicación que se encuentre en la Pantalla de Inicio de Windows 8.1, de manera inmediata aparecerá en la parte inferior una barra de opciones. Esa no es la alternativa que necesitamos utilizar, sino más bien, a otro procedimiento más sofisticado.
Cada una de las aplicaciones existentes en la Pantalla de Inicio de Windows 8.1 se definen mediante una dirección URL, misma que tendremos que obtener para poder crear un acceso directo llamandola.
- Para poder lograr esto llamamos al «Panel de Control» de las opciones que nos aparece con Win + X.
- Ahora nos dirigimos hacia los «Programas» y después a «Programas Predeterminados«.
- Elegimos a «Establecer Programas Predeterminados«.
- De las aplicaciones (en el lado izquierdo) seleccionamos a la que deseamos crear un atajos de Teclado en Windows 8.1.
- Hemos seleccionado al Calendario.
- Ahora elegimos la 2ª opción.
- De la lista mostrada buscamos al elemento con URL (es la aplicación)
En el último paso que hemos mencionado, ya habremos visualizado a la aplicación (en este caso, el calendario) definida por una dirección URL; lo único que necesitamos hacer, es ir hasta el escritorio para:
- Hacer clic con el botón derecho en algún espacio del escritorio.
- Seleccionamos a «Nuevo ->acceso directo«.
- Escribimos el nombre de la aplicación seguida de 3 barras (por ejemplo, wpcalendar:///).
- Le damos un nombre a este acceso directo.
Ya hemos creado el acceso directo con este procedimiento, debiendo ahora definir cuales serán las teclas que harán el llamado de la aplicación Metro, procedimiento que ya lo explicamos en los pasos anteriores. Para cambiar el icono, sólo debemos seguir los pasos que ya comentamos en un artículo anterior.
Más información – Atajos del teclado en Windows 8, Hacer que Windows 8 sea más rápido y rinda mejor, Ejecutar diferente tipo de aplicaciones en Google Chrome, Como cambiar los iconos de los accesos directos en Windows 7