
от Actualidad Gadget Винаги ви препоръчваме да правите резервни копия на всички данни, които сте съхранили както на вашите мобилни устройства, така и на настолни компютри, така че в случай, че компютърът спре да работи, можем да пазим данните си в безопасност.
Възстановяването на нашето оборудване до фабричното му състояние е много прост процес, въпреки че изисква време. Но данните, които сме съхранили на нашия компютър няма начин да ги върна освен ако нямаме предишен архив. Понякога проблемът възниква, защото случайно изтриваме файл.

В тази статия ще се съсредоточим върху това как можем възстанови Excel файл че сме изтрили от компютъра си, че не сме запазили или не знаем къде сме ги съхранили, повече от често срещан проблем, въпреки че може да изглежда странно.
Възстановете файл на Excel, който не сме запазили
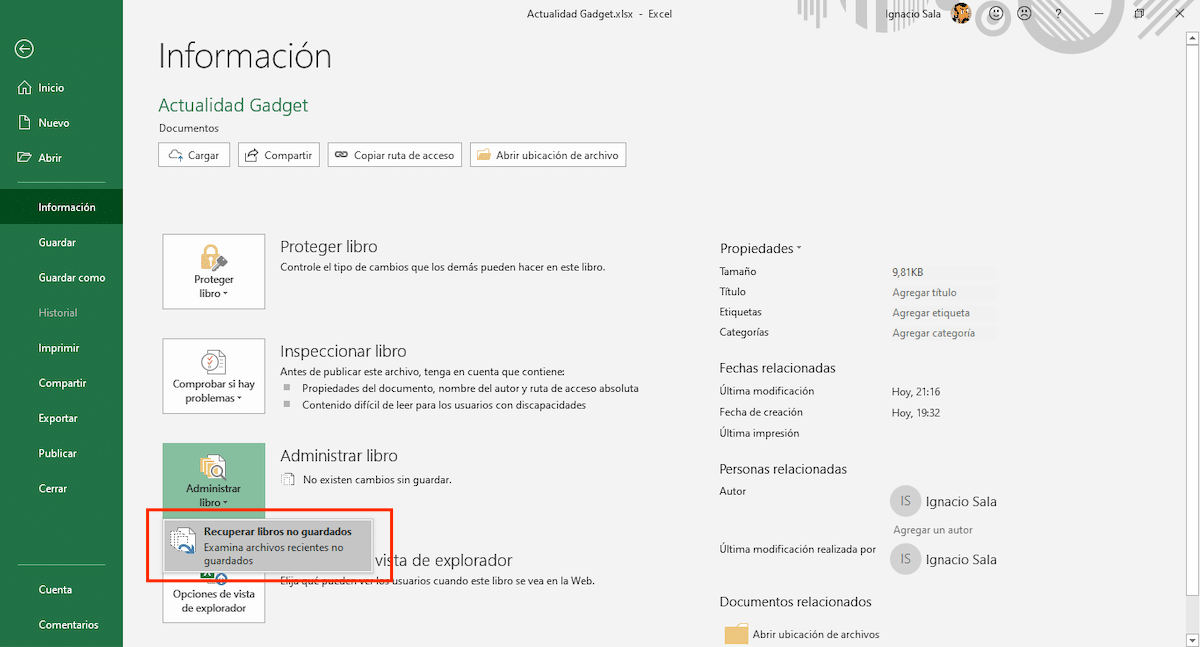
По естествен начин Excel, както и останалите приложения на Office, има активирана функцията AutoRecover, функция, която отговаря за автоматичното запазване на версии на файла, докато работим с него. За да осъществим достъп до различните версии, които са били съхранени автоматично на нашия компютър, трябва да отидем на Файл> Информация> Управление на книга> Възстановяване на незапазени книги.
Автоматичните копия на документите, които създаваме, се съхраняват автоматично в директорията UnsavedFiles, директория, която може да бъде намерена в директорията Microsoft \ Office. Тази директория се отваря автоматично като докоснете Възстановяване на незапазени книги.
Активирайте функцията за автоматично възстановяване в Excel
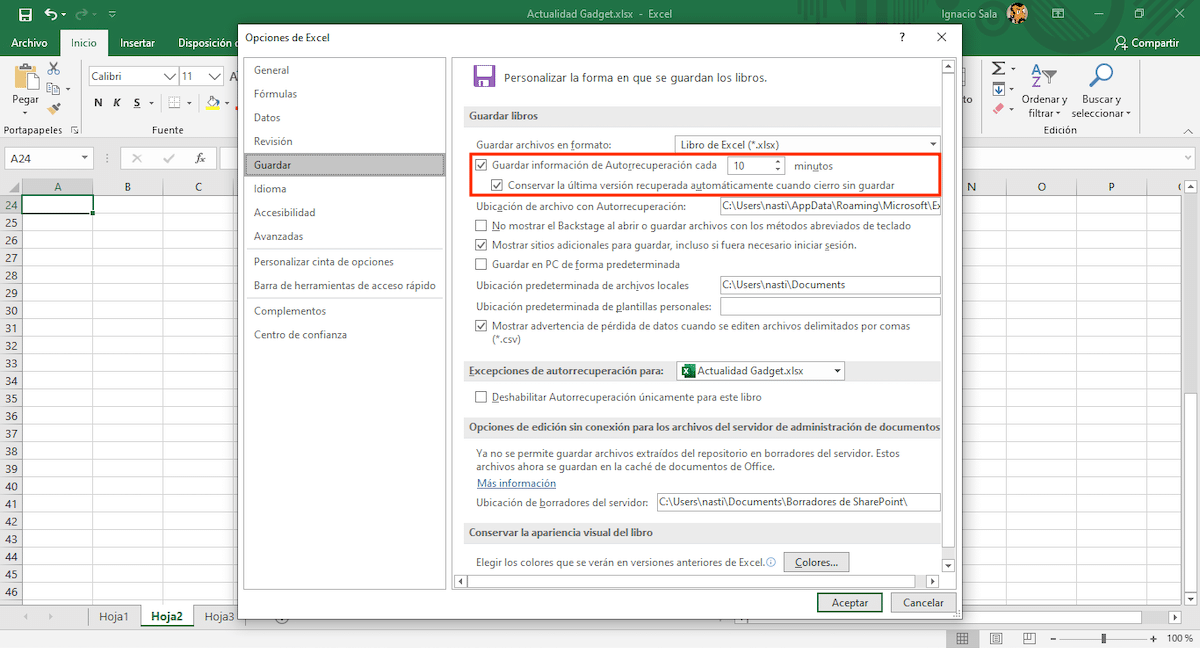
Въпреки че функцията за автоматично възстановяване е активирана отначало, трябва да се уверим, че е и колко често се прави резервно копие на файла, в който работим. За достъп до тази функция и нейните опции трябва да изпълним следните стъпки:
- Кликнете върху архив и след това в опции.
- След това кликнете върху спасяване, разположен в лявата колона и отиваме в дясната колона.
- Първата кутия, Запазвайте информацията за автоматично възстановяване на всеки X минути, трябва да се активира, заедно със следното Поддържайте последната версия автоматично възстановена, когато затворя, без да запазвам.
- За да установим колко често искаме да се прави резервно копие, трябва да зададем времето. По подразбиране е зададено на 10 минути.
Възстановете Excel файл, който сме изтрили
Рециклирайте кошчето

Кошчето това е едно от най-добрите изобретения на компютърните науки като цялоТъй като той започна да се предлага както в Windows, така и в macOS (OS X), той ни позволява бързо да възстановим файловете, които изтрихме от нашето устройство, стига да не почистваме маниаци и непрекъснато изпразваме кошчето.
В този случай кошчето е първото място, което трябва да се провери дали сме изтрили файл на Excel или друг файл от нашия компютър. В зависимост от изминалото време, кошчето се изпразва автоматично на всеки 30 дни, Ако не сме го изпразнили преди, ще намерим файла да или да в кошчето.
Възстановете предишните версии на файла
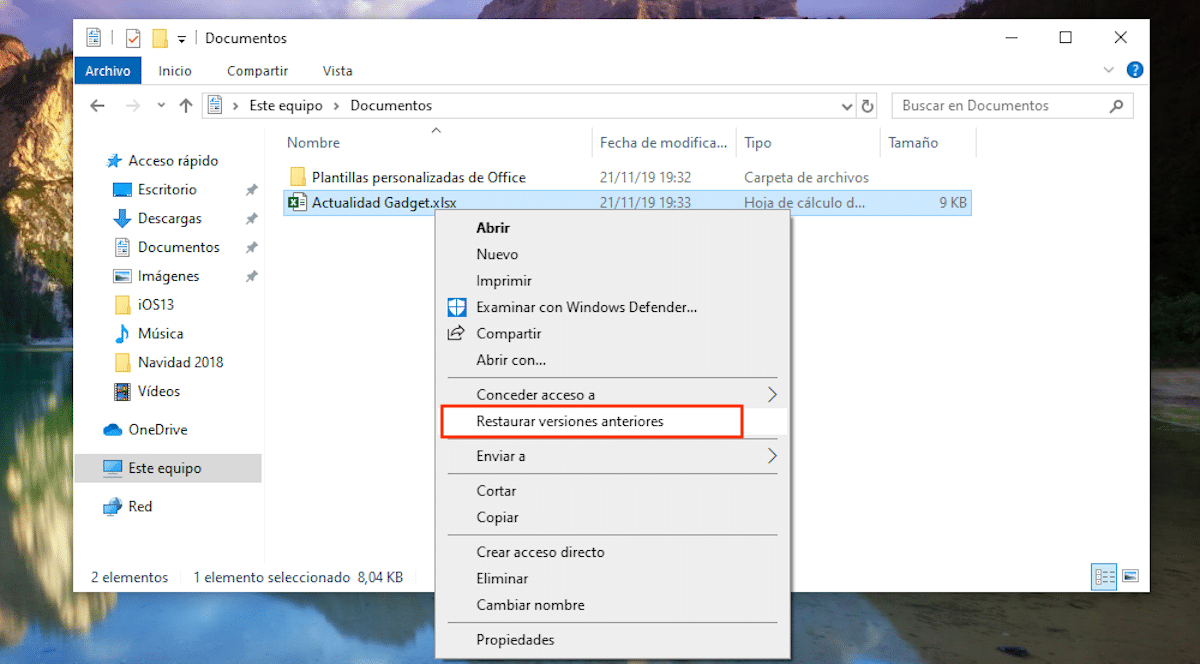
Пакетът от приложения на Office редовно се конфигурира да направете резервно копие на файловете, по които работим, е идеална функция, когато претърпим прекъсване на тока, проблем с операционната система или защото приложението е затворено без предварително известие.
За да имаме достъп до предишните версии на файла, в който сме работили, трябва само да отидем на местоположението на файла и задръжте мишката върху документа. След това трябва да натиснем десния бутон на мишката и да изберете Възстановяване на предишни версии.
След това ще се отвори диалогов прозорец къде се показва списък с всички предишни версии на въпросния файл. След като разберем файла, който искаме да възстановим, трябва само да го изберете и да щракнете върху Отвори.
Възстановете архивирането на Windows
Друг вариант, с който разполагаме опитайте се да възстановите Excel файлове, които сме загубили или изтрили от нашия екип го намираме извън приложението, директно от Windows 10 чрез функцията за архивиране.
Очевидно, както коментирах в началото на тази статия, трябва да внимаваме архивирайте почти ежедневно, особено ако нашият екип е основна част от нашата работа.
Ако правим ежедневни архиви и знаем от кога пропускаме файла, функцията за архивиране на Windows 10, ни позволява достъп до резервното копие на Историята на файловете, история на файлове, където ще можем да намерим резервно копие, класифицирано по дни и независимо от всички файлове, които сме съхранили на нашия компютър.
По този начин можем достъп до различните версии на файла търсим да можем да възстановим версията, в която сме работили, дори преди да я изтрием, случайно или умишлено.
Ако търсим файл, който е в стар архив, който бяхме създали с Windows 7, Не е необходимо да търсим компютър с тази операционна система, тъй като от Windows 10 можем да получим достъп до архива, който бихме създали с Windows 7, и по този начин да можем да възстановим необходимите файлове.
Възстановете файл на Excel, който не можем да намерим
Ако обикновено не спазваме заповед, когато съхраняваме документите, които създаваме в нашия екип и нямаме начин да намерим файл, имаме различни възможности да се опитаме да ги намерим.
От една страна, можем да отворим Excel и да получим достъп до списъка с файлове, които наскоро отворихме. Ако не използваме много приложението, най-вероятно документът, който търсим, ще го намери в този списък. След като го отворим, трябва да продължим да го съхраняваме там, където е по-лесно да го намерим, за да попречим на сърцето ни да ни изплаши отново.
Друга опция, с която разполагаме, е достъп до полето за търсене на Cortana и въвеждане на някоя от думи, които знаем, са в документа. Cortana ще върне списък с документи, заедно с приложението, с което са създадени като икона, и датата, на която са създадени. След като веднъж намерим документа, трябва да го съхраним там, където можем да го намерим по-лесно.
