
Създаването на резервни копия е караница, с която всички ние трябва да свикнем ако не искаме да загубим трайно цялата информация, която сме съхранили на нашето устройство или компютър, тъй като въпреки че можем да намерим различни приложения на пазара, които ни позволяват да възстановяваме данни, ако щетите са физически, те са абсолютно безполезни.
През последните години много потребители спряха да използват компютри, за да преминат към мобилни, независимо дали са таблети или смартфони, за да изпълнят каквато и да е задача: от изпращане на имейл с прикачени файлове до писане и форматиране на сложен документ, въпреки че в тези случаи винаги ще бъде по-добре и по-удобно за правене на компютър. Наличието на толкова много информация на мобилното устройство е важно да се знае как да направите резервни копия.
Но не само от нашето мобилно устройство, но и от нашия компютър, стига да продължаваме да го използваме или то е нашият основен инструмент за работа. В зависимост от екосистемата, която използваме, логично методът е напълно различен, въпреки че ако изберем услуги за съхранение в облак, можем съберете на едно място всички два документа, изображения и видеоклипове, създадени с различни устройства.
Всяка екосистема предоставя на наше разположение редица инструменти, които обикновено са най-добрият вариант за архивиране. В тази статия ще ви покажем най-добрите местни опции за изпълнение архиви на Windows, Mac, iOS и Android.
Архивиране в Windows

Макар да е вярно, че версиите преди Windows 10 ни позволяваха да правим резервни копия, едва стартирането на тази версия, когато процесът за тяхното провеждане не е бил толкова прост.
Windows 10 ни позволява да правим периодични резервни копия на данни, които преди това сме избрали, тъй като първоначално той е отговорен за запазването на папките, предварително зададени от системата, като документи, изображения, видео ...
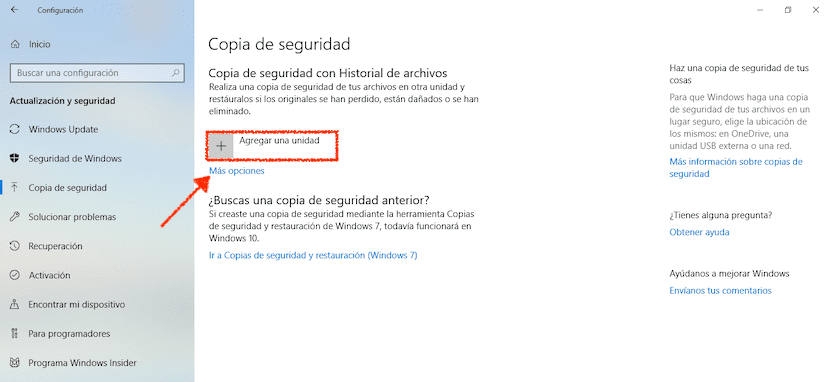
- За да активираме архивиране в Windows 10, трябва да изпълним следните стъпки:
- Първо имаме достъп до конфигурацията на Windows 10 чрез командата Windows key + i или чрез менюто „Старт“ и щракване върху зъбното колело.
- След това кликнете върху Актуализации и сигурност> Архивиране.
- В дясната колона трябва да кликнете върху Добавяне на единица.
- Избираме дисковото устройство, където искаме да направим резервно копие на нашето оборудване.
За да персонализираме какви данни искаме да се съхраняват в архива, трябва да кликнете върху Повече опций. В това меню ще бъдат показани всички директории, които искаме да се съхраняват в архива на нашия компютър. Също така можем да премахнем кои родни директории ще се съхраняват в архива.
Архивиране на Mac
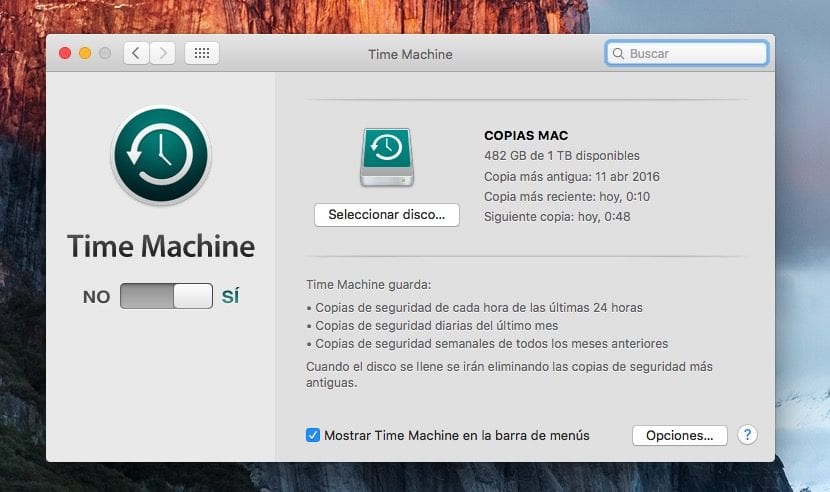
Apple ни предлага от доста години възможността да правим резервни копия чрез приложението Time Machine, машина на времето, приложение, което не само отговаря за копирането на нови документи на външен твърд диск, но и прави копие на всички модифицирани файлове и ги съхранява в друго копие.
Всички копия, които правите, те работят като машина на времето. Тоест, ако преди седмица започнахме да работим по документ и да ги изтрием, защото не просто ги харесваме, можем да го възстановим отново, като се преместим на датата, на която сме го създали, за да можем да получим копие от него.
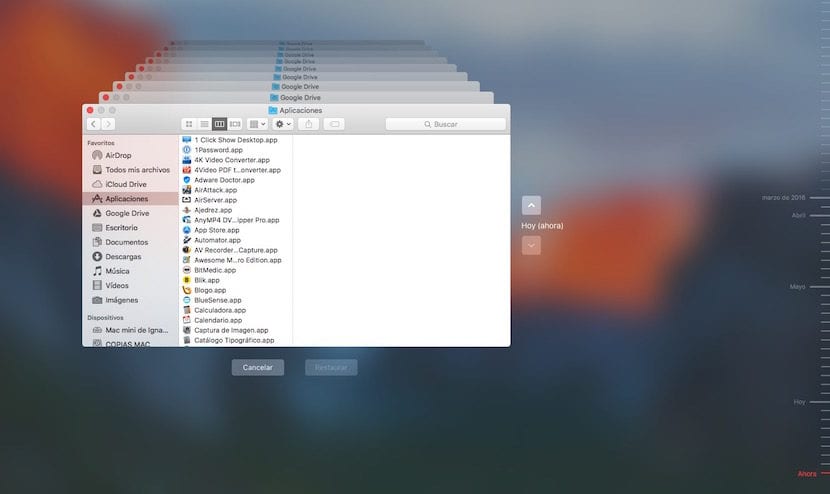
Върви съхраняване на ежедневни копия на всички модифицирани файловеИзвършването им отнема много кратко време, на първо място, ако отнеме много време, тъй като в него се съхраняват и всички системни данни, данни, които по правило едва ли някога са модифицирани.
Работата на Time Machine е много проста, както всеки продукт, проектиран от Apple, така че макар операцията да изглежда сложна в началото, тя изобщо не е и възстановяването на стари файлове е много прост и интуитивен процес.
Архивиране на Android

Google също ни предлага опция, която ни позволява да съхраняваме резервно копие на нашия терминал, така че в случай на загуба, кражба или повреда, нямаме двойна загриженост, тъй като не можем да възстановим данните, които нашият терминал съдържа.
Архивиране на Android sи ще отговаря за копирането на всички съхранени данниОт пароли до Wi-Fi мрежи, включително история на обажданията. Той също така съхранява данни за устройства и приложения, съобщения, контакти, снимки и видео ...
За да активирате архиви на Android трябва да изпълним следните стъпки:
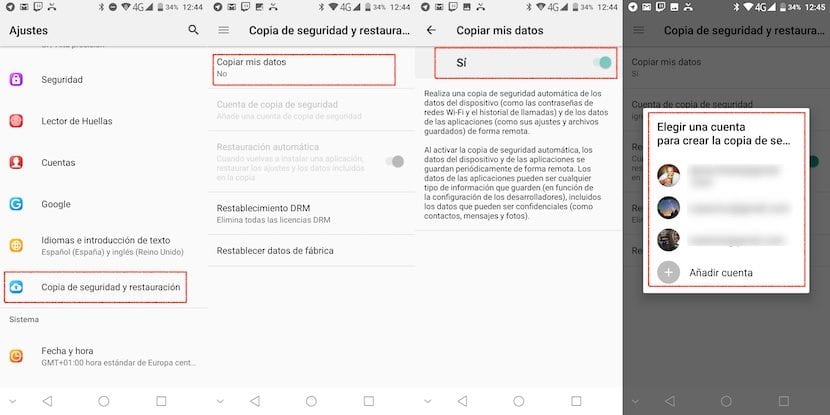
- Първо се отправяме нагоре настройки
- След това кликнете върху Архивиране и възстановяване.
- След това кликнете върху Копие на моите данни и ние активираме превключвателя, така че терминалът да започне да прави резервно копие на всички данни, съхранявани в нашия терминал.
Накрая се връщаме към предишното меню и кликваме върху Резервен акаунт и ние установяваме на кой акаунт искаме да направим резервно копие, стига да сме конфигурирали повече от един акаунт в нашия терминал. Архивирането на нашия Android терминал ще се съхранява в Google Drive, така че трябва да имаме достатъчно място, за да го съхраним.
Архивиране на iOS

Apple ни предоставя услугата за съхранение iCloud, услуга, чрез която можем да правим резервни копия на нашето устройство, когато пожелаем. Apple предлага 5 GB пространство напълно безплатно за всички потребители с Apple ID, пространство, което обикновено не е достатъчно, за да направите резервно копие на нашия терминал.
В тези случаи, докато не възнамеряваме да плащаме, за да използваме допълнително място за съхранение, можем да изберем свържете нашия iPhone или iPad с компютър или Mac и направете резервно копие чрез iTunes, така че в случай че нашият iPhone е повреден, откраднат или загубен, винаги можем да имаме копие на цялото съдържание, което сме съхранили.
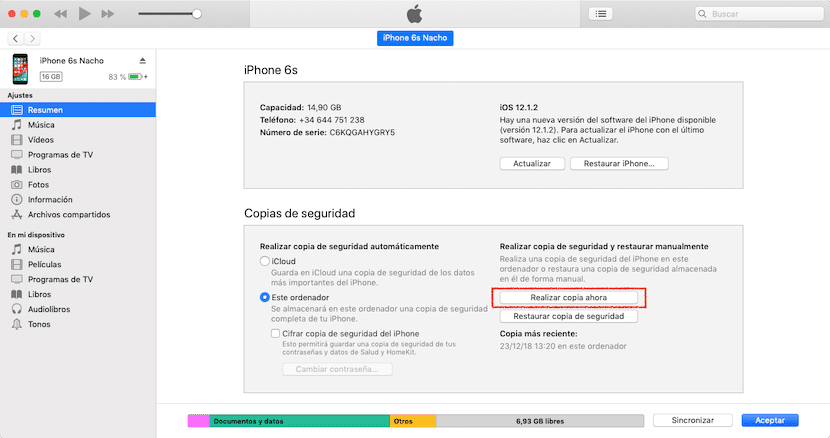
Този архив се състои от всички снимки, видеоклипове, приложения и всеки друг документ вътре в терминала. За да правим резервни копия от нашия терминал, трябва да изпълним следните стъпки:

- Първо се отправяме нагоре настройки.
- Dentro de настройки, щракнете върху нашия потребител и след това върху icloud.
- След това се отправяме нагоре резервно копие и активираме съответния превключвател.
Резервните копия, направени от нашия терминал в iCloud iТе включват данни за акаунти, документи, конфигурация на приложението Home и настройките на нашия терминал. Тези копия се правят, когато терминалът е свързан към текущата, зареждаща се, блокирана и свързана с Wi-Fi мрежа.
Очевидно е, че колкото повече данни съхраняваме, повече пространство ще изисква архивиране. Ако възстановим резервното копие на нашия терминал, той ще изтегли всички данни заедно с приложенията, които преди това сме инсталирали.
Съвети за архивиране на iOS
Ако говорим за операционната система на Apple за мобилни устройства, първо трябва да изясним едно нещо. Всяка година момчетата от Купертино пускат нова версия на iOS, която е съвместима с всички най-нови устройства, които са излезли на пазара, дори ставайки съвместим с модели до 5 години.
Всеки път, когато излезе нова версия на iOS, винаги е препоръчително да извършите напълно чиста инсталация на нашето устройство, без да влачите данните от приложенията, които сме инсталирали преди, тъй като те забавят потребителското изживяване и могат да причинят проблеми с производителността на устройството . След като направим чистата инсталация на нашето устройство, НИКОГА не бива да възстановяваме предишен архив.
Съвети за разглеждане

Повечето от тези приложения / услуги са проектирани така, че ежедневно направете резервно копие без потребителите да забележат, опция, която не трябва да променяме, тъй като никога не знаете кога терминалът ви може да претърпи злополука.
Пространството, което заемат, също не трябва да ни тревожи, тъй като като правило новите резервни копия заместват предишните, така че пространството, което първоначално сме отделили за извършването му, няма да бъде увеличено Освен ако не сме се посветили на правенето на голям брой снимки или видеоклипове.
Устройството, което използваме за създаване на резервни копия, трябва да го използваме само за тази цел, не го използвайте за други цели като съхранение на филми или ежедневни потребителски снимки. Колкото по-малко използваме този твърд диск, неговият живот ще бъде по-дълъг и няма да рискуваме нашето резервно копие да бъде повредено.
Ако типът файлове, които искате да копирате, не включват снимки или видеоклипове, а са само документи, най-добрият и бърз вариант може да бъде използвайте услуга за съхранение в облак, услуга, която ви позволява да осъществите достъп до вашите файлове и както искате, и които също се синхронизират по всяко време на компютрите, където се намира съответното приложение.
В тази връзка, Google Drive е услугата, която ни предлага най-много свободно пространство, 15 GBи е съвместим с практически всяко мобилно приложение, така че винаги ще можем да отваряме или редактираме документи директно от облака чрез нашето устройство. Ако редактираме файловете от нашия компютър, те веднага ще бъдат синхронизирани с облака, така че винаги ще разполагаме с най-новата версия, която сме редактирали.