
PDF файловете се превърнаха в основния дигитален инструмент, когато става въпрос за споделяне на документи през Интернет, било чрез имейл, приложения за съобщения ... Файлове в PDF формат, съкращение от Portable Document Format, ни позволяват да съхраняваме в интериора си както изображения, така и текст и е разработена от Adobe Systems става отворен стандарт през юли 2008 г.
През годините всички операционни системи, както мобилни, така и настолни, предлагат съвместимост с тези типове файлове, така че не е необходимо по всяко време да се инсталира приложение на трета страна, за да има достъп до информацията, която те съдържат. Все по-често тези видове документи съдържат изображения. Ако искате да знаете как да преминете от PDF към JPG, по-долу ви показваме как да го направите.
При конвертиране на файлове в PDF в JPG формат имаме на разположение голям брой опции, или чрез конкретни приложения, или с приложения, които може да сме инсталирали на нашия компютър, но които Не знаехме, че те могат да изпълняват тази функция.
Преминете от PDF към JPG, без да инсталирате приложения
Не всеки е готов да инсталира приложение, ако трябва само да преминава през този процес на преобразуване епизодично. За тези случаи, въпреки че процесът може да е по-бавен че ако го правим в нашия екип, това е най-добрият вариант, с който разполагаме. Освен това е напълно безплатна.
iLovePDF
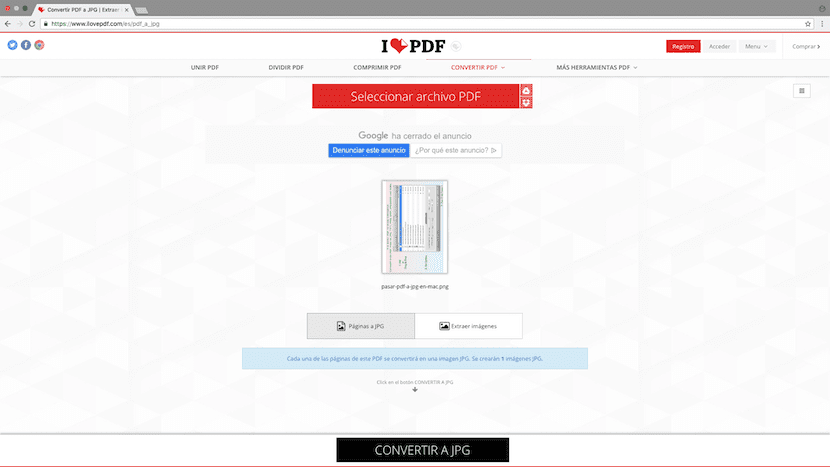
С това любопитно име откриваме една от най-добрите онлайн услуги за превръщане на страниците, които са част от документ в PDF в JPG формат, независимо. Процесът да го направите е много прост, тъй като трябва само да плъзнем файла в PDF формат на уеб страницата, така че процес на преобразуване.
Но преди, ilovePDF ни позволява да изберем дали искаме автоматично да извлича само изображенията в JPG формат или да конвертираме всяка страница в JPG, препоръчителна опция. След като сме избрали желаната опция, кликнете върху Конвертиране в JPG.
Малък PDF
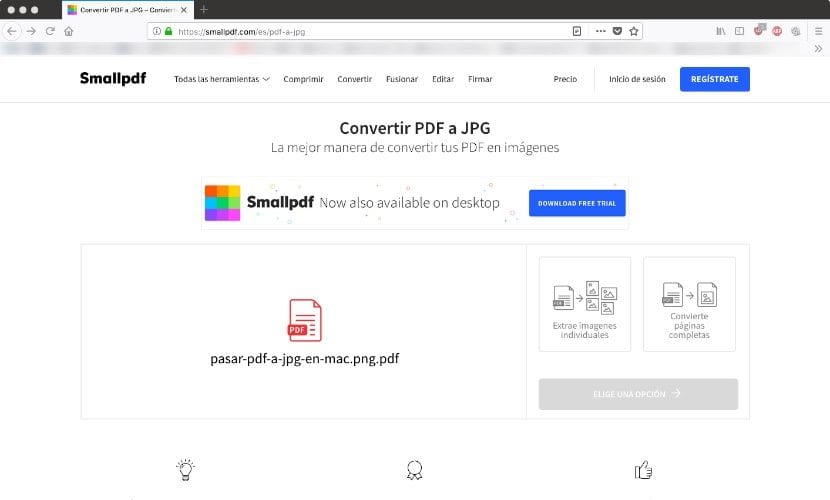
Друга от отличните уеб услуги, които ни позволяват да преминем от PDF към JPG, без да се налага да инсталираме приложения на трети страни, е Малък PDF. Тази услуга ни позволява да използваме файлове в PDF формат, които се намират съхранявани в Google Drive или Dropbox, освен очевидно в нашия екип.
След като сме избрали файла, Smallpdf ни предлага две възможности: Извличайте изображения поотделно или конвертирайте цели страници. Винаги е препоръчително да изберете тази последна опция, ако не искаме да се налага да повтаряме процеса отново, тъй като алгоритъмът за откриване обикновено не върши добре работата си, ако изображенията имат области със светли цветове.
Преминете от PDF към JPG

Редактори на изображения, като Adobe Photoshop, Pixelmator или GIMP, не само ни позволява да редактираме снимки, но също така ни позволява да редактираме файловете в PDF формат, за да извлечем в най-високото си качество изображенията, които са вътре. При отваряне на файл във формат PDF, първо редакторът ще ни попита коя страница искаме да отворим, което може да направи този процес досаден, ако броят на извлечените изображения е много голям.
Преминете от PDF към JPG на Windows
PDF към JPEG

Един от най- най-добрите приложения с което разполагаме в Microsoft Store е PDF към JPEG, приложение, което се предлага безплатно за изтегляне. Работата с приложението е много проста, тъй като трябва само да изберем PDF файла или файловете и да кликнете върху Convert, за да извлечем всички изображения в JPEG формат.
PDF към изображения
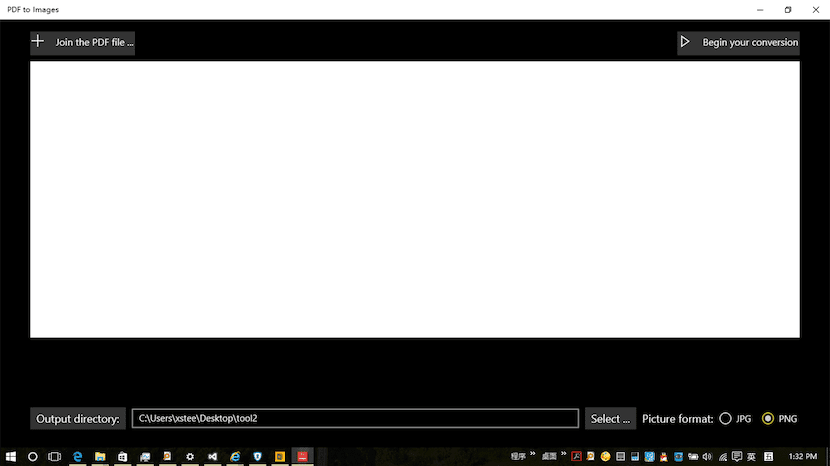
Друга алтернатива, с която разполагаме в Microsoft Store, е PDF към изображения, безплатно приложение, което ни позволява извличайте изображения от PDF файлове в пакет, което ще ни позволи да спестим много време, ако броят на PDF файловете, от които искаме да извлечем изображенията, е много голям.
Преминете от PDF към JPG на Mac
предварителен преглед
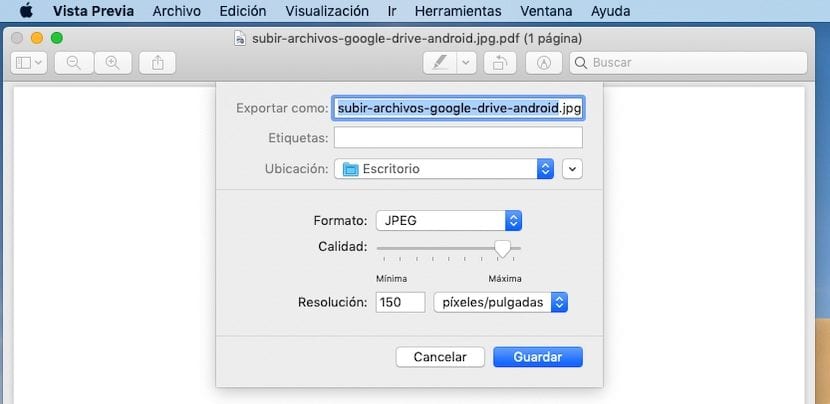
Preview е безплатно приложение, налично във всички версии на macOS, приложение, което ни позволява да изпълняваме голям брой функции, които в други екосистеми изискват приложения на трети страни. Едно от тях е възможността да можеш прехвърляйте PDF изображения в JPG, за да можете да ги редактирате по-късно или да ги споделите.
Работата с това приложение е много проста. Първо трябва да отворим документа в PDF формат с това приложение. След това кликнете върху архив и ние избираме Износ.
След това избираме формата, в който искаме да съхраняваме листовете, които са част от PDF, в този случай JPG, коригираме качеството на изображението и натискаме Save. Този процес ще създаде файл за всеки лист, който е част от документа в PDF формат.
PDF в JPG

Чрез предварителен преглед, наличен в macOS, можем бързо да извършим този процес на преобразуване, за да извлечем изображенията, но поотделно, не можем да обработваме партида, така че не можем да правим този процес с голям брой файлове едновременно.
За този тип случаи в Mac App Store намираме приложението PDF към JPG, това е приложение, което ни позволява да преминем от PDF към JPG на партиди файлове, без да се налага да взаимодействате с приложението, за да добавяте нови файлове, за да извършите преобразуването.
PDF експерт
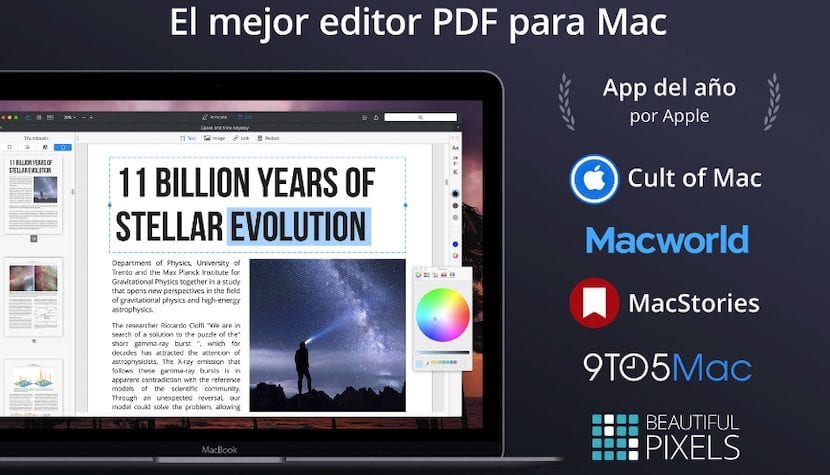
PDF Expert е най-добрият инструмент, с който разполагаме в екосистемата на Mac, за работа с файлове в PDF формат. Това приложение не само ни позволява извличане на изображения от документи в този формат, но също така ни позволява да модифицираме PDF по наш вкус.
Това приложение е най-добрият вариант, с който разполагаме, ако искаме да получим изображенията на файловете в този формат с възможно най-висока разделителна способност, тъй като можем да го извлечем директно, без да извършваме някакъв вид преобразуване. Най-лошото при това приложение за отстраняване на дефект е цената: 89,99 евро. Логично това приложение Той е предназначен за тези потребители, които искат да извлекат максимума от този файлов формат.