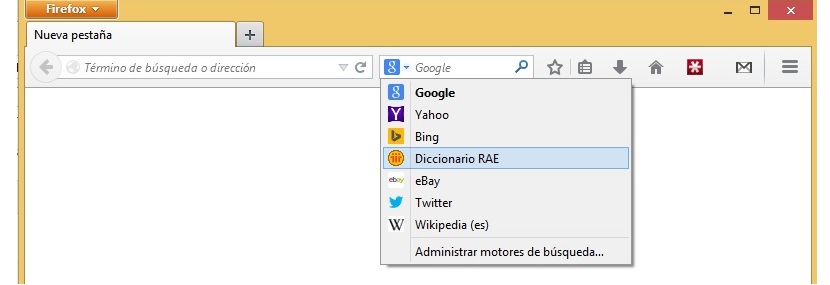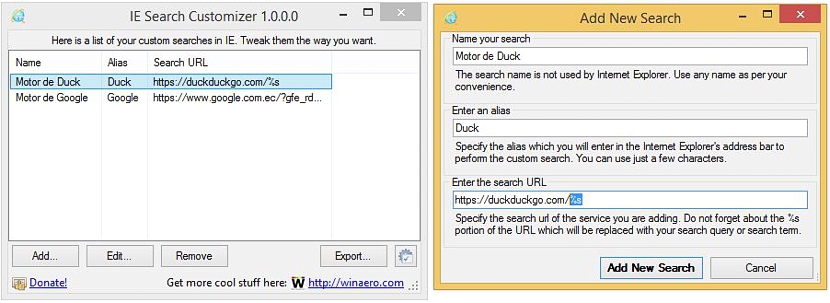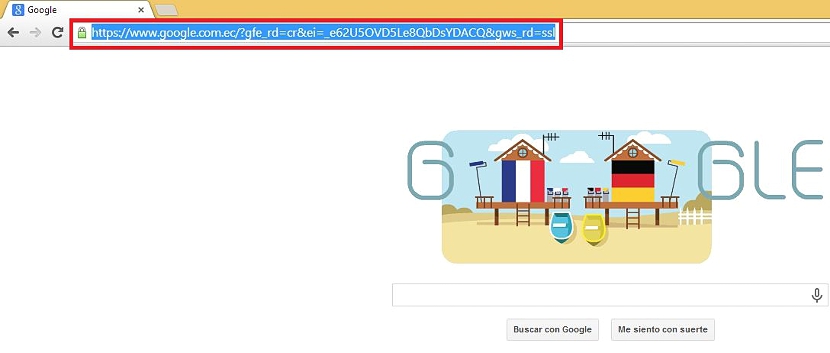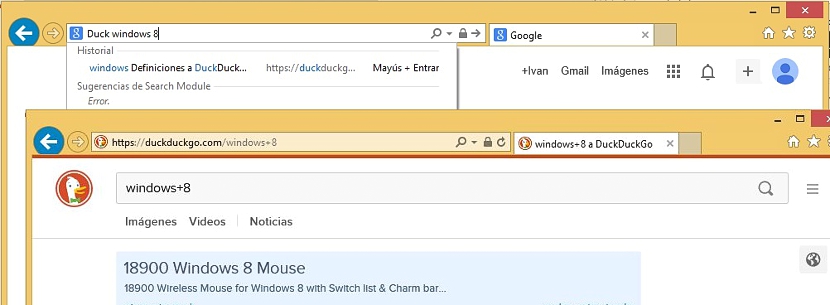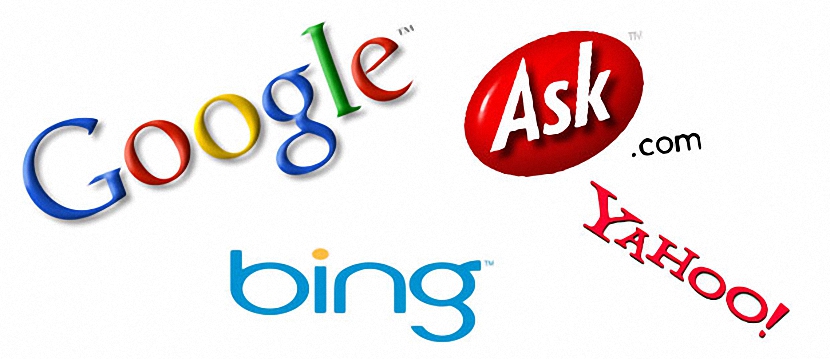
Microsoft генерира различни новини, което предполага следващото присъствие на напълно безплатна операционна система за мобилни устройства (таблети), която теоретично, дойде да има Bing като търсачка по подразбиране във вашия браузър Internet Explorer.
Сега, Може ли някаква търсачка да се използва в Internet Explorer? Въпреки че е вярно, че тази функция може да бъде обработена много лесно в Mozilla Firefox от персонализираната област, която се намира от дясната страна на браузъра, в Internet Explorer същата ситуация не е представена по такъв начин, че трябва да приемете няколко трика за да постигнем нашата цел.
Използване на ключови думи за програмиране на Internet Explorer в нашите търсения
Ако използваме Mozilla Firefox, ще имаме възможността да се възхищаваме на това от дясната страна на браузъра много важен елемент, който можем да модифицираме по всяко време в зависимост от нуждата ни от работа; например, ако щракнем върху малката обърната стрелка надолу, всички програмирани от нас търсачки ще се появят веднага в определено време да можем да изберем този, който предпочитаме да го използваме при персонализирано търсене; Поради тази причина някои предполагат, че този интернет браузър „взема короната“ по отношение на използването му с различни търсачки.
Но ако нашето предпочитание е да използваме Microsoft Internet Explorer и в този браузър, ние искаме да извършваме персонализирани търсения с друг специфичен двигател, косвено Можем да го направим, но разчитайки на прост инструмент, което препоръчваме изтеглете от следната връзка; Като преносимо приложение, не е необходимо да се инсталира в нашата операционна система Windows, а само да се справя правилно с определени параметри, така че да работи правилно.
Изображението, което можете да се възхищавате в горната част, принадлежи на интерфейса на това приложение, което носи името Инструмент за персонализиране на търсене в IE, същото, което ни предлага няколко полета за попълване и с които трябва да се работи правилно, за да го направим програма Internet Explorer с „ключови думи“; първите опции, с които трябва да работите, са следните:
- Добави това ще ни помогне да програмираме нова търсачка в браузъра на Microsoft.
- редактирам ни позволява да извършим редакция на всяка търсачка, която сме добавили преди това.
- Премахване вместо това премахва всичко, което сме добавили, стига вече да не ни е необходимо.
- Износ генерира файл на системния регистър на Windows с всички търсачки, които сме създали по-рано.
Очевидно трябва да започнем с първия бутон (Добави) да създадете нова опция за търсене в Internet Explorer; След като ги изберем, ще се появи друг прозорец с различен интерфейс, с който трябва да се справим по следния начин:
- Наименувайте вашето търсене. Тук можем да поставим името на предпочитаната от нас търсачка (предлагаме ви да проверите алтернативите на Google, които споменахме по-горе).
- Въведете псевдоним. Трябва само да поставим кратка дума (колкото по-кратка, толкова по-добре), която да действа като „ключова дума“.
- Въведете URL за търсене. В това пространство ще трябва да поставим URL (пълен) на нашата търсачка, последван от %s както е предложено от долния коментар в прозореца.
По отношение на този последен аспект трябва да споменем следната ситуация, поради това колко трудно може да бъде за някои потребители да използват URL адреса на конкретна търсачка; Препоръчително е да отидете на всеки интернет браузър и напишете URL адреса на търсачката; Може да забележим, че автоматично се добавят голям брой елементи, които за нас нямат смисъл. Към цялото съдържание на този URL адрес ще трябва да копираме и по-късно да поставим в пространството на последното поле на предишния прозорец, последвано от опцията, която ние също предлагаме.
След като изпълним тази задача, трябва да щракнем върху бутона Добавяне на ново търсене така че нашите търсачки да са програмирани в Internet Explorer.
Къде е трикът?
Е, сега ще трябва само да отворим браузъра Internet Explorer и да напишем в пространството на лентата (на URL адреса) ключовата дума, последвана от това, което искаме да намерим в нашата търсачка персонализирани; С други думи, ако искаме да използваме Duck или Google, за да намерим информация за Windows 9, в това пространство ще трябва да напишем следното:
- Duck windows 8 (и след това Enter) или
- Google windows 9 (и след това Enter)
Ще можем да се възхищаваме, че веднага ще се появят резултати, предоставени от програмираните от нас търсачки.