
Windows 98 донесе със себе си много нови функции и операционна система, която все повече предлагаше на потребителите повече свобода да работят. Също така за първи път включи Модул за актуализация на Windows, който ни позволява да поддържаме софтуера си винаги актуален. През годините и версиите на най-популярната операционна система на пазара, този център за актуализация се подобрява.
Разбира се, появиха се и проблеми, сред които несъмнено се откроява, че при достъп до Windows Update никога не получаваме очаквания отговор под формата на актуализация. Това беше звездната грешка на Windows 7 и това, което Windows 10 е наследил. Разбира се, не се притеснявайте, защото има решение и чрез тази статия ще ви покажем по прост начин как да прекратите компрометирания момент Windows Update продължава да проверява за актуализации.
Този урок е фокусиран главно върху Windows 7, операционната система, която има най-много проблеми с Windows Update, въпреки че е приложима и в Windows 10. За щастие Microsoft много подобри своя център за актуализация и проблемите вече са много малко в новата версия на Windows с това, което сме почти сигурни, че трябва да използвате този урок с най-използваната версия на Windows, която е не друга, а Windows 7.
Прекратете цикъла "Проверка за актуализации"
Първият проблем или неуспех се намира в самата Windows Update, която е заседнала в безкраен цикъл на "Проверка за актуализации" и че трябва да спрем, въпреки че за съжаление в съобщението, което се показва, няма бутон, който да го спре.
За да спрете този цикъл лесно трябва да следвате следните стъпки;
- Отворете менюто "Старт", което се намира в долния ляв ъгъл
- Въведете "cmd" (без кавичките) в търсачката на менюто "Старт"
- В единствения резултат, който трябва да се появи, щракнете с десния бутон на причината и изберете опцията "Изпълни като администратор"
- Сега, в командния прозорец, който трябваше да се отвори, въведете; net stop wuauserv и натиснете Enter. За да завършите процеса, рестартирайте компютъра
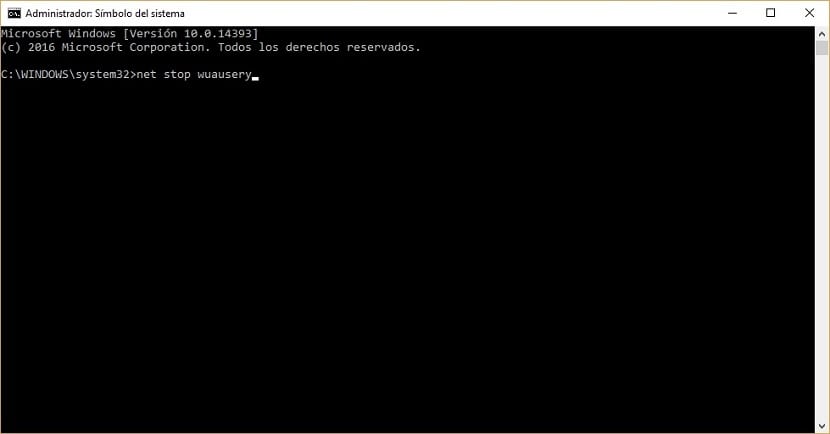
Не забравяйте да не забравяте да рестартирате компютъра, тъй като в противен случай направените промени няма да влязат в сила и ще продължите да живеете в онзи безкраен цикъл на „Търся актуализации“.
Този прост процес трябва да сложи край на всичките ви проблеми с Windows Update и дори ще успеем, неволно, да спрем и процеса "Svchost.exe", който в много случаи работи на компютри, консумиращи голямо количество RAM във фонов режим, без много обяснения или конкретна роля.
Ако проблемът продължава, не се притеснявайте, тъй като ще изпробваме нов метод за прекратяване на този проблем. Ако, напротив, всичко се е нормализирало, преминете директно към третата стъпка.
Втори метод за премахване на проблема с Windows Update
Ако все още не сте успели да спрете да проверявате за актуализации от Windows Update, все още има втори метод за прекратяване на този проблем, който самият Microsoft препоръчва да се използва. За да използвате този метод, трябва да следвате следните стъпки;
- Отворете менюто "Старт"
- Сега ще напиша Windows Update в полето за търсене, което ще видите отдолу
- Ще се покаже списък с програми, от които трябва да изберете „Актуализации на Windows“
- В отворения прозорец трябва да изберете раздела "Промяна на настройките"
- Накрая поставете отметка в квадратчето „Никога не проверявайте за актуализации“ и натиснете „Приемам“. За да настъпят модификациите, трябва да рестартираме компютъра

Инсталирайте файла Windows Update, за да разрешите най-накрая проблема
Можем да кажем, че това е Последната важна стъпка от целия този процес и това е, че това означава, че можем да изтеглим отново актуализациите на нашата операционна система без проблем. Можете също така да сте склонни да пропуснете тази стъпка, само че няма да можете да актуализирате софтуера си.
За да изтеглим актуализации отново, ще трябва да изтеглим два официални файла на Microsoft, които ще варират в зависимост от това дали имаме инсталиран Windows в неговата 32 или 64-битова версия, нещо, което можете да проверите много лесно от системната информация, която ще намерете в панела за управление. По-долу ви показваме връзките за изтегляне на двата файла, от които може да се нуждаем.
- архив KB3020369 за Windows 7 и Windows Server 2008 R2 (април 2015 г.). 32-битова версия на връзката за изтегляне: тук, 64-битова версия на връзката: тук
- архив KB3172605 за Windows 7 SP1 и Windows Server 2008 R2 SP1. 32-битова версия на връзката за изтегляне: тук, 64-битова версия на връзката: тук
След като изтеглим двата файла, Трябва да започнем с инсталирането на «KB3020369». След това инсталираме "KB3172605" и след като компютърът приключи с рестартирането, трябва да следваме следните стъпки, за да активираме отново търсенето на актуализации в Windows Update:
- Отворете раздела Windows Update
- Кликнете върху опцията "Промяна на настройките", която ще намерите в менюто отляво
- Сега трябва да изберете опцията, която сте маркирали, преди да започнете целия този процес, който ви показахме. Ако не си спомняте, не се притеснявайте, тъй като трябва да е всичко друго, но „Не проверявайте за актуализации“
- Последната стъпка, която трябва да извършите, е да се върнете на главния екран на раздела Windows Update и да кликнете върху опцията „Търсене сега“
С този процес Windows Update или нещо същото, търсенето и инсталирането на актуализации трябва да работи отново както обикновено. Самият Microsoft ни предлага a официален инструмент За да проверим правилното функциониране на тяхната програма за актуализиране, си представяме, защото Редмънд е повече от наясно с огромния брой грешки, които се появяват. За достъп до него трябва да изтеглите този файл, да го стартирате и да кликнете върху следващата опция, за да разберете най-накрая дали всичко се е нормализирало и актуализациите на Windows вече не са проблем за вас и вашия компютър.
Успяхте ли да разрешите проблема с Windows Update?. Кажете ни в пространството, запазено за коментари на тази публикация или чрез някоя от социалните мрежи, в която присъстваме.
Не знам защо, но работи, ще го нарека магия