
Чрез няколко трика ще имаме възможността да можем изтрийте файлове, които се намират в папката "изтегляния" на Windows; това няма да има смисъл, ако нашето предложение не предвижда автоматична система, което е истинската цел на тази статия.
Оправданието за изпълнението на тази задача е, че много хора работят с различни видове файлове, изтеглени от мрежата, което кара интернет браузърът по подразбиране да изтегли всички тези елементи в папката, наречена "Downloads", която може да заема голямо количество пространство за кратко време.
Създайте малък скрипт за автоматично изтриване на файлове в Windows
Въпреки че трикът, който ще споменем по-долу, обмисля изключително възможността изтрийте файлове, които са били хоствани в папката "изтегляния" Windows, но човек може да изпълни същата задача за всяка друга директория. Ще приемем, че всеки един от файловете, намерени в споменатата папка, са временни, което означава, че всеки момент ще трябва да ги изтрием. За ефект също ще разгледаме време от 30 дни, което означава, че след като този период изтече, скриптът, който ще създадем следващ, ще влезе в сила и следователно ще можете да изтриете файлове с тази възраст в една стъпка.
REM Remove files older than 30 days
forfiles /p "C:Users???_????????????Downloads" /s /m *.* /c "cmd /c Del @path" /d -30
Споделихме малък код отгоре, който трябва да копирате и поставите в обикновен текстов документ (и без форматиране). Тук трябва да вземете предвид един много важен аспект и това е папката "изтегляния" обикновено се съхранява в потребителските директории. Поради тази причина ще трябва да замените думата „Потребител“ с тази, която съответства на местоположението на вашия компютър с Windows.
За да бъдем малко по-конкретни, поставихме малка екранна снимка в горната част на това, което трябва да направите с тази модификация. Точно там ще разберете, че в допълнение към това местоположение, което трябва да промените, присъства време от «30 дни» като дата на възрастовата граница, която файловете трябва да бъдат преди изтриването. Към плоския документ, където сте копирали и поставили този малък скрипт, ще трябва да го направите запишете с разширение на ".bat" така че да стане изпълнител на командна партида.
Ако щракнете двукратно върху този файл в този момент и в папката „изтегляния“ има елементи, които са по-стари от 30 дни, те ще бъдат изтрити незабавно.
Планирайте автоматичното изпълнение на скриптове в Windows
За да не се налага да изпълняваме този скрипт, който сме създавали по всяко време, ще предложим по-долу използвайте "Windows Task Scheduler", нещо, което е много лесно да се направи и което предлагаме по-долу чрез следните стъпки:
- Стартирайте "Планировчик на задачи на Windows".
- Изберете опцията, която ще ви позволи да създадете основна задача.
- Дефинирайте името и ако искате, описанието на задачата, която сте планирали към този момент.
- Сега дефинирайте колко често искате да се изпълнява задачата, която създавате.
- Трябва също да дефинирате точното време, в което искате да се изпълни задачата.
- Сега трябва да поръчате на планиращия задачата да изпълни програма (в нашия случай скриптът, който генерирахме по-рано).
- Използвайки съответния бутон, намерете мястото, където сте запазили скрипта, който сте генерирали преди това.
- Сега просто трябва да завършите създаването на тази задача.
С стъпките, които ние предложихме, отсега нататък няма да се притеснявате за нищо, защото планиращият задачи на Windows ще се погрижи за изпълнението на скрипта които сме генерирали по-рано и той ще анализира папката "изтегляния". Скриптът ще направи малко сравнение на датите, определяйки кои файлове са на възраст 30 дни или повече, като автоматично ще ги изтрие в една стъпка.

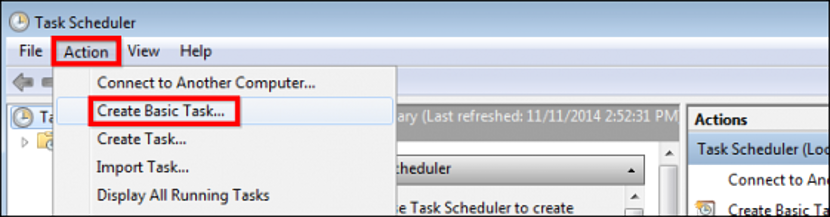
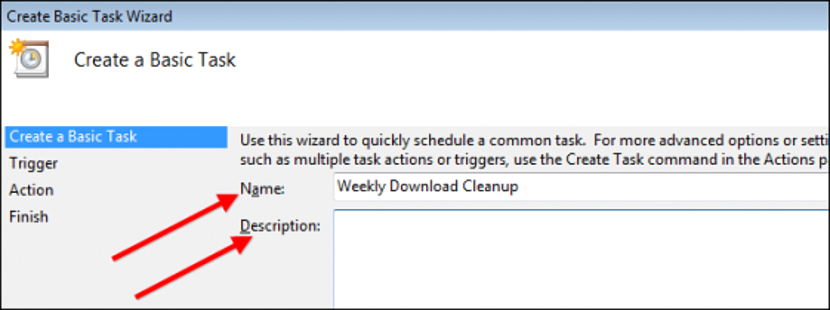
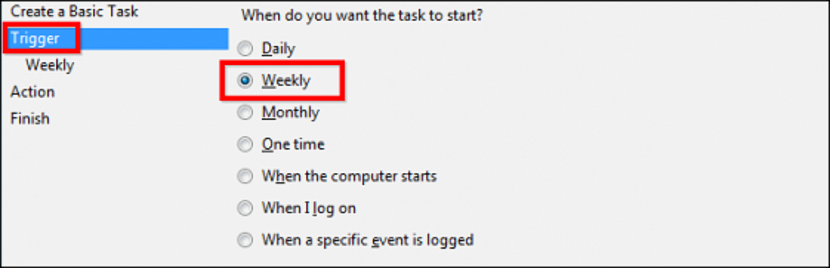

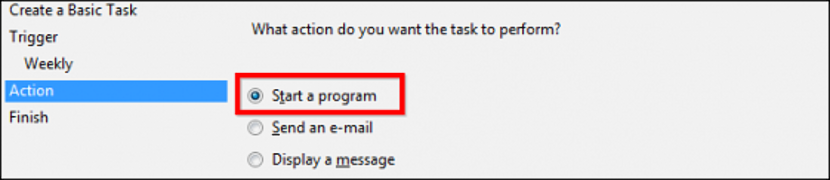

Здравейте ... ако искам да го програмирам за изтриване на файлове на 2 дни, трябва ли да сменя 30-те от втория ред на 2? или до 02? Благодаря
Даниел Разбирам, че трябва да е -5, защото за да направя теста съм сложил -0 и той е работил за мен
много добре, но не работи в Windows 8.1, искам да изтрия папка всеки път, когато дам изпълнимия файл, папката остава на вашия сайт, ако имате начин да го постигнете, би било добре, тъй като искам изтрийте папката с реклами, които се показват в една игра наведнъж и няма да ми позволи, с този код, ако го направя ръчно, всичко работи перфектно
Ако забележите, че е да изтриете файлове, той не изтрива директории (папки), не съм го използвал за папки, но предполагам, че в реда, където пише / и, се отнася до файловете и че ако промените на / d ще направи директории ... така че имате два скрипта, по един за всяко нещо и очевидно планирате задача за автоматичното изпълнение на всеки скрипт
както може да бъде да изтриете файлове с разширение .7z или .rar
Следната инструкция се променя само в раздела, където се появяват звездичките *, Всички файлове, независимо от името им, но с разширение .rar
FORFILES / p D: Изтрита папка / s / m * .rar / d -5 / C "cmd / c del @path"
Добър ден
И знае ли някой, че освен да изтрием файловете в тази директория, ние също искаме да изтрием папките, както бихме направили?
благодаря
За това трябва да добавите този код и също така да изтриете подпапки:
@ Ехо разстояние
pushd »ВАШИЯТ МАРШРУТ / ВАШИЯТ МАРШРУТ»
del / q *. *
за / f "Tokens = *" %% G in ('dir / B') do rd / s / q "%% G"
popd
в обратен ред
Добър ден
Как мога да избегна искането за потвърждение за изтриване на някои файлове?
От вече много благодаря
Уважаеми, мога ли да добавя няколко цели?, Тоест първият ред с папката за изтегляния, вторият с папката с музика и т.н.
Здравейте, как мога да ви кажа, че искам да изтрия тези, които са по-стари от 4 дни (/ d -4), ако форматът ми за дата е MM / DD / YYYY
-04
И какво би било, ако искате да изтрия всички файлове, но те бяха 0 байта, 1 байта или 7 байта?
Какво трябва да променя, ако искам да изтрива файлове, по-стари от 12 часа?
Здравейте добре, трябва да изтрия файлове на работния плот .. Просто променете пътя (?) .. Също така направих основно прилеп за изтриване на файлове на работния плот и той работи, когато го стартирам. Въпреки това планираната задача не работи. Поръчвам го всеки път, когато включа компютъра, но файловете в момента, в който го включа, остават на мястото си (десктоп). Имам Windows 10 professional 1803
Здравейте,
Искам да изтрия файлове с разширение .rar минус един от тях. Възможно е?