
Един от жестовете, които повтаряме най-много ежедневно с нашето мобилно устройство, е споделянето, независимо дали става дума за новини, изображения или видеоклипове, в по-голямата част от случаите чрез нашите социални мрежи или приложения за незабавни съобщения. За съжаление не можем да направим този жест от Windows 10, където Microsoft е скрила опциите за споделяне.
За щастие, тези от Редмънд, само тези опции бяха оставени активирани, така че днес и чрез този прост урок ще ви покажем как да активирам настройките за споделяне в Windows 10, който е скрит по подразбиране.
Това е доста прост процес, но преди да се впуснете в приключението да разрешите опциите за споделяне на Windows 10, трябва да ви кажем, че ще използваме регистъра на операционната система, дори да го модифицираме, така че бъдете много внимателни с това, което ще правите, и внимателно следвайте стъпки, които ще ви покажем по-долу.
Ето стъпките за активиране на настройките за споделяне на Windows 10;
- Отворете редактора на системния регистър на Windows 10 за това, което трябва да използвате комбинацията от клавиши Windows + R
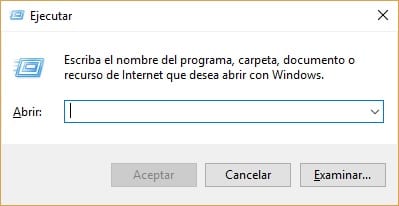
- Сега в появилото се командно поле въведете regedit. С това ще накараме редактора на системния регистър на Windows 10 да се зареди
- Сега трябва да намерим следния път; HKEY_CURRENT_USER \ Контролен панел. След като бъде намерен, трябва да кликнете с десния бутон върху него (Контролен панел) и да изберете New, за да изберете опцията DWORD (32 бита). Може да се наложи да потърсите този нов маршрут доста по-долу и той обикновено трябва да започне на първо място, но за съжаление не винаги се случва по този начин
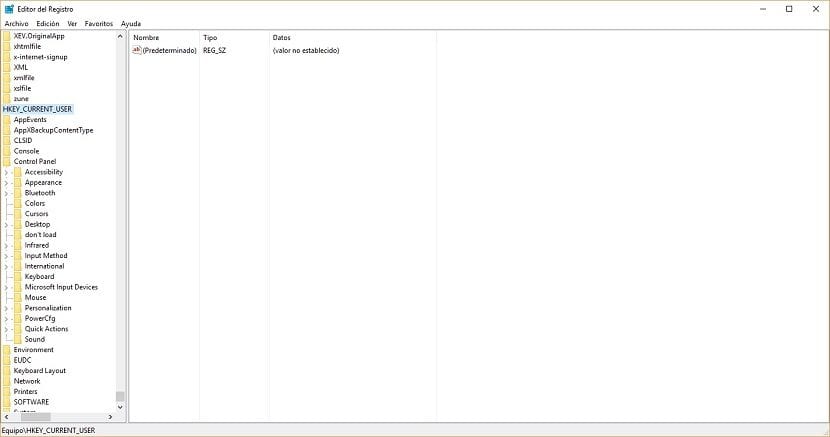
- Този новосъздаден DWOR трябва да бъде именуван като EnableShareSettings
- Сега трябва да кликнете два пъти върху новия Dword, който нарекохме EnableShareSettings и променете данните за стойността от 0 на 1
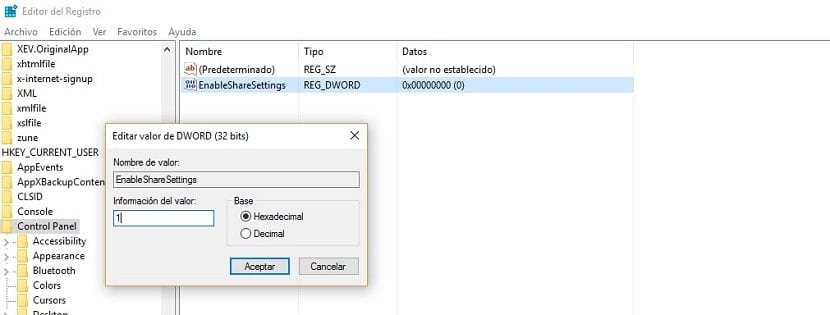
- Излезте от редактора на системния регистър на Windows и рестартирайте компютъра така че всички направени от нас промени да влязат в сила. Докато рестартирате компютъра си, няма да можете да започнете да използвате новите опции за споделяне, така че не мислете много за това и рестартирайте веднага.
След като рестартираме компютъра, е време да проверим дали всички направени промени са направени правилно. За това ще отворим приложението Настройки, за което можете да използвате пряк път Windows + I или навигирайте през Системата. В долната част ще видите опцията Споделяне.
Ако изберете тази опция, ще видите приложенията, които са упълномощени да споделят съдържание и други настройки, които не са били достъпни до момента. Сега, когато виждаме, че промените са направени правилно, можем например да отворим Microsoft Edge и като използваме опцията за споделяне, която е в горния десен ъгъл, ще видим как се отваря менюто, за да може да споделяме съдържанието че се наслаждаваме, с други хора, и чрез приложенията, които сме избрали в системното меню, което сме посетили преди.
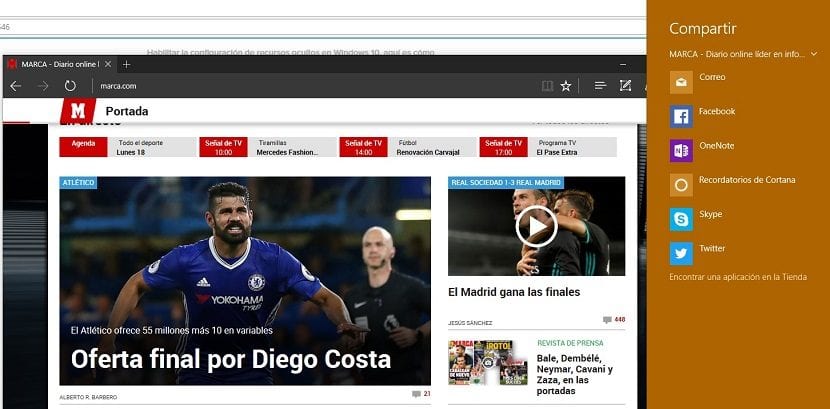
Без съмнение това е една от най-забележителните опции в Windows 10, колко от тях са скрити по подразбиране и това е, че ни позволява да споделяме практически всичко по най-простия начин. Разбира се, за съжаление не работи с всички браузъри, нещо, което вероятно сте се чудили, но в случай, че не го използвате, то вече има още една причина да направи скок към Microsoft Edge, родния браузър на Windows 10.
Успяхте ли да активирате правилно настройките за споделяне на Windows 10, които са скрити по подразбиране?. Кажете ни в пространството, запазено за коментари по тази публикация, а също така ни кажете дали сте имали някакви въпроси или проблеми и доколкото е възможно, ние ще се опитаме да ви помогнем.