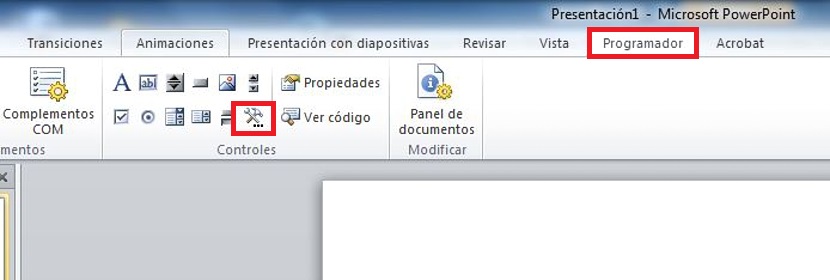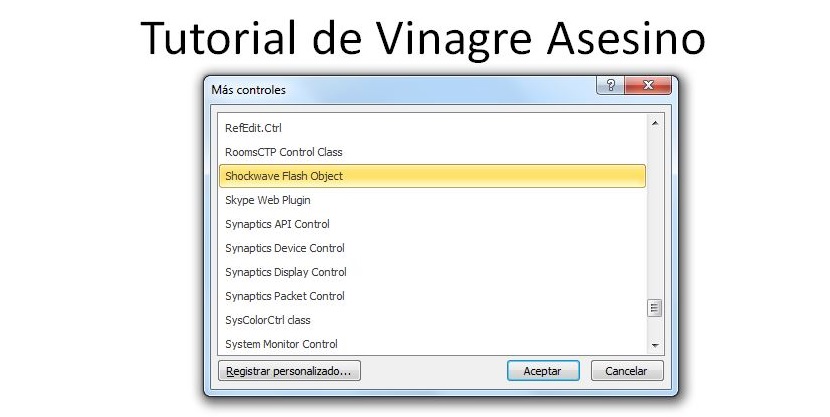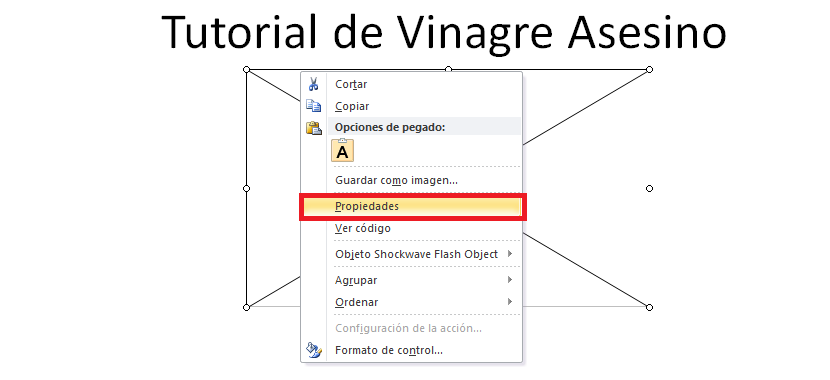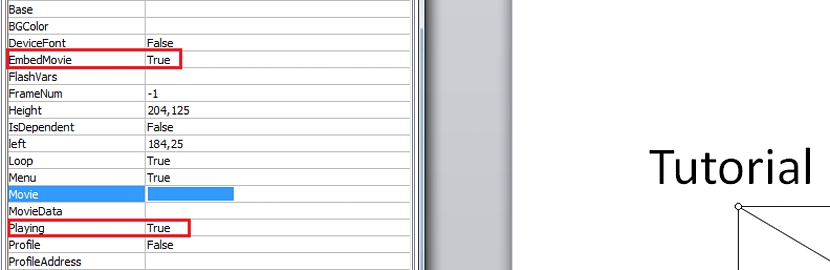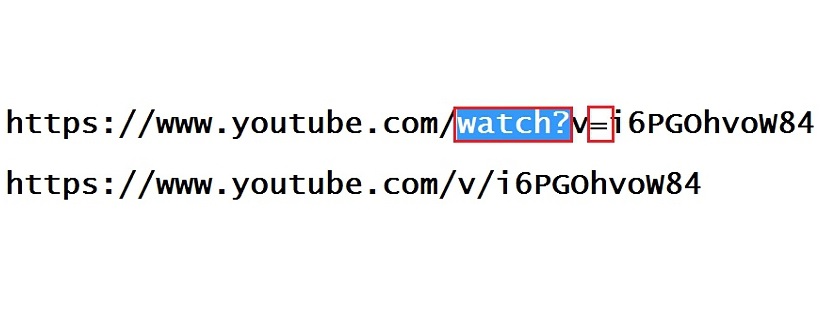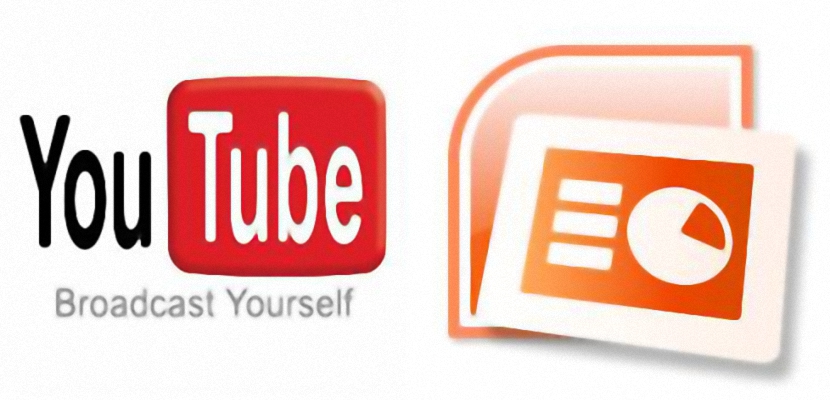
Възможността за мощност конвертирате слайд на PowerPoint във видео файл е една от алтернативите, които могат да бъдат извършени с няколко специализирани инструмента, но Можете ли да вмъкнете видеоклип в YouTube на слайд?
Приемайки заявката на един от нашите читатели, ние искаме да направим малък урок, където ще обясним стъпка по стъпка, правилният начин да продължим, когато правим видеоклип в YouTube се появява като част от презентация в PowerPoint 2010, метод, който лесно може да се използва за версията от 2007 г., както и за версията от 2013 г.
Търсите разработчика в PowerPoint 2010
Програмистът е добавка, която трябва да активираме в PowerPoint 2010, нещо, което задължително трябва да се направи, за да се появи в лентата с инструменти на приложението. Ако това не е така, ще ни бъде много трудно да направим видео, хоствано в YouTube, може да бъде част от шаблон или слайд; За да постигнем тази първа стъпка в процеса, трябва да следваме следните съвети:
- Отваряме нашия инструмент PowerPoint 2010
- Сега се насочваме към архив.
- Ние избрахме опции.
- Щракваме върху Персонализирайте лентата.
Нека направим малка пауза тук; ще можем да се възхищаваме на 2 колони в този нов интерфейс, като обръщаме внимание на тази, която е към дясната страна; почти веднага ще имаме възможност да видим програмист, чиято кутия е деактивирана. Просто трябва да кликнете върху него, за да го активирате. Единственото, което остава да направите, е да кликнете върху бутона Приемам; прозорецът ще се затвори и отново ще бъдем в интерфейса на PowerPoint 2010.
Ако успеете да се възхитите добре на този интерфейс, ще видите, че в менюто в горната част е добавена нова опция, къде точно се появява този програмист, място, където трябва да отидем, като щракнем върху него. От всички опции, показани на лентата, която принадлежи към това програмист, трябва да изберем опцията, която казва Повече опций в рамките на контроли.
Веднага ще се появи нов прозорец с идентификацията на Още контроли; там трябва да се плъзнем надолу, за да го намерим по-конкретно, това е «Shockwave Flash Object«, Към което трябва да го изберем, като трябва да щракнем по-късно приемам.
Показалецът на нашата мишка ще се промени към формата на "+", което предполага, че трябва нарисувайте правоъгълна област, място, където ще присъства видеоклипът в YouTube, който се опитваме да интегрираме в презентация в PowerPoint 2010.
Трябва да щракнем с десния бутон на мишката върху полето, което сме нарисували и след това да изберете Properties от контекстното му меню; Към лявата страна ще се появи страничен прозорец, който трябва да постави стойности на «True» там в:
- Вграждане на филм
- Възпроизвеждане
2 интервала над тази последна опция е тази, която казва «филм«, Място, където трябва да поставите URL връзката, към която принадлежи видеоклипът в YouTube, който се опитвате да интегрирате в слайд на PowerPoint 2010; В това отношение има малък трик за изпълнение, тъй като ако успеете да копирате и поставите целия код на видеоклипа в YouTube, той просто няма да се възпроизведе при стартиране на слайда.
Трябва да премахнете определени знаци от URL адреса, към който принадлежи видеоклипът в YouTube, и да увеличите допълнителен, нещо, на което можете да се възхищавате в екранната снимка, която сме поставили по-долу:
След като сте поставили URL адреса на видеоклипа в YouTube с модификацията, която сме препоръчали според предишното изображение, трябва само да затворите прозореца на свойствата, който отворихме преди това, и нищо друго.
Сега можете да имате стартирайте вашето слайдшоу, направено в PowerPoint 2010 и където имате интегриран видеоклип в YouTube, нещо, което можете да направите с F5 или ръчно в опцията «Слайдшоу«; Ще можете да забележите, че на страницата, на която успяхме да интегрираме този видеоклип в YouTube под споменатия трик, той изглежда готов за възпроизвеждане, след като щракнете върху бутона Възпроизвеждане.