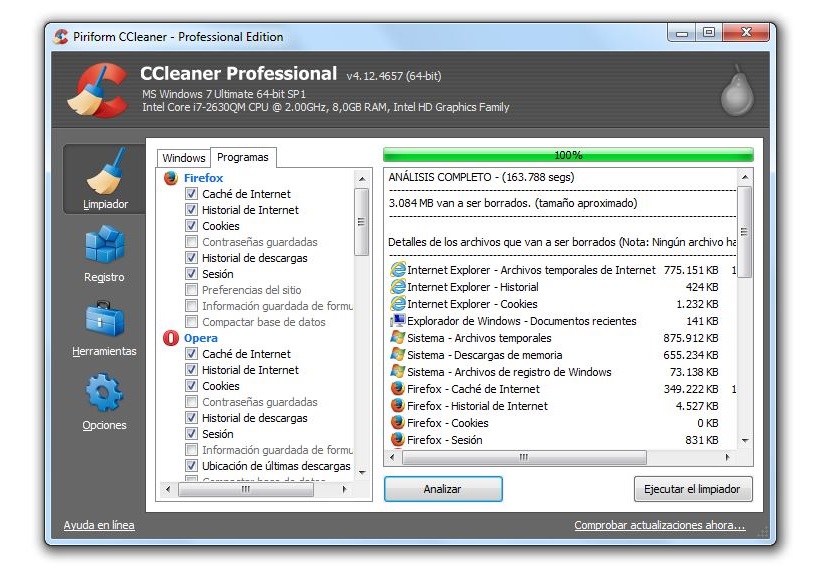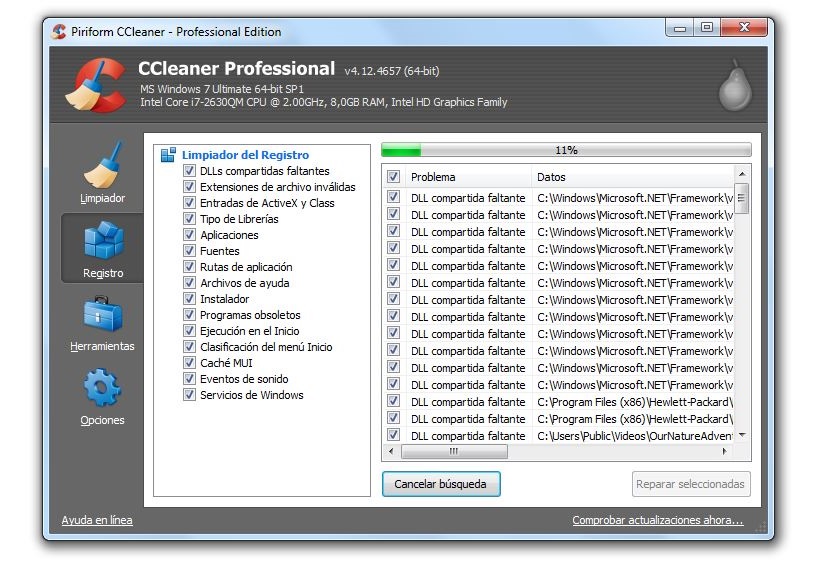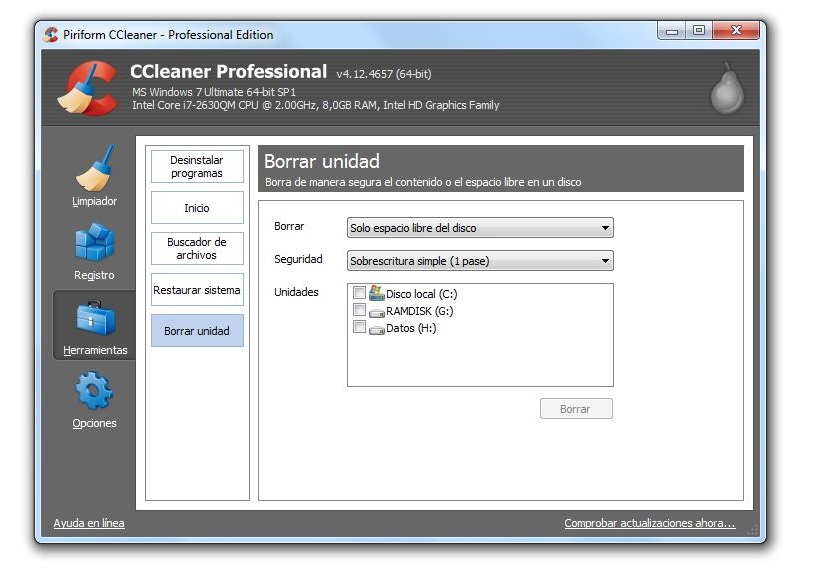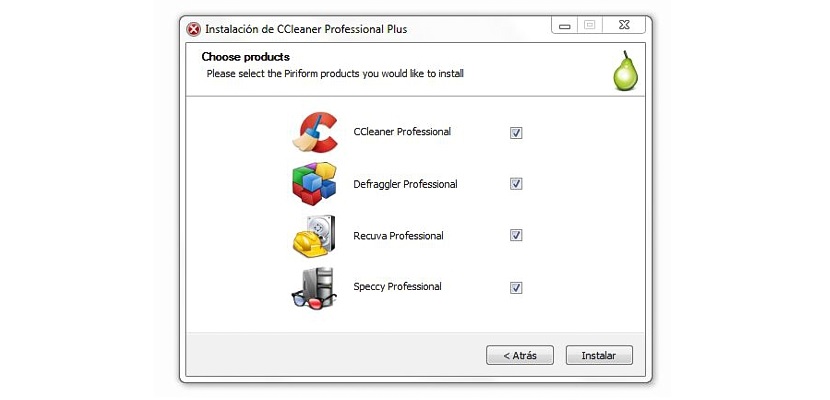
Piriform CCleaner е отличен инструмент, който може би използваме в този момент ако нашият персонален компютър с Windows има бавно поведение.
Преди това обяснихме по много лек начин огромните ползи, които CCleaner може да ни предложи, макар и за момента Ще се опитаме да детайлизираме всеки от модулите, които са част на този инструмент. Първото нещо, което ще споменем в този момент, е, че ще постигнем по-добра работна скорост във всяко от приложенията, инсталирани в Windows и дори в самата операционна система.
Модулите, които са част от CCleaner
Можете да се насочите към официалния уебсайт на CCleaner да изтеглите безплатна или платена версия; първата алтернатива, която ще предложи ограничени функции, а също и липсата на подкрепа от нейните разработчици. Така или иначе, може да ви помогне да оптимизирате Windows както и работата с всеки от вашите инструменти и инсталирани приложения; Модулите, които са част от това приложение, са следните:
- Почистващо средство.
- Регистрация.
- Инструмент.
- Опции.
Ще намерите всеки от тези модели в лявата странична лента и трябва да изберете някой от тях, за да започнете да работите веднага. Струва си да се спомене, че в горната част (като банер) ще бъде показана най-важната от вашата операционна система, тоест версията на Windows, архитектурата както на процесора, така и на операционната система, вида на процесора, който сте интегрирали в компютъра, RAM и графичния чип.
Тази информация може да бъде много полезна за нас в този момент, тъй като ако имаме отлични хардуерни условия и въпреки това компютърът работи твърде бавно, използването на CCleaner е още по-оправдано, така че помогнете ни да почистим всички тези боклуци което се натрупва дълго време.
1. Limpieza
Избирането на тази опция ще покаже няколко допълнителни функции вдясно; Налице са предимно два раздела, единият от които се отнася до Windows, а другият вместо до програмите, които сме инсталирали в операционната система.
За всеки от двата случая ще имаме възможност да изберем две допълнителни опции, които са показани в прозореца вдясно, като един от тях е «анализирам»И другото, това на«стартирайте чистач«. Ще трябва да изберем първия бутон, така че анализът на компютъра да се изпълнява и конкретно, в областта, която сме избрали чрез съответния раздел. CCleaner ще ни информира за пространството, което ще можем да възстановим с почистване, след което трябва да изпълним "почистващото средство".
2. регистрация
Това е областта, от която се страхуват много потребители, тъй като неправилното боравене с системния регистър на Windows може да доведе до спиране на правилната работа на операционната система. CCleaner е много внимателен, когато работи в тази област, предполагайки това нека направим резервно копие точно тогава и там така че да не се губи информация в случай, че процесът се провали. Оттук ще имаме възможност да създадем споменатото архивиране, което ще бъде запазено навсякъде на твърдия диск, който искаме.
Ще трябва само да изберем бутона, който казва «търси неприятности»Така че всички онези записи, които нямат правилен низ, започват да се появяват. Ако искаме Windows да бъде оптимизиран с CCleaner, трябва да продължим със следния бутон, т.е. с този, който казва «избран ремонт".
3. Инструменти
Тази област е може би една от най-пълните, които бихме могли да намерим, тъй като тук модулът е разделен на четири допълнителни категории, които са:
- Деинсталирайте програми. Оттук ще имаме възможността да търсим инструмент или приложение, които сме инсталирали преди това, за да го деинсталираме в една стъпка.
- започване. Всички онези приложения, които се изпълняват в началото и които в определен момент ги анализираме с «Msconfig»Ще се появи и в тази област. Ще трябва само да изберем някоя от тях и да наредим да не започва с Windows.
- Възстановяване на системата. Ако сме създали множество точки за възстановяване на Windows, всяка от тях ще се появи тук. Ще трябва само да изберем този, който искаме да използваме, за да се върнем към тази дата.
- Изтриване на устройство. В тази област ще се появят всички дискови устройства, които сме свързали към компютъра, което означава, че ще се покажат както твърди дискове, така и USB флаш памети. Оттук можем да извършим дълбоко почистване на цялото "неизползвано" пространство или на целия твърд диск или дял, които сме избрали.
Последната опция, която споменахме по-горе, е една от най-използваните от тези, които се подготвят да продадат своите персонални компютри, защото има допълнителна опция, където имаме възможност за презаписване на данни с до 35 преминавания, което означава, че информацията, която сме регистрирали в определен момент на твърдия диск, никога няма да може да бъде възстановена.
5. опции
Тази област може да се използва за преглед на конфигурацията на Windows, както и на бисквитките, хоствани на компютъра. С някои от тези функции трябва да се работи много внимателно или с доста обширни познания; Преди да започнем да обработваме какъвто и да е вид промени с CCleaner, трябва да извършим a пълно архивиране на цялата операционна система, Е, ако нещо се провали, можем просто да възстановим системата по конвенционалния начин.