
Windows 10 се представя за една от най-сигурните операционни системи на Microsoft, въпреки факта, че наскоро беше изтекла в различни новини в мрежата, проучване, което IBM би направила в дупка в сигурността, която изглежда, присъстваше и присъства от Windows 95.
Microsoft иска потребителите да имат безопасна работна среда, поради което потребителите на Windows 10 (и по-ранни версии) трябва да го направят дефинирайте силна парола така че, предотвратяване на възможността всеки хакер да може дистанционно да контролира компютъра. Ако преценим, че не се нуждаем от толкова голяма сигурност и напротив, неприятност е да се наложи да въведете паролата за достъп (като потребители или администратори) до Windows 10, в тази статия ще ви научим как трябва да продължите да бъдете може да влезе в Windows, без да се налага да пише тази парола.
Лесен метод за влизане в Windows 10 без въвеждане на парола
Някой би могъл да си представи, че това е една от най-лесните за изпълнение задачи, тоест просто трябваs деактивирайте текущата парола, която използваме за влизане в Windows 10; Въпреки че това може да бъде много лесно за някой, специализиран в операционни системи на Microsoft, същата ситуация не е така за тези, които започват с компютър и с тази операционна система. Когато Windows 10 стане популярен, може би ще можете да използвате трика, който ще споменем по-долу не забравяйте, че Windows 10 за момента се използва само от тези, които са се абонирали към програмата, предложена от Microsoft (т.е. в пробна версия).
Предлагаме ви да изпълните следните стъпки, които ще споменем по-долу (със съответното обяснение), така че вече не трябва да въвеждате паролата, всеки път, когато Windows 10 стартира; Струва си да споменем леко, че компютърът ви автоматично ще стартира сесията и поради това, без да се налага да въвеждате паролата, ще се окажете директно на работния плот.
Използване на командата RUN
Microsoft е интегрирала нова функция в Windows 10, която носи името Netplwiz и с което ще имаме възможността да възприемем трика, който ще споменем в този момент.
Трябва само да използваме клавишната комбинация WIN + R, който ще отвори изскачащ прозорец, който ще съответства на командата RUN; в пространството, което трябва да напишем «Netplwiz»И след това натиснете Въведете.
Веднага ще се появи нов прозорец, който ще съответства на Потребителски акаунти.
Настройване на потребителския акаунт в Windows 10
След това ще поставим малка екранна снимка, в която ще се покаже потребителското име, което в момента използва Windows 10 за влизане. Там се показва потребителското име, Въпреки че тези данни могат да варират в определени случаи и вместо това ще бъдат показани само имейлите, използвани за влизане в Windows 10.
Всичко, което трябва да направим, е да изберете потребителското име, с което стартираме сесията на Windows 10 и по-късно, махнете отметката в горната част, Това показва, че потребителите трябва да използват името и паролата, за да използват този компютър.
Като щракнете върху бутона «aplicar»В долния десен ъгъл ще се появи нов прозорец, където ще трябва да потвърдим, че сме администраторите или потребителите на този акаунт; За целта ще бъдем помолени да въведем текущата парола.
След като напишем потребителското си име и съответната парола в споменатото поле (с неговата конфигурация), всеки път, когато влезем в Windows 10, операционната система ще се стартира автоматично и ще скочим до бюрото.
Трябва да рестартирате Windows 10, за да влязат в сила промените. С този малък трик, който споменахме, вече можете да включите компютъра си и да оставите Windows 10 да се стартира автоматично, докато отивате да изпиете чаша кафе, защото когато се върнете, ще намерите всички услуги в операционната система напълно стартирани и компютър, готов за работа с всяко от вашите приложения.
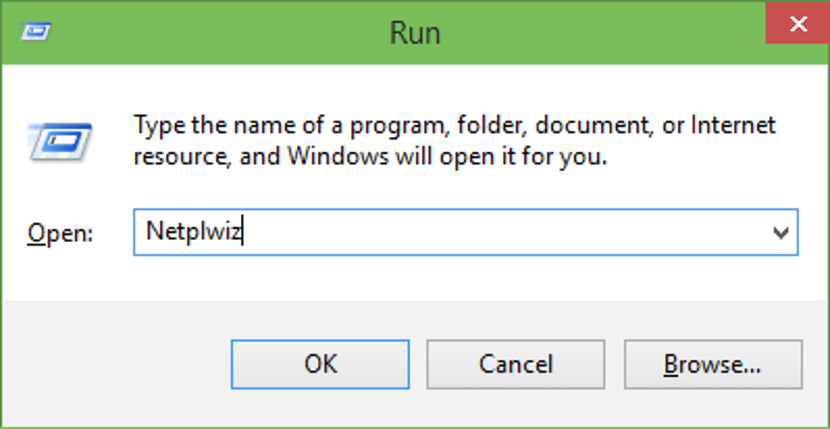
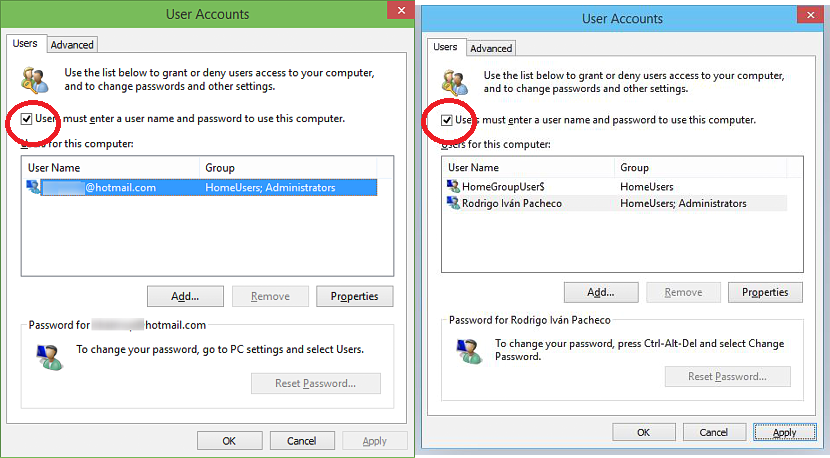
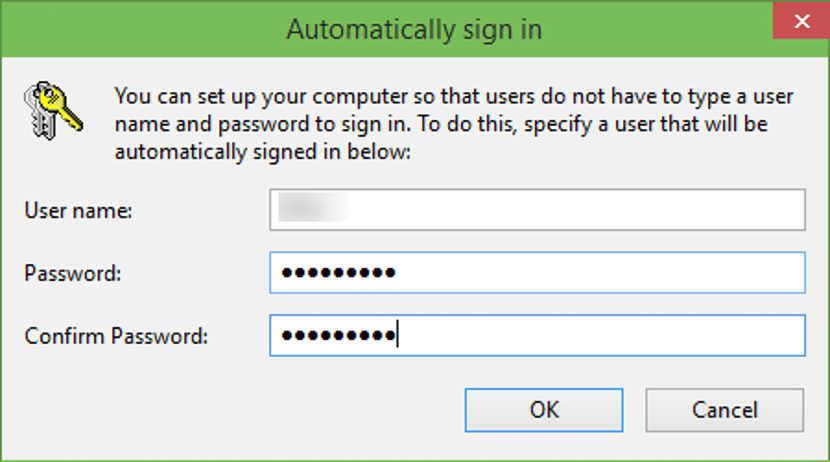
Следвах инструкциите за деактивиране на паролата в Windows няколко пъти. Първоначално работи, но когато компютърът премине към Почивка, той отново ме пита за въвеждане на паролата. Трябва да знам как да получа паролата за окончателно премахване.
Направих го, както се казваше в инструкциите и не ми позволи, нито ми позволи да го стартирам, поиска ме паролата на hp
ОТЛИЧНО И СТРАХОТНА ПОМОЩ, КОЯТО МИ СЛУЖИ И БЛАГОДАРЯ