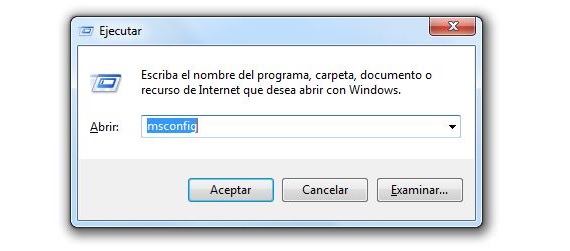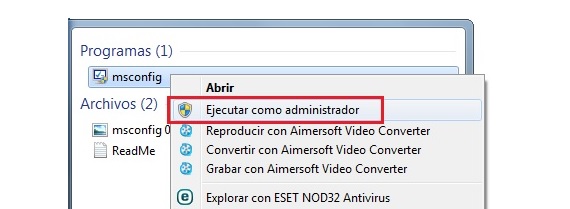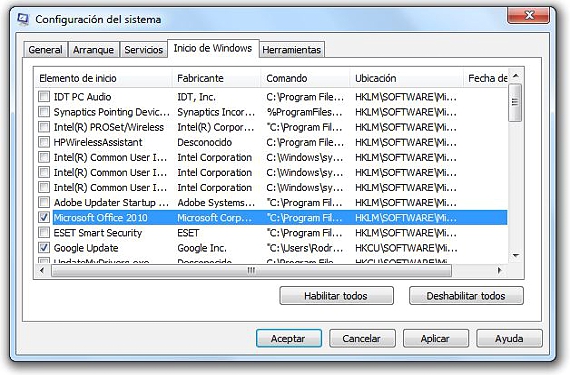Когато вашата операционна система Windows започне да се държи твърде бавно, това може да представлява голям брой невидими проблеми, които могат да бъдат много лесни за решаване, в случай че проблемът не включва пряко вируси или друг подобен тип заплахи, тъй като такъв ситуацията ще изисква a антивирусен. Това, което ще посочим в тази статия, е възможността за деактивирайте приложенията, които стартират с Windows, същото, което може да е част от този проблем.
Има много добре обоснована причина, която повдига тази възможност за деактивиране на определени приложения, които са започнете с Windows, тъй като ако във всеки един момент сме се посветили на инсталирането на голям брой инструменти от различни видове, това просто представлява натоварване на операционната система при стартиране; Това, което ще предложим, е метод и процедура, които не включват приложения на трети страни, защото като правим това с тях, няма да сме последователни, ако нашето намерение е да премахнем или деактивираме някои от които започнете с Windows.
MSConfig, за да деактивира някои приложения, които се стартират с Windows
Във всички версии на Windows има много важна команда, същата като под името MSConfig отговаря за управлението на някои функции на тази операционна система; Именно там ще се съсредоточим в тази статия, за да можем да деактивираме няколко приложения, които са започнете с Windows; Това, което трябва да направим, е да извикаме тази команда, има само 2 начина за извършване на това действие, първият от които е най-лесен за изпълнение и чиито стъпки включват следното:
- Използваме клавишната комбинация Win + R.
- В пространството, което се появява в новия прозорец, пишем MSConfig и след това натискаме клавиша Enter.
Въпреки факта, че това е много проста процедура за изпълнение, има и друг вариант, за да можем да постигнем целта си, ситуация, която ние предлагаме, както следва:
- Кликваме върху Бутон на менюто "Старт" на Windows.
- В пространството за търсене, което описваме MSConfig.
- MSConfig веднага ще се появи като резултат.
- Избираме този резултат с десния бутон на нашата мишка.
- От контекстното меню избираме «Изпълнете като администратор".
Посочихме тази втора процедура (въпреки че е малко по-дълга за изпълнение), защото някои от функциите, които ще използваме в прозореца, който ще се появи по-късно, нуждаят се от администраторски разрешения; Изображението, което можете да се възхитите по-долу, е това, което ще се появи с някоя от 2-те процедури, които сме посочили по-горе.
В този прозорец имаме възможност да се възхищаваме на няколко раздела в горната част, които съдържат различни видове функции. Този, който ни интересува в този момент, е този, който казва "Windows Start", среда, в която ще намерим цял списък с приложения и инструменти, които теоретично биха били изпълнени, когато Windows стартира.
Какви приложения, които започват с Windows, трябва да деактивираме?
Може да се каже, че процедурата, която посочихме, може да деактивира няколко приложения, които познавам започнете с Windows Това не е най-трудната част, която трябва да знаем, тъй като процедурите, които посочихме по-горе, са най-простата част от всичко, въпреки че се обмисля определен брой последователни стъпки; това, което е наистина важно, е в приложенията, които трябва да деактивираме. За целта трябва да знаем кой от тях изисква по-голяма консумация на мегабайта при стартиране с Windows, ситуация, която е много трудна за познаване.
Но това, което можем да направим, е селективно и персонализирано деактивиране; например, ако Microsoft Office се появи в списъка и ние не използваме този офис пакет повече от веднъж месечно, тогава той може да бъде един от тези за деактивиране. В заключение, съветът е да трябва да прегледате всяко от тези изброени приложения и опитайте се да изберете само тези, които не използваме често, да можете да ги деактивирате с опцията, показана в долната част на интерфейса. Трябва да се помни, че деактивирането или деактивирането на тези приложения не означава, че те са деинсталирани в нашата операционна система.
Повече информация - Най-добрият безплатен антивирус за компютър