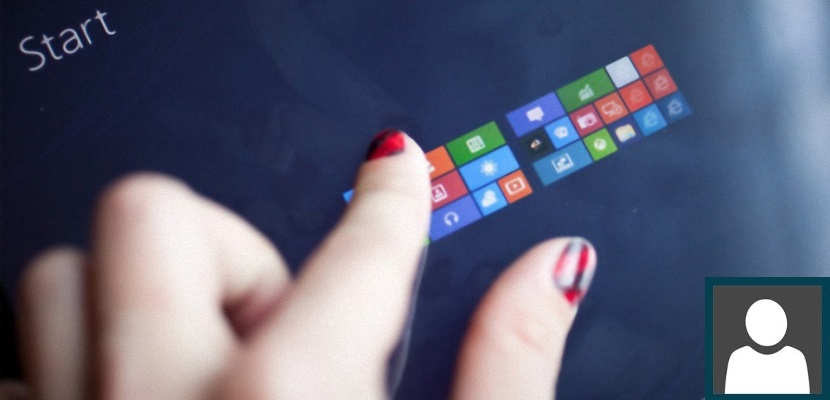
Windows 8.1 подобно на други операционни системи на Microsoft предлага възможността потребителите да поставят снимка в своя профил. Той ще се появи всеки път, когато сесията е стартирана и преди потребителят да въведе паролата за достъп.
Въпреки факта, че тази задача може да се изпълни във всички операционни системи на Microsoft, само в Windows 8.1 всички изображения, които сме използвали по всяко време, за да се идентифицираме в акаунта, те ще бъдат регистрирани в съвременния интерфейс в конфигурацията; Въпреки че това не води до голям проблем, но всеки път, когато влезем в тази зона, ще забележим наличието на тези изображения, които може да не искаме да виждаме или използваме по всяко време. Днешният урок е предназначен да може да намери мястото, където трябва да бъдат премахнати тези изображения, с една стъпка.
Намерете изображенията, използвани в акаунта на Windows 8.1
На първо място искаме да насочим читателя към мястото, където се намират тези изображения в конфигурацията на Windows 8.1, така че те да могат да потвърдят и да имат по-добра представа за това, което се опитваме да предложим засега. За да може да пристигне към това място трябва да използваме лентата Charms и по този начин направете съответните опции за показване, които ще ни помогнат да влезем в конфигурацията на компютъра.
Ако по някаква причина не можете да активирате лентата Charms Поставяйки показалеца на мишката в горния десен ъгъл на екрана, това означава, че файловете на операционната система са повредени и следователно изискват специален процес за възстановяване. Ако не знаете как да изпълните тази задача, препоръчваме че преглеждате статията, която сме писали по-рано, където разкрихме двете съществуващи алтернативи, за да можем извличане на всички ленти, които се появяват когато преместваме показалеца на мишката към някой от ъглите.
Ако вече имаме достъп до лентата с препратки, тогава трябва да следваме следните стъпки:
- Поставете показалеца на мишката в горния десен ъгъл на екрана.
- От показаните опции изберете този, който казва «конфигурация»В долната част на тази лента с прелести.
- След това изберете опцията «промяна на настройките на компютъра»Това ще се покаже в новия прозорец и в долната му част.
- Сега трябва да преминем към опцията «cuentas»В новия прозорец, в който се намираме.
Със стъпките, които предложихме по-горе, ще бъдем директно в областта на нашия акаунт в Windows 8.1; точно тук ще имаме възможност да възхищавайте се на всички онези образи, които в определен момент ние избираме така че те да са част от нашия профил. Настоящият ще бъде в централната част, докато старите, от едната му страна.
Windows 8.1 обикновено поставя по подразбиране петте изображения, които сме използвали преди, така че е записана като малка история и по този начин имаме възможността да изберем някой от тях, ако в определен момент пожелаем.
Как да премахнете тези изображения, за да не се показват повече
Е, всичко, което виждаме в този момент по отношение на изображенията, които сме използвали в определен момент за нашия профил в Windows 8.1, можем направи да изчезне като по магия но от различна среда. За да направите това, ви предлагаме да изпълните следните стъпки:
- Насочваме се към работния плот на Windows 8.1
- Отваряме File Explorer
- Сега се придвижваме до следното място:
C:Users(user-name)AppDataRoamingMicrosoftWindowsAccountPictures
В пространството, което казва «от потребителя име»Ще трябва да въведете потребителското име, което в момента използвате в Windows 8.1. Трябва също да вземете предвид, че мястото, където ще трябва да отидете, представлява скрита папка, поради което трябва да ги направите видими.
След като продължите с това, което преди това препоръчахме, сега можетевъзхищавам се на всички тези изображения че в определен момент сте могли да използвате за профила си в тази операционна система. Трябва само да изберете тези, които вече не искате да имате, и да продължите незабавно да ги премахнете.
Ако се върнете в района, където сме били преди, ще можете да се възхищавате, че тези изображения вече няма да се появяват.
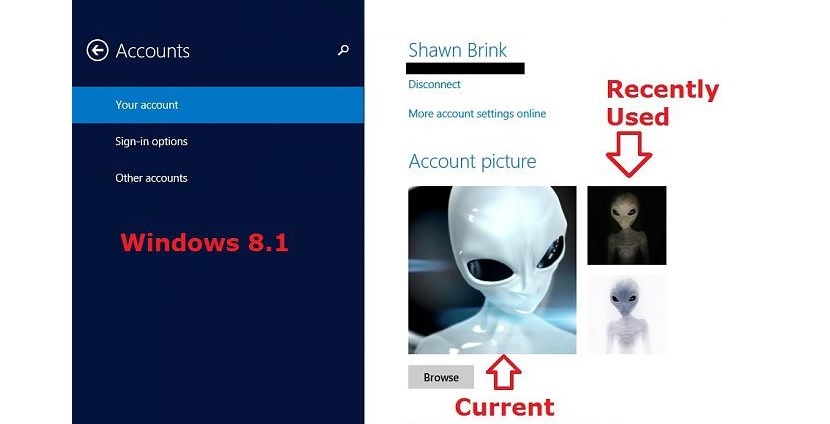

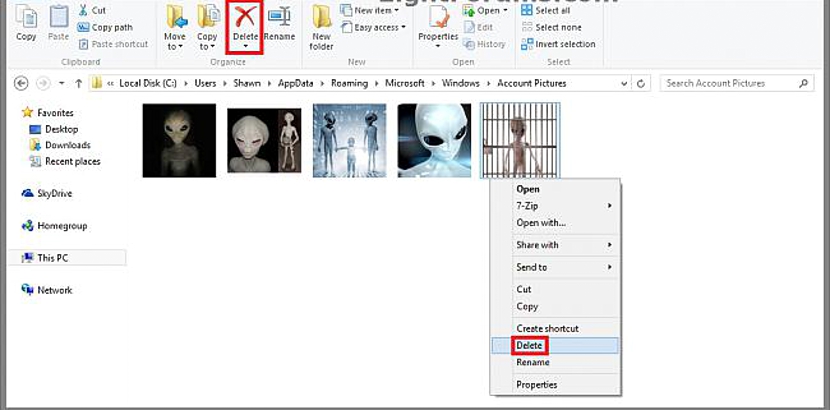
Благодаря ви!
Отлично. Практично, просто и ефективно. Благодаря ти!
Не разбирам защо Windows не предлага тази основна и необходима опция.
Много е добре, но не знам как да изтрия снимките, които камерата прави. Гледах го и той не се съхранява на същото място като другите изображения.
Благодаря, цяла сутрин се опитвах да изтрия някои изображения и не можах, хем, слава богу, има интернет за тези заявки
Благодаря, по-лесно поставяне (Windows 10)
Много благодаря!!!
много полезно. Благодаря. въпреки че в Windows 10 е по-трудно да стигнете до това място, но в основата си е едно и също: покажете скрити файлове, въведете C: и след това намерете папката на Microsoft, след това windows и след това изображения на акаунта
Благодаря ви!
Истината е, че мразя, че Windows не ми позволява да управлявам собствения си компютър, както ми харесва! LOL
Много просто и полезно.Благодаря
Оставям пътя за WIN10 - C: \ Users \ UserName \ AppData \ Roaming \ Microsoft \ Windows \ AccountPictures
Просто променете частта UserName на потребителско име ....
поздрави
Здравейте, оставям ви корекцията за Windows 8.1 на испански е:
C: \ Users \ user \ AppData \ Roaming \ Microsoft \ Windows \ AccountPictures
след това изтрийте снимките, които са в папката и voila, успех !!!