
Що се отнася до персонализирането на нашите браузъри, Google Chrome е практически единственият браузър, който ни позволява да го направим, поне с цветове, различни от типичния тъмен цвят, който е наличен в Firefox и Microsoft Edge. Магазинът за разширения на Chrome предлага на наше разположение поредица от теми, с които можем да персонализираме външния вид на нашия браузър.
Ако сте любители на персонализирането, не само вашето копие на Windows 10 (който чрез Microsoft Store ни предлага голям брой теми за персонализиране на нашето оборудване), но и обичайния ви браузър, ако това е Google Chrome, по-долу ви показваме малко ръководство, в което ще можете да научите как можем да инсталираме теми в допълнение към управлението им.
Когато инсталирате всякакъв вид добавка в нашия браузър, единственият уебсайт, който трябва да посетим, е официалният магазин на Chrome повикване Chrome Web Store. Чрез тази уеб страница ще можем да инсталираме всякакъв вид допълнение, от което се нуждаем, винаги със сигурността, която ни предлага Google, тъй като всички разширения са преминали през ръцете на инженери на Google, така че в нито един момент няма да отидем да намерим злонамерен софтуер, шпионски софтуер или други роднини, които биха могли да изложат здравето на нашето оборудване и нашите данни.
Разширения и теми
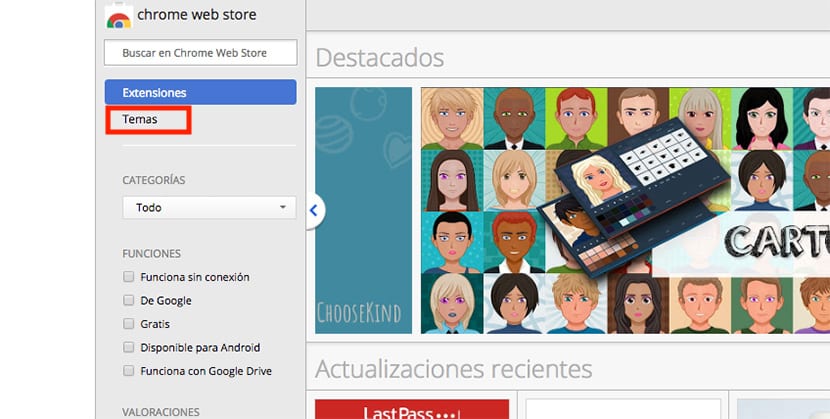
Google ни предлага два вида добавки, с които можем да персонализираме нашето сърфиране: разширения и теми. В тази друга статия ви показваме как да инсталирам разширения в Chrome така че в това ще се съсредоточим върху как да инсталирате и управлявате теми на Google Chrome.
След като отворим уеб магазина на Chrome, трябва да отидем в колоната в лявата част на екрана и да изберем Теми, тъй като по подразбиране всеки път, когато посещаваме този уебсайт, се избира опцията Разширения. Като щракнете върху Теми, ще се покажат само всички теми, с които разполагаме, за да ги инсталираме на нашия компютър. Няма значение дали екипът ни е компютър или маc, както разширенията, така и темите, ще можем да ги инсталираме еднакво на всяка от двете платформи.
Класификация на темите
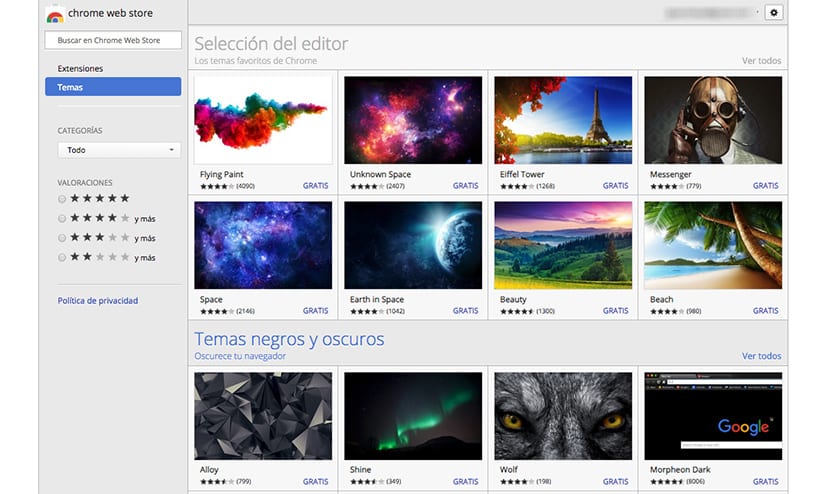
Броят на темите, с които разполагаме в уеб магазина на Google е твърде висока, за да можем да извършим търсене по тема, за да намерим тази, която най-добре отговаря на нашите вкусове, или да разгледаме различните категории, където всички теми са категоризирани. Някои от основните категории, в които са класифицирани темите, са:
- Избор на редактора
- Черни и тъмни теми
- Изследвайте космоса
- Минималистични теми
- Прекрасни места
- Скици на супергерой
- Доста шарки
- Докосване на цвят
- На колела
- Добавете докосване на светлина
- Нещо синьо
- Спрете процъфтяването на хром
- В дивата природа
- Chrome котки (не може да липсва)
- Рисунки и приятели
- Очарователно H2o
- Планинско бягство
- Мегаполис
- В облаците
- ....
Как да инсталирате теми в Google Chrome

Всяка от темите е съставен от едно изображение, така че просто трябва да разгледаме изображението, което представлява темата, което ще бъде това, което ще се покаже в нашия браузър. След като намерим темата, която най-добре отговаря на нашите нужди, трябва само да кликнете върху нея и да отидете в горната дясна част на плаващия прозорец, където се появяват подробностите за темата и кликнете върху Добавяне към Chrome.
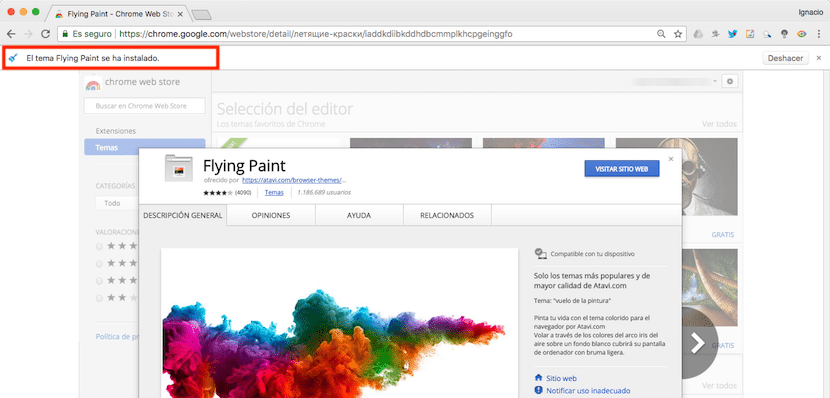
След като инсталираме темата, точно под навигационната лента, Ще се покаже известие, потвърждаващо, че темата е инсталирана правилно. Ако сме сгрешили и искаме да върнем инсталацията, в дясната страна на същото известие намираме бутона за отмяна.
Резултатът
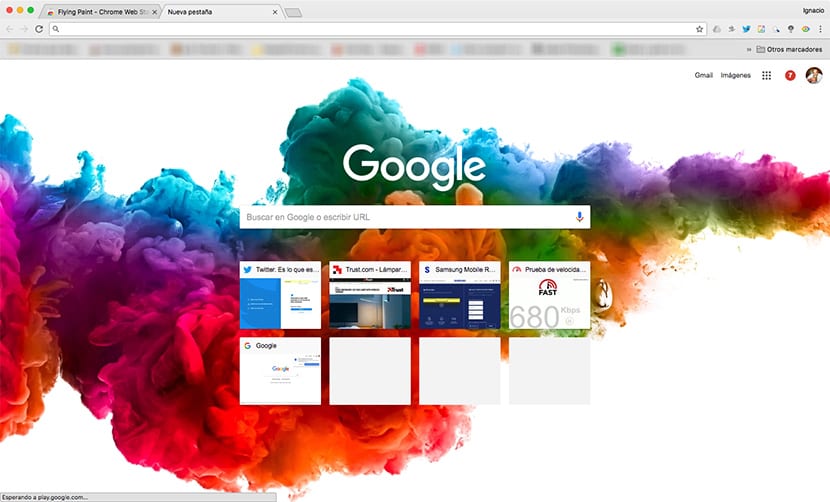
Както виждаме на изображението по-горе, изображението, което представлява темата, която съм инсталирал, се намира в само в долната част на страницата за търсене с Google. Няма да се показва на никоя друга уеб страница, която посещаваме. Но ако искаме да приложим черен фон, можем да изберем темите, които уеб магазина на Chrome ни предоставя, за да приложим черна тема към целия потребителски интерфейс.

Тези теми се намират в категорията Черни и тъмни теми и вътре можем да намерим голям брой теми, които ще промени интерфейса на черни / сиви цветове, както е показано на изображението по-горе.
Управлявайте темите на Google Chrome
След като инсталираме няколко теми, можем да променим тази, която искаме да използваме, за да персонализираме браузъра си, за да избегнем бързото уморяване от инсталираната от нас тема. Теми с тъмни цветове Те са идеални, когато използваме оборудването си при слаба околна светлина, тъй като по този начин ще намалим въздействието на синята светлина върху нас, което ще ни позволи да заспим, ако заспим малко след като използваме оборудването си.

За съжаление, Chrome не позволява да имаме повече от една тема, инсталирана на нашия компютър, така че няма да можем да превключваме между тези, които ни харесват най-много, можем само да нулираме браузъра, за да покажем външния вид по подразбиране, който браузърът ни предлага, когато го инсталираме. За да възстановим външния вид, трябва да кликнете върху Restore default, опция, която намираме в раздела Appearance, раздел, до който имаме достъп чрез опциите за конфигурация на браузъра.
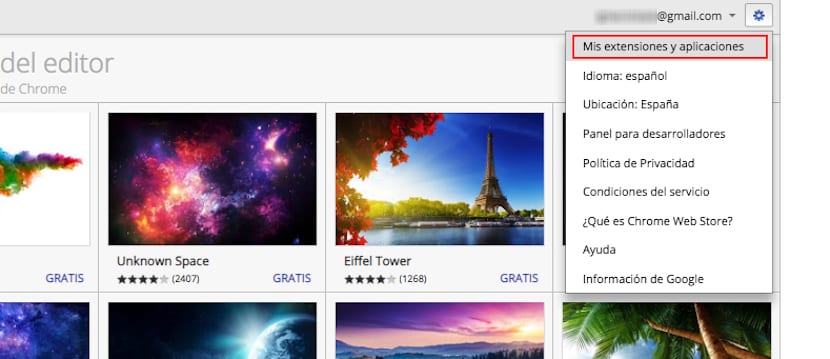
Всеки път, когато инсталираме тема в нашия браузър, тя се съхранява в нашата библиотека така че винаги да го инсталираме на компютъра си, когато пожелаем, без да се налага да се връщаме в уеб магазина на Chrome. За да осъществим достъп до библиотеката, в която са регистрирани всички елементи, независимо дали са разширения или теми, които сме инсталирали на нашия компютър, трябва отново да влезем в уеб магазина на Chrome и да кликнете върху колелото на зъбното колело и след това върху Моите разширения и приложения.
След това ще бъдат показани всички разширения и теми, които преди това сме инсталирали на нашия компютър. Освен това можем да ги филтрираме така, че да се показват само темите или разширенията, така че по този начин да е много по-лесно върнете се, за да възстановите темите, които ни харесват най-много. Тази библиотека ни показва различните теми, които сме инсталирали чрез нашия акаунт в Google, така че не само ще намерим темите, които наскоро сме инсталирали.