
Мениджърите на бази данни са основни инструменти във всеки проект, който изисква работа с различни обеми информация. В този смисъл, MySQL представлява една от най-популярните алтернативи на пазара поради различни причини, които включват преди всичко факта, че е безплатен и с отворен код.. Инсталирането му обаче включва поредица от стъпки, които често са плашещи, особено за тези, които започват в този свят. По този начин, Ще ви покажем всичко, което трябва да знаете за това как да инсталирате MySQL на вашия компютър с Windows..
По този начин ще бъде достатъчно да следвате инструкциите, докато извършвате процеса, за да включите този инструмент за база данни във вашата система.
Какво е MySQL?
Преди да започнете стъпка по стъпка с инсталирането на MySQL на Windows, си струва да знаете какво представлява този софтуер. MySQL е система, ориентирана към управлението на релационни бази данни, която, тъй като принадлежи на гиганта Oracle, има двоен лиценз, тоест общ публичен за безплатна употреба и друг търговски. В този смисъл ще имате достъп до предимствата на мениджъра безплатно, въпреки че компанията има други условия, които подлежат на заплащане.
Все пак говорим за най-популярната система за бази данни в света и това е главно защото можем да разчитаме на 100% от нейния потенциал безплатно и свободно. Също, имаме пример за това на какво е способен този инструмент, във факта, че се използва от гиганти като Facebook, Twitter или YouTube.
Стъпки за инсталиране на MySQL на вашия компютър с Windows
Как да инсталирате MySQL на Windows е въпрос, който може да изглежда сложен на практика поради броя на необходимите стъпки. Тук обаче ви показваме, че е наистина просто.
Изтегляне на MySQL
Първо, ще продължим да изтегляме GPL версията на MySQL, която ще ви позволи да използвате софтуера безплатно и свободно. За да направите това, въведете Официален сайт и отидете на раздела «Downloads«, разположен в горната част на интерфейса.
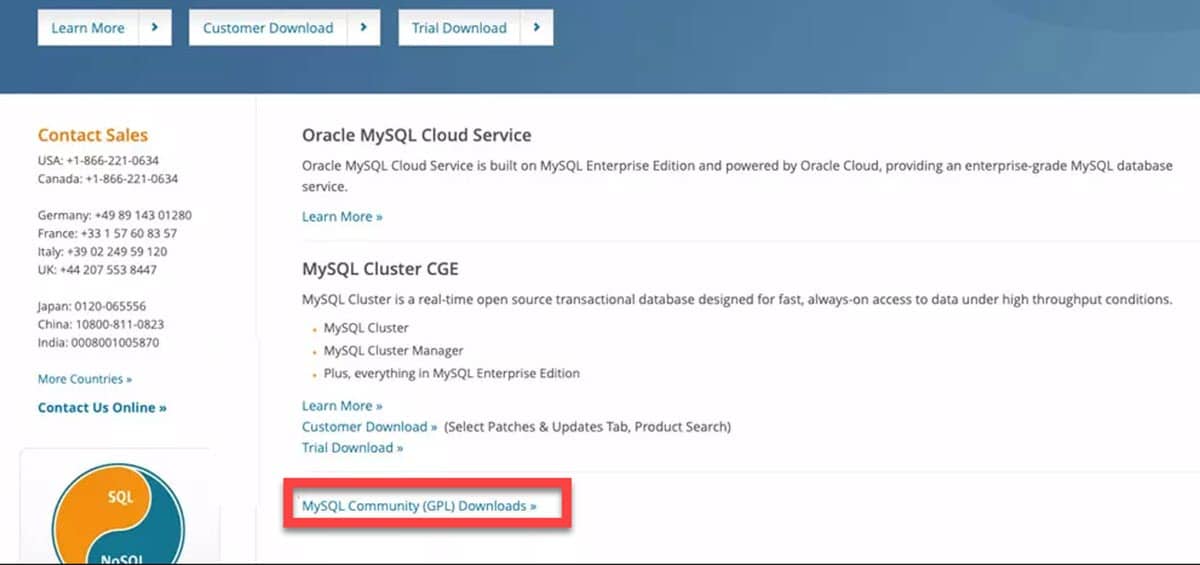
Ще отидете на страницата за изтегляне, но връзката, която ни интересува, е в долната част на екрана, идентифицирана като «Изтегляния от общността на MySQL (GPL).".
Веднага отидете в секцията MySQL Installer и изберете операционната система, където ще го инсталирате. В нашия случай това е Windows. Това ще доведе до няколко опции за изтегляне, които имат същото име, но различни размери, една 2.4 MB и една 435.7 MB.
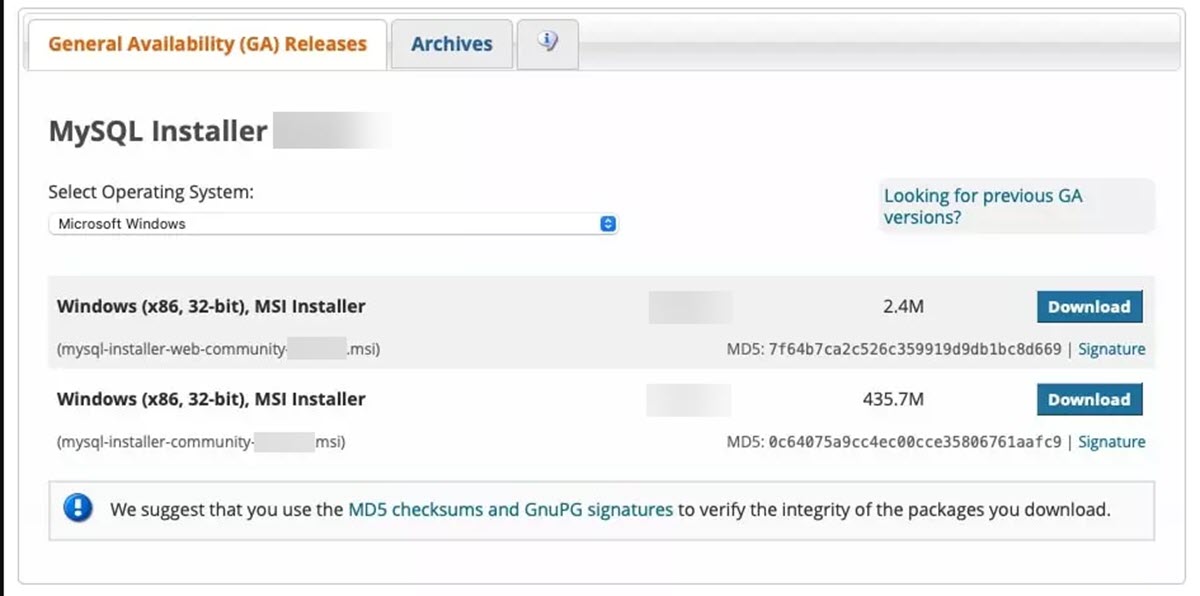
Първият не е нищо повече от онлайн инсталатора, така че ако имате добра интернет връзка, можете да го използвате. От своя страна вторият е по-тежък, защото е офлайн опцията, тоест инсталаторът с всички компоненти. Тази опция е полезна, ако нямате толкова висока скорост на изтегляне и искате да инсталирате бързо.
След това сайтът ще покаже съобщение за създаване на акаунт и влизане, но можете да го избегнете от опцията в долната част «Не, благодаря, просто стартирайте изтеглянето ми".
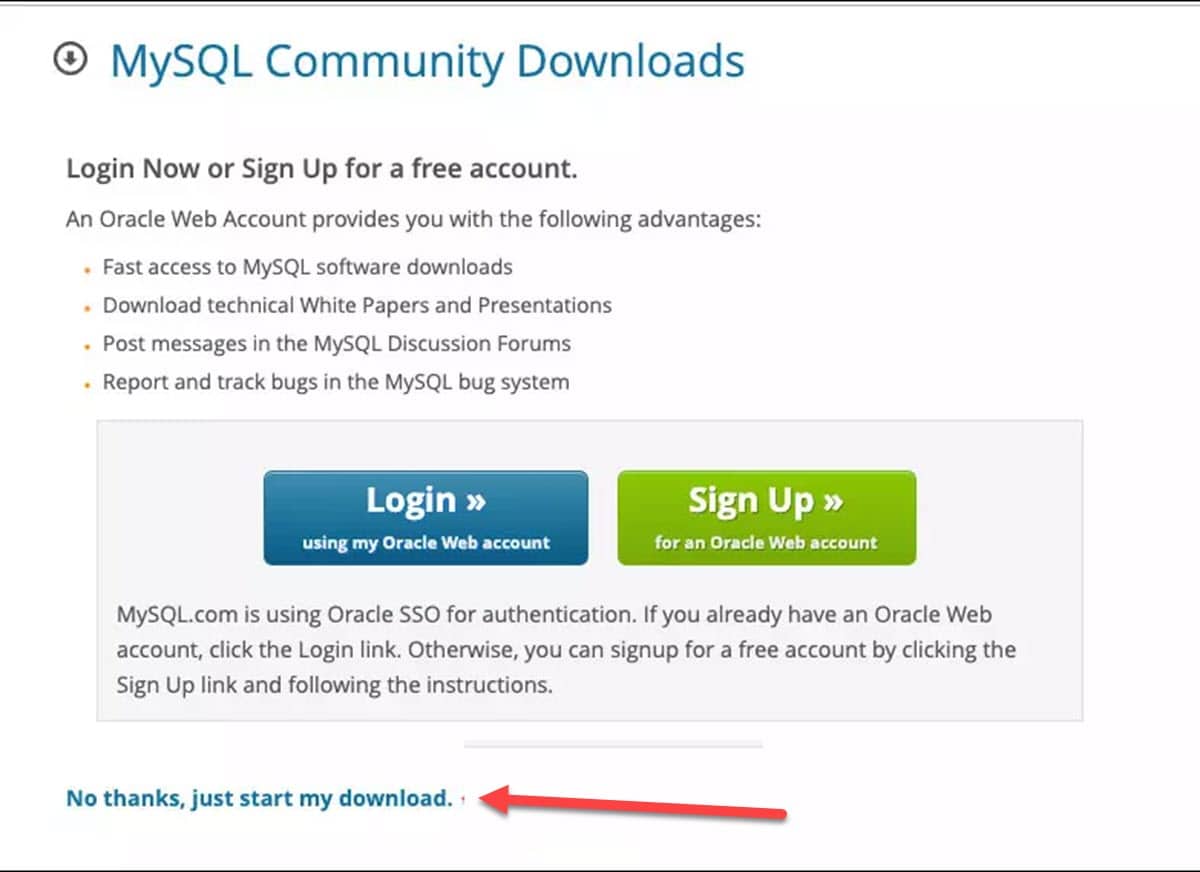
Инсталиране на MySQL
След като инсталационният файл бъде изтеглен, стартирайте го с администраторски права, за да избегнете проблеми с разрешенията. За да направите това, просто трябва да щракнете с десния бутон върху инсталатора и да изберете „Изпълни като администратор“.
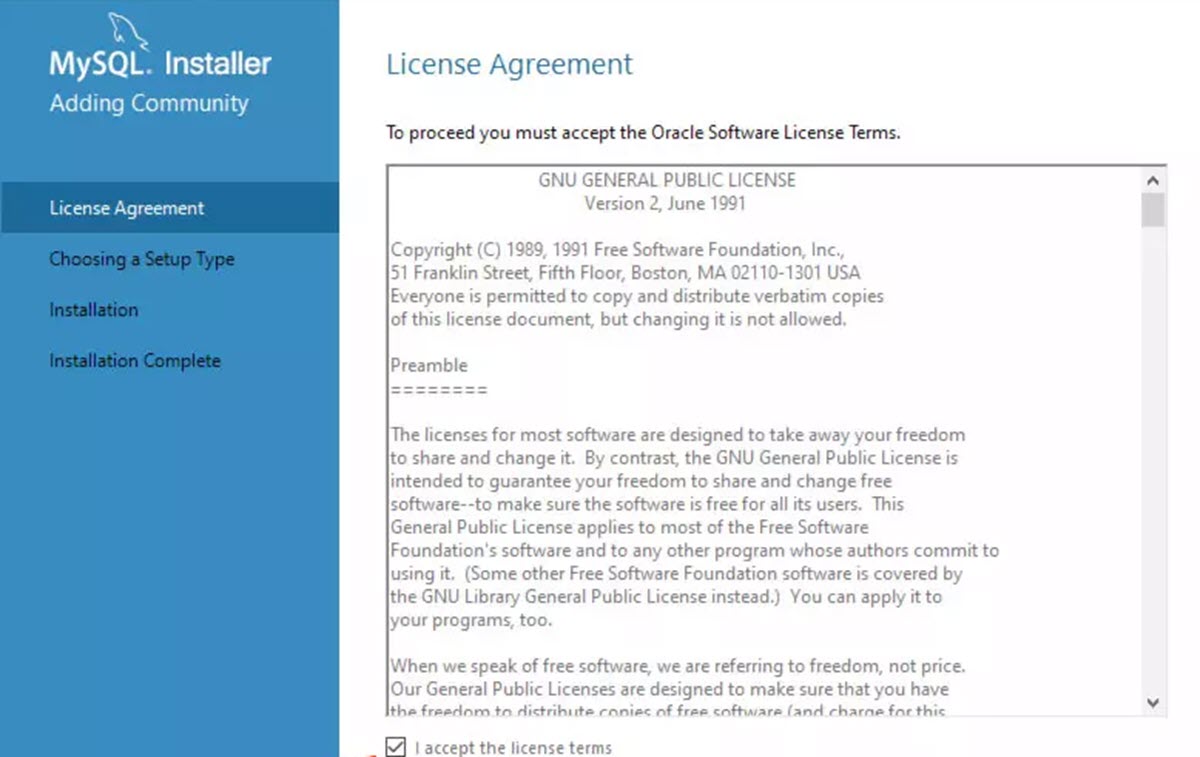
Веднага ще бъде представен първият екран на процеса, където Трябва да приемем правилата и условията и след това да щракнете върху «Напред».
След това трябва да изберем типа инсталация, която искаме да направим на нашата система. MySQL предлага следните опции:
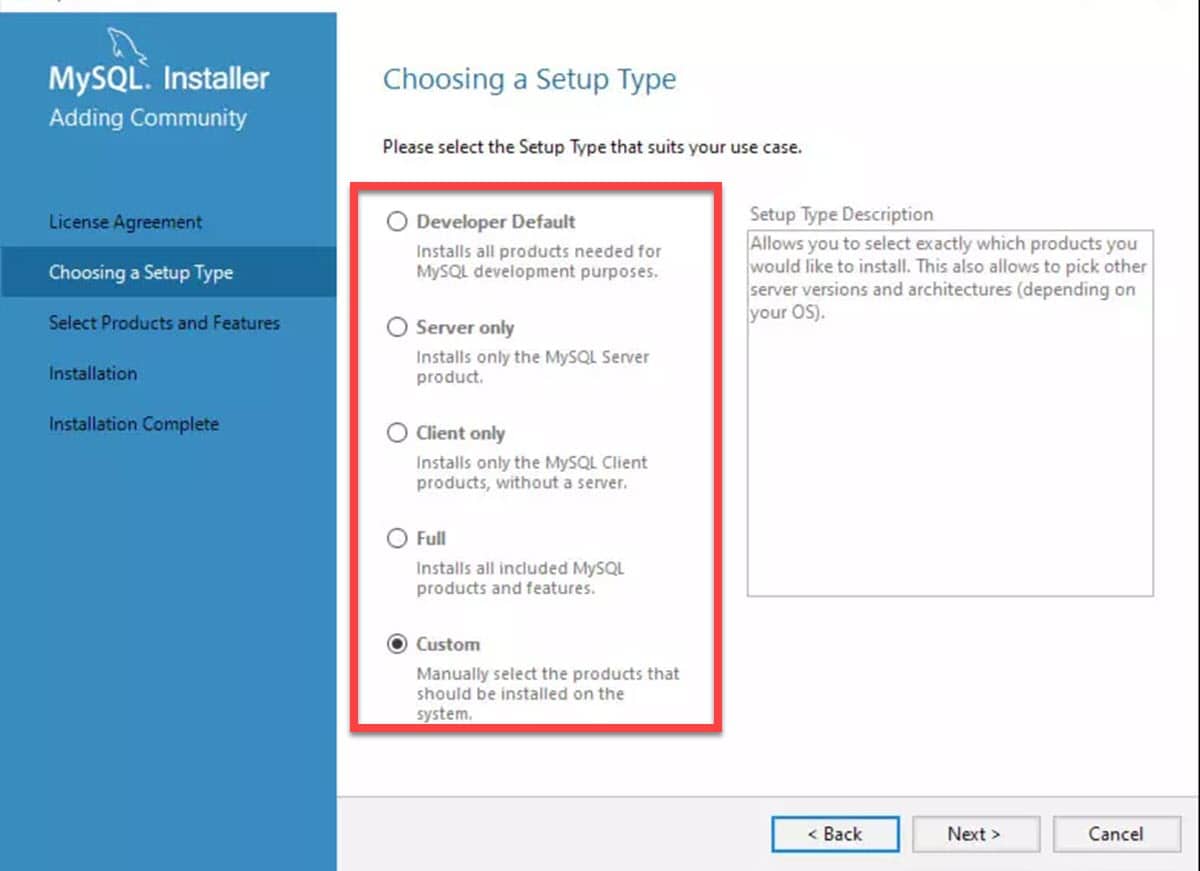
- Разработчик по подразбиране: Има всички необходими компоненти за среди за разработка. Тази алтернатива е най-препоръчителната за всички, тъй като включва това, което се изисква по подразбиране за управление и създаване на бази данни.
- само сървър: Тази опция ще инсталира само компонентите на MySQL Server, тоест това, което е необходимо за съхраняване на базите данни и получаване на връзки.
- Само клиент: С тази алтернатива ще получите само MySQL клиента. Полезно е за тези, които трябва само да се свържат със сървър от своя компютър.
- Пълен: е пълната инсталация на MySQL Server. Въпреки че заема много повече място за съхранение, това е друга от препоръчителните опции за тези, които не искат да се усложняват твърде много.
- Custom: Това е персонализираната инсталация, където можете да изберете компонентите, които искате да включите. Препоръчва се за напреднали потребители.
В следващата стъпка инсталаторът ще покаже списъка с MySQL софтуер, който трябва да се добави, и възможността за добавяне на нови опции. Ако имате някакви допълнителни изисквания за управление на вашите бази данни, можете да ги добавите тук.
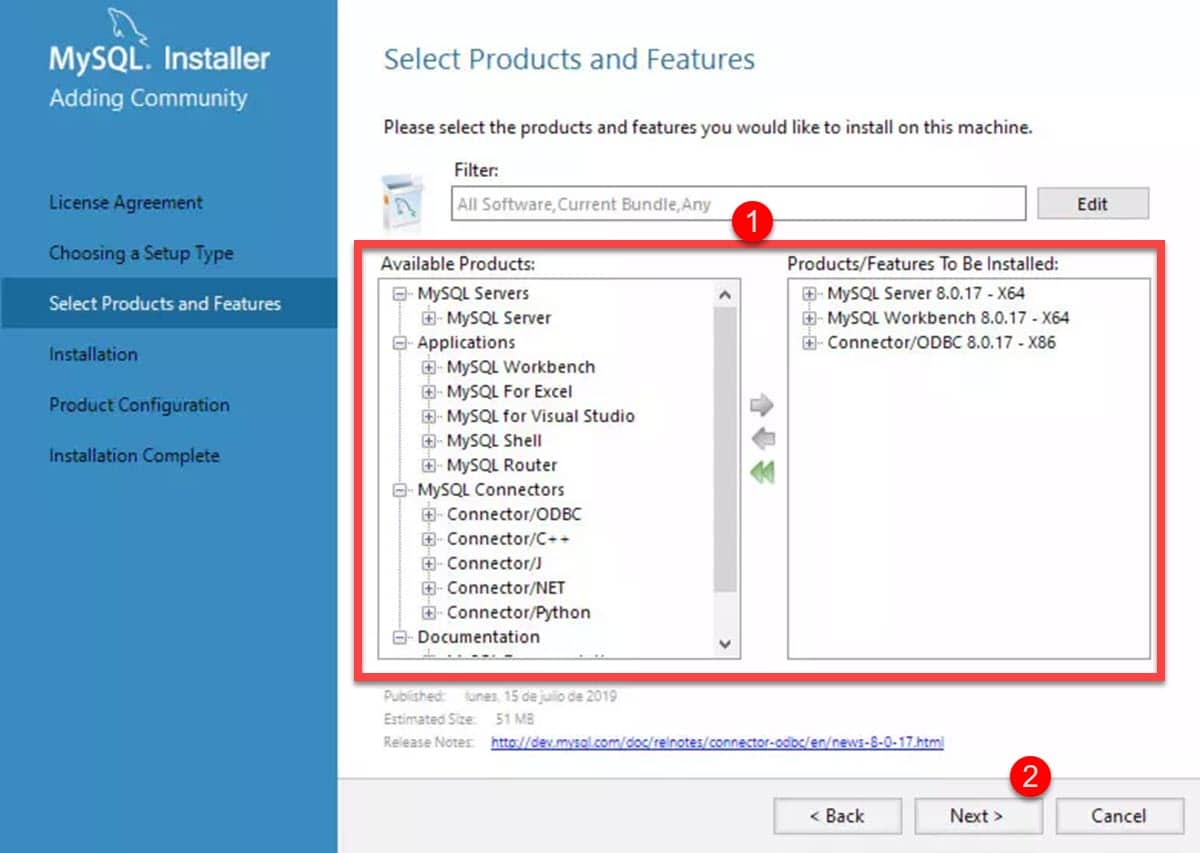
след това, Ще отидете на екрана за проверка на системните изисквания, където инструментът ще провери дали имате всичко необходимо, за да го стартирате. Обикновено това е моментът, в който започвате инсталирането на Microsoft Visual C++, ако го нямате.
Последната стъпка, преди инсталирането, е да видите резюмето на целия процес с инструментите, които ще бъдат включени. Ако всичко е правилно, щракнете върху бутона "Напред", за да започнете инсталацията.
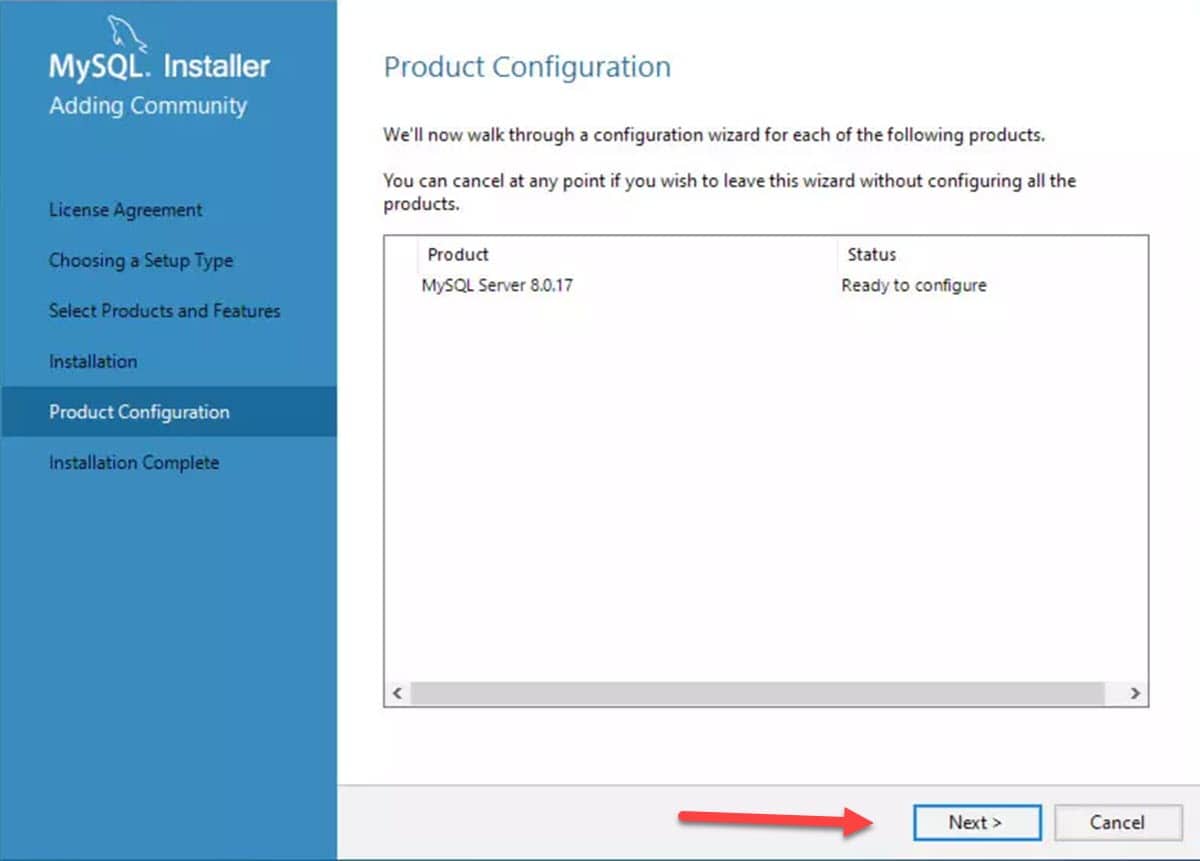
Конфигуриране на MySQL
След инсталацията съветникът ще остане отворен, защото трябва да отидем до конфигурацията на MySQL. Тази стъпка е от решаващо значение за правилното му функциониране както при управлението на ресурсите, така и при мрежовата връзка.
Първо трябва да изберем как ще работи сървърът в рамките на двете опции, предлагани от MySQL:
- Самостоятелен MySQL сървър / Класическа MySQL репликация
- Sandbox InnoDB Cluster Setup.
Първата опция е най-препоръчителната, тъй като ще ви позволи да работите като един или реплика сървър.. От своя страна вторият вариант е насочен към онези сървъри, които ще бъдат част от клъстер на база данни.
По-късно трябва да дефинираме типа MySQL сървър, който искаме, това ще позволи на инструмента да вземе най-подходящата конфигурация за употребата, която искате да му дадете. В този смисъл щракнете върху падащото меню „Тип конфигурация“ и ще видите наличните опции:
- Компютър за разработка: Това е перфектният избор за тези, които работят както с MySQL сървъра, така и с клиента за заявки на един и същ компютър.
- Сървър компютър: ориентиран към сървъри, където не е необходимо клиентът да работи.
- Специализиран компютър: Тази алтернатива е за тези машини, които са изцяло посветени на работа с MySQL, така че техните ресурси ще бъдат изцяло заети от инструмента.
В най-честите случаи на конфигурация винаги избираме първата опция.
След това на същия екран ще коригираме това, което е свързано със свързаността. В този смисъл, активирайте полето „TCP/IP“ с порт 3306 и не забравяйте да го отворите на вашия рутер, за да позволите отдалечени връзки. Оставяме останалото както е и щракваме върху «Напред».
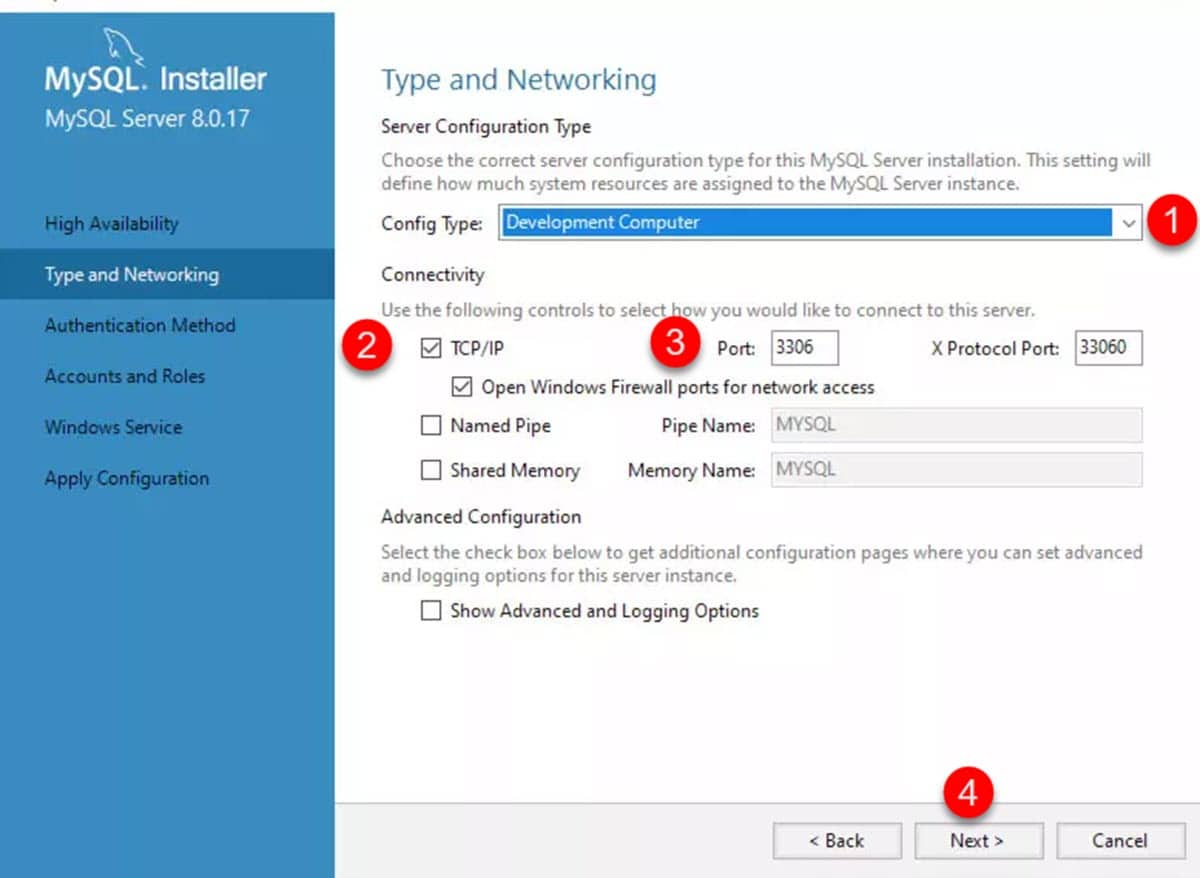
Тук ще коригираме какво е свързано с достъпа и удостоверяването. По този начин, ще трябва да дадете парола на root потребителя и можете също да добавите допълнителни потребители.
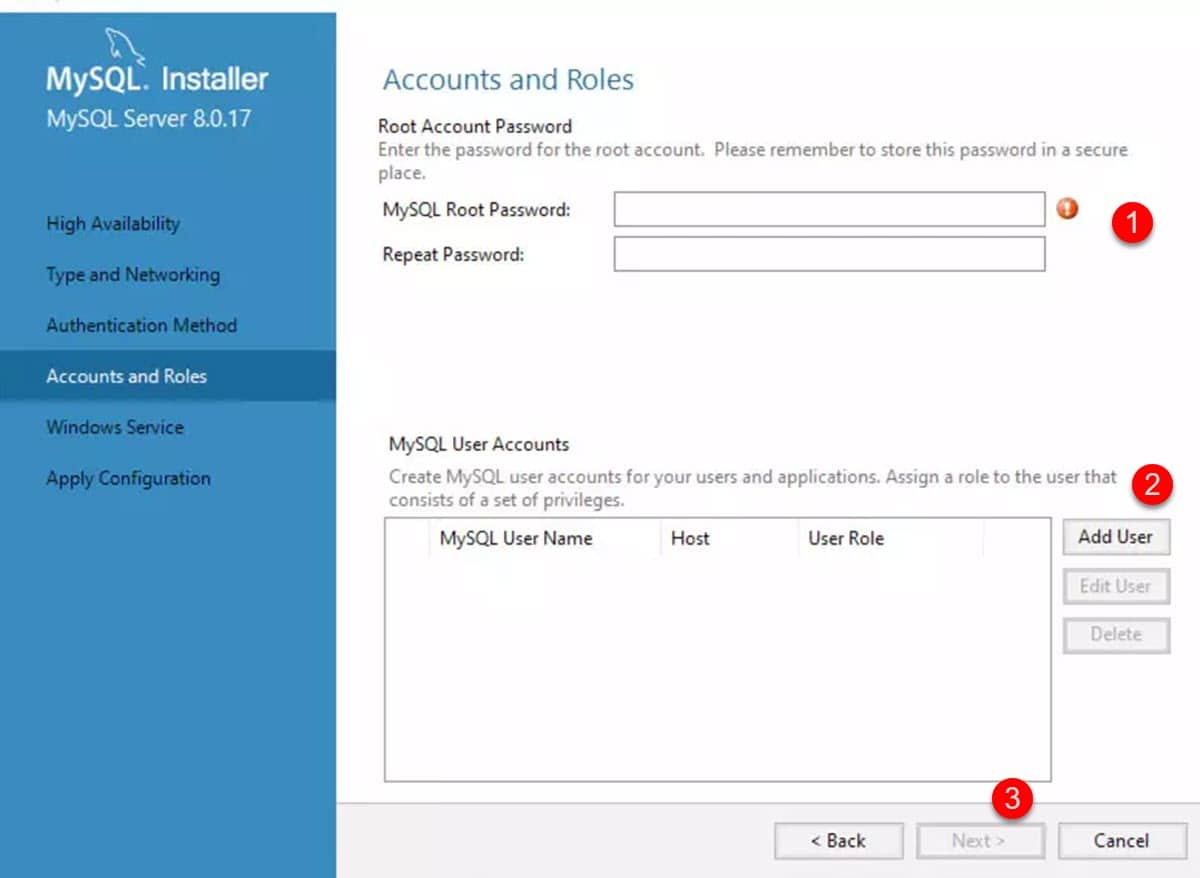
Следващата стъпка е да конфигурирате името на услугата MySQL в Windows и начина, по който искате да работи. Така ще можете да изберете дали искате да стартира с разрешенията на локалния акаунт или с потребител, специално създаден за инструмента. Това ще зависи изцяло от това как управлявате вашите сървъри.
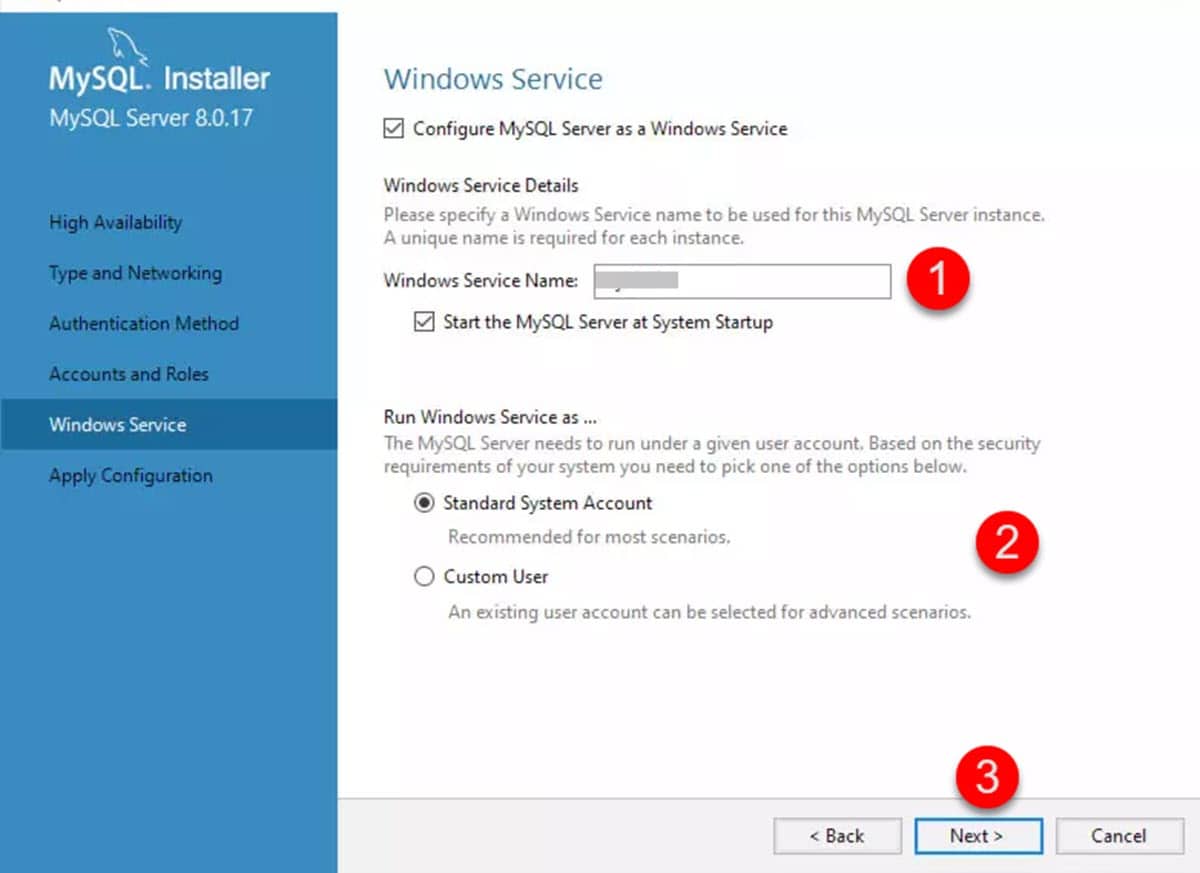
Накрая трябва да щракнем върху бутона „Изпълнение“ на следващия екран, за да стартираме услугите и компонентите, свързани с MySQL.
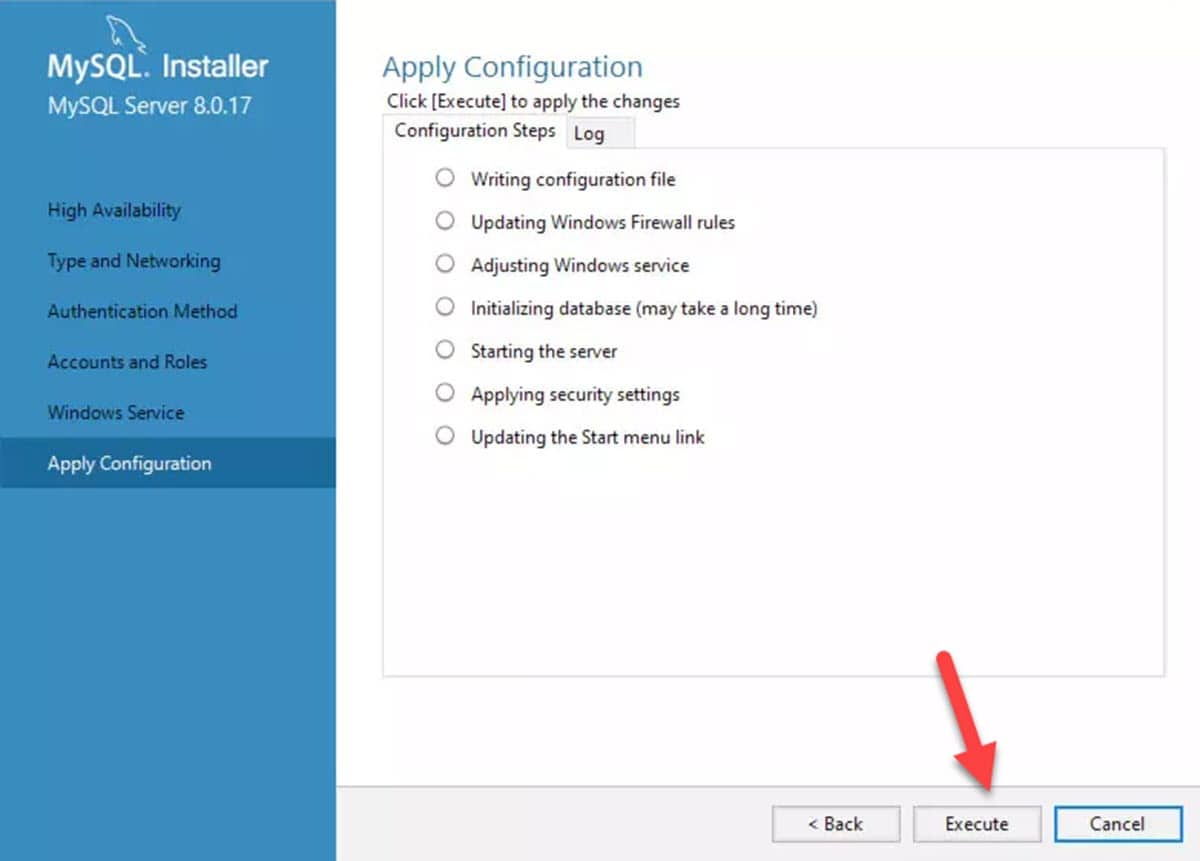
Ако всичко започне правилно, тогава можете да продължите да се свързвате със сървъра, за да създадете вашите бази данни.