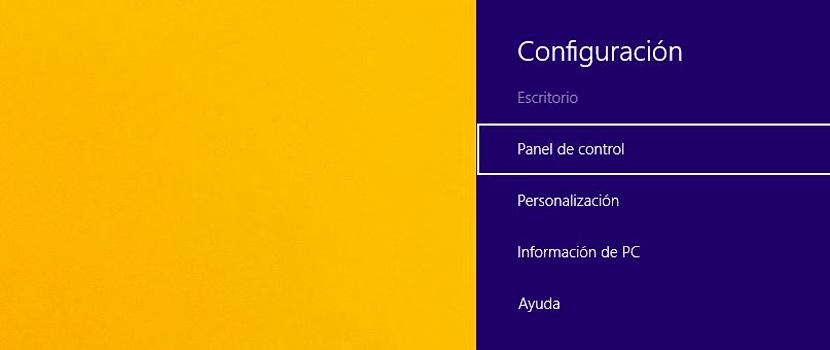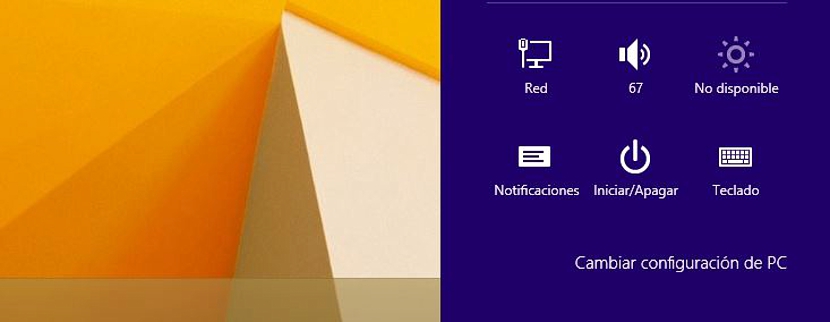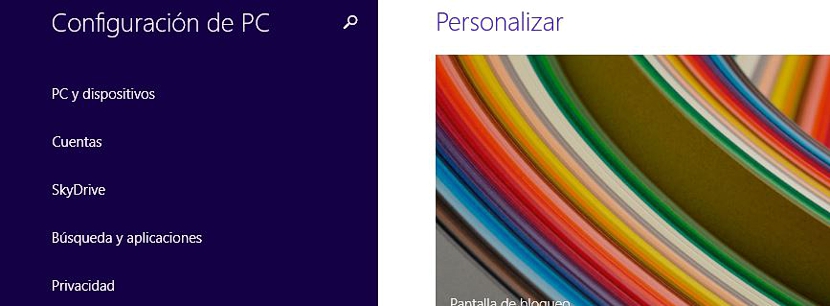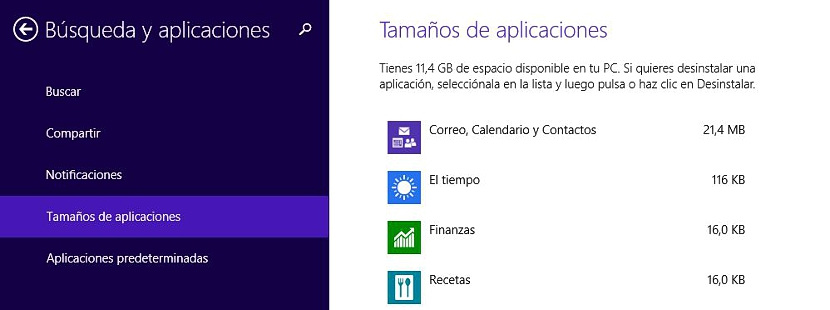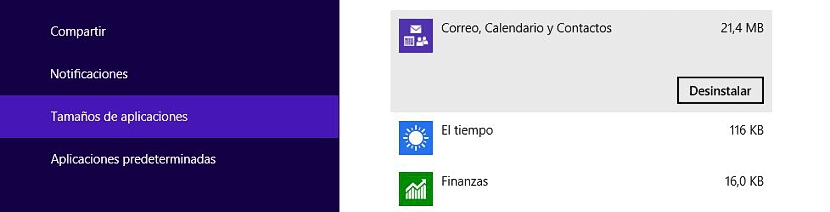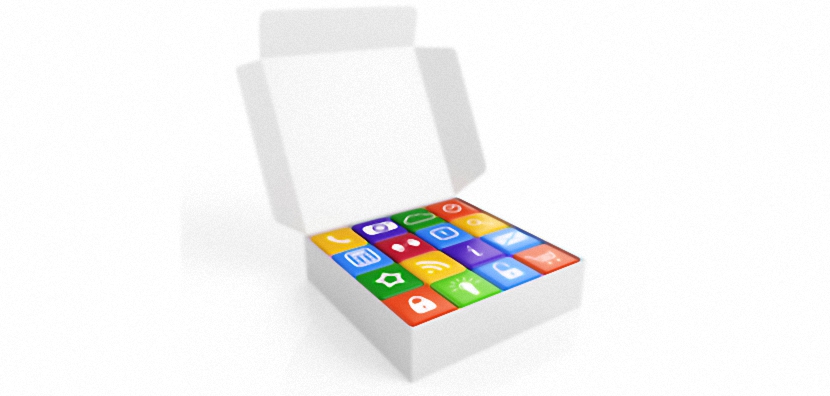
Windows 8.1 има множество нови функции, които бихме могли да използваме по всяко време; това не е само Начален екран като нов интерфейс в рамките на набор от функции, които Microsoft въведе, но също така и различен начин за възхищение от състоянието, в което е компютърът.
Спомняте ли си кога трябваше да видим тежестта на приложенията в Windows 7? Може би много хора не са се интересували от откриването на този фактор, макар че когато техният твърд диск започна да се пълни, това беше моментът, в който потребителите им започнаха да се придвижват през всичките му ъгли, за да открият, какво е пространството, което заема и двете папки и приложения; За това използвахме контекстно меню с десния бутон на мишката, нещо, което е направено от версиите преди тази операционна система. В Windows 8.1 нещата се промениха, тъй като беше поставен много атрактивен графичен интерфейс за тази дейност.
Настройки на Windows 8.1 и място, заето от приложения
В Windows 8.1 имаме 2 среди за работа, като първата е класическата Desktop, докато другата, тази, която ще поставим на началния екран; Оттогава е много лесно да си взаимодействате между двете трябва само да натискаме клавиша Windows и нищо повече; Направихме това позоваване, защото ще обмислим как да се опитаме да открием тежестта на определено приложение, инсталирано в тази операционна система, което може да бъде разположено както на работния плот, така и на неговия начален екран.
За да можем да влезем в конфигурацията на Windows 8.1, трябва само да насочим показалеца на мишката към горния десен ъгъл, който ще изведе лентата с опции (Charms) и от която трябва да изберем конфигурация.
Това може да стане неясно, ако сме на работния плот на Windows 8.1 или на началния му екран, тъй като лентата (Charm) се появява всеки път, когато поставим показалеца на мишката в това положение. Ако искате да оптимизирате известно време, можете да отидете най-важните клавишни комбинации в Windows 8.1, като този, който ни интересува в момента Win + I; какъвто и метод да възприемете, за да изведете конфигурация, тогава трябва да отидете в най-ниската част на прозореца, за да изберете Променете настройките на компютъра.
Избирайки тази опция в Windows 8.1, ние веднага ще преминем към друг прозорец, където ще трябва да изберем Търсене и приложения.
Отново ще преминем към друг прозорец, където има няколко функции и от които ще трябва да изберем този, който казва Размер на приложенията.
Тъй като сте на този етап от процедурата, можете да проучите какво прави всяка от другите опции, присъстващи там; за момента, върху който ще се съсредоточим анализирайте размера на приложенията че сме инсталирали в Windows 8.1.
Ще можем да забележим, че вдясно се появява цял списък с всички приложения, които имаме в операционната система; Придвижването до всеки от тях е много лесно, тъй като ще трябва да го правим само вертикално и нищо друго. В този списък освен името на всяко от приложенията ще намерим размера, който заемат в рамките на Windows 8.1.
В горната част ще намерите съобщение, в което ще споменете свободното място, което все още имате на твърдия си диск, нещо, което трябва да вземете предвид, за да разберете дали трябва да премахнете инструмент, който не използвате в тази операционна система. .
Ако обърнете малко внимание, ще разберете, че логичният ред, който Microsoft е приел за този списък с инсталирани приложения, е спрямо размера; първо ще бъдат намерени приложенията, които заемат по-голямо пространство, това, за да можете да знаете дали искате да ги изтриете или не.
Ще трябва само да щракнете върху някоя от тях, за да се появи допълнителна опция, която ще ви позволи деинсталиране към инструмента с едно щракване.
Няма съмнение, че начинът, който Microsoft ни предложи да имаме по-добра видимост на инструментите и тяхното тегло на твърдия диск в Windows 8.1, е много по-привлекателен от този, който правехме преди.