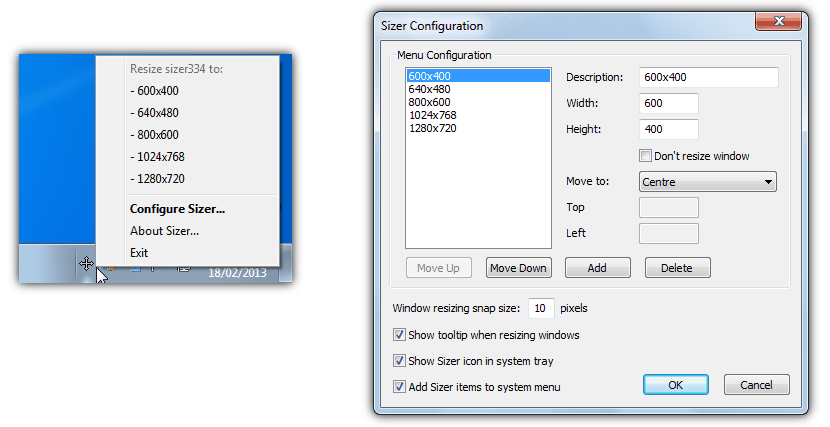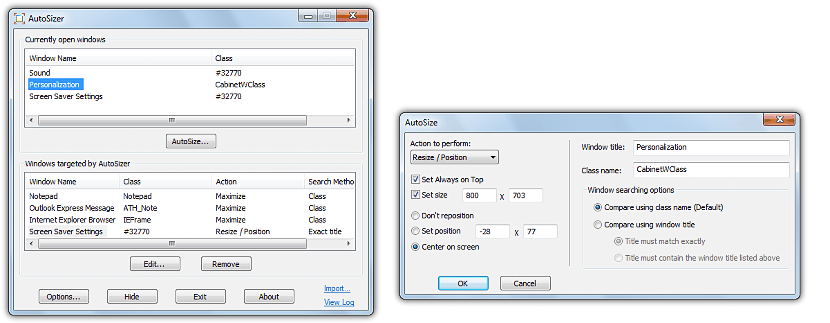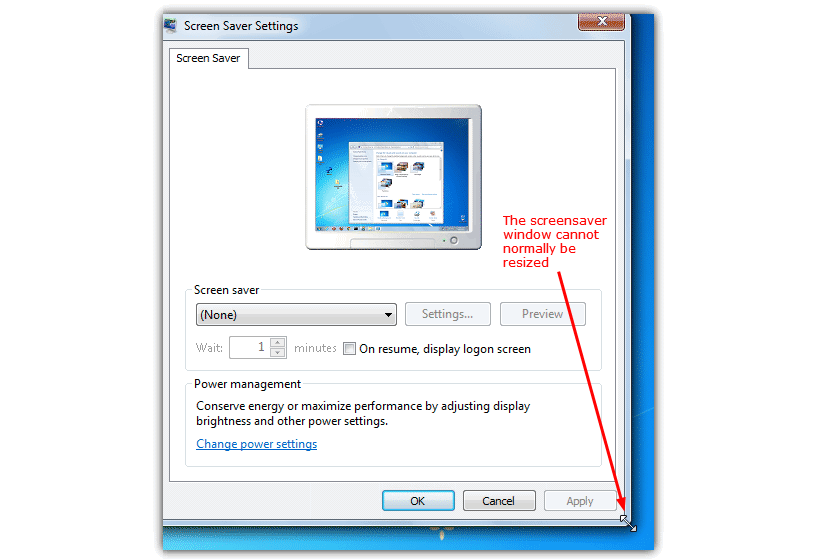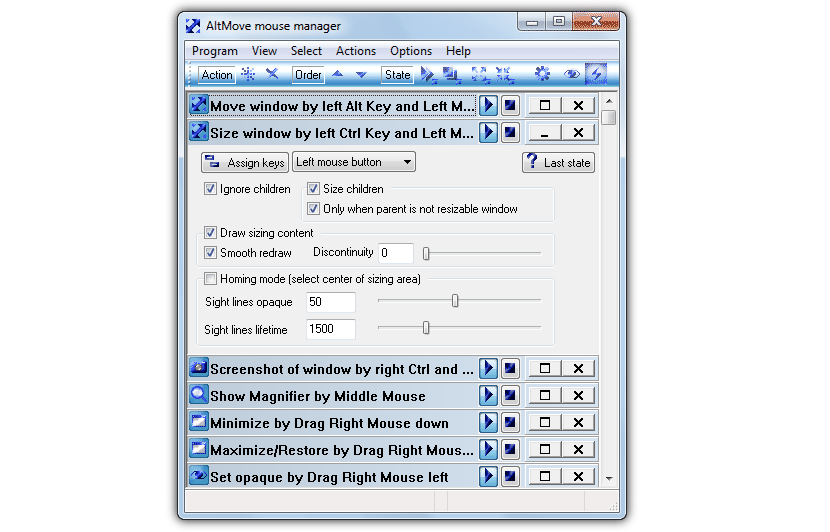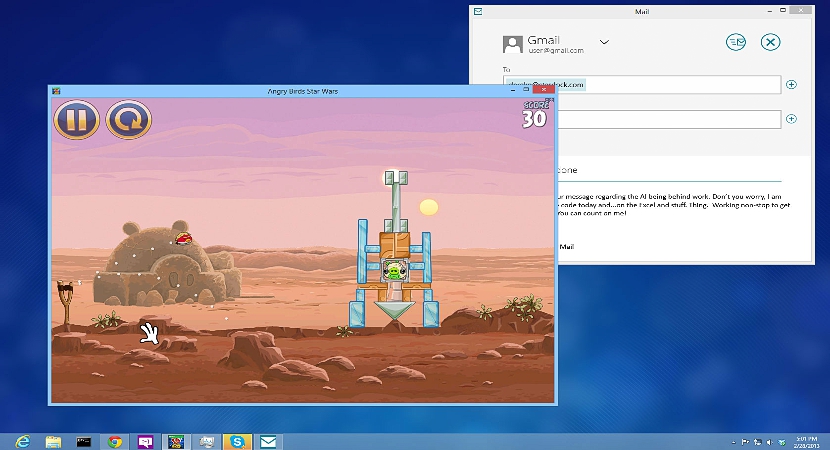
Ако работим с нашия интернет браузър и той запълва целия екран на личния ни компютър (в Windows), може да отделим известно време, за да променим този размер ръчно. Това се постига избиране на върховете му и по-късно, плъзгане докато прозорецът не се приспособи към размера, който искаме да имаме.
За съжаление този тип задачи могат да бъдат твърде конфликтни, ако нямаме добър импулс или просто, ако Windows успее да възстанови този размер по подразбиране. За този тип ситуации ще препоръчаме използването на няколко алтернативи, които можете да използвате и които ще ви помогнат да се променяте автоматично, към работния прозорец със стандартен или персонализиран размер в зависимост от нуждата, която имате към този момент.
- 1. Размери
Първата алтернатива, която ще споменем по това време, е именно това, безплатно приложение, което можете да изтеглите и инсталирате на всяка версия на Windows. След като изпълните това изискване, в лентата на задачите ще се появи малка икона "кръст". Просто трябва активирайте прозореца, който искате да персонализирате, до определен размер и по-късно към тази икона, която споменахме; веднага ще се появят няколко опции, за да можете да промените размера с едно щракване.
Можете също да използвате опцията, която ще ви помогне да персонализирате споменатия размер, в случай че показаните размери не са тези, от които се нуждаете в момента; освен това можете да поръчате (в персонализиране) мястото, където трябва да се намира този прозорец, тоест към центъра, отляво, отдясно, нагоре или надолу.
- 2. AutoSizer
Този инструмент работи по съвсем различен начин от този, който предложихме в горната част, въпреки че има и функция, която ще ви помогне да направите работния прозорец да се побере по избор.
Както можете да се възхищавате на екранната снимка, поставена в горната част, трябва дефинирайте списък с приложения, на които искате да дадете ефект специални в определен момент. Това означава, че в същия този списък можете да определите дали дадено приложение трябва да бъде максимизирано, минимизирано, преоразмерено или позиционирано сред няколко други функции. Когато отворите или стартирате приложение и то присъства в този списък, предварително програмираният ефект ще бъде приложен незабавно.
- 3. ResizeEnable
Името на този безплатен инструмент на практика казва всичко, тоест може да се приложи, когато на прозореца липсва способността да "преоразмерява", ситуация, която е много различна от тази, която споменахме в двете предишни алтернативи.
За да ви дадем по-добра представа за това, което се опитваме да кажем, поставихме малка снимка на върха; Ако този прозорец на Windows няма функцията за преоразмеряване, курсорът също няма да промени формата си. Когато стартирате това преносимо приложение, когато насочите показалеца на мишката към един от ъглите, той ще промени формата си, защото е активирана възможността за промяна на размера на този прозорец. Разработчикът споменава, че изобщо не е необходимо да конфигурирате нещо, защото всичко работи автоматично. Също така се отбелязва, че приложението може да е несъвместимо с няколко прозорци с вградени функции на Windows.
4. AltMove
Тези, които се нуждаят от по-голям брой функции и функции от това, което споменахме в предишните алтернативи, може би трябва да използвате този инструмент. Той също така има възможност да променя размера на прозорците, да ги увеличава, минимизира или просто да ги премества на друго място, с няколко други допълнителни опции за използване.
Например можете да поръчате конкретен прозорец, с който работите, приемете ниво на непрозрачност, което няма да засегне останалите прозорци, които могат да се намират във фонов режим. С всяка от тези алтернативи, които споменахме, можете да започнете работа с всеки инструмент или приложение в Windows, като промените предимно размера на прозореца му.