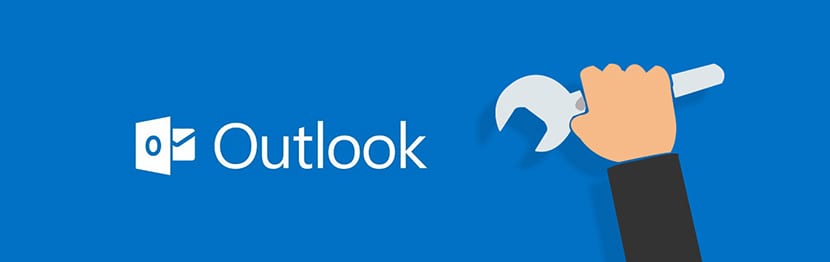
Ако, когато стартирате Outlook (да не се бърка с Office 365 Outlook), получавате съобщение за грешка, свързано с PST файлове съхранение на данни, ще ви е необходим специален инструмент за ремонт на съхранени имейли, контакти и други данни в PST файлове.
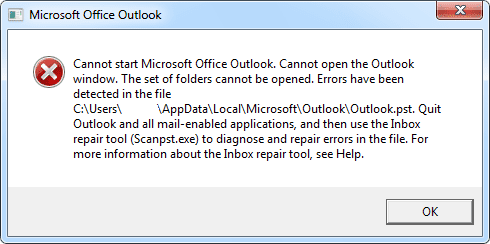
Фиг. 1.1. Грешка в PST файла на Microsoft Outlook.
По подразбиране Microsoft ще ви инструктира да използвате вградения инструмент (Инструмент за ремонтón Входяща поща или ScanPST.exe), което ви позволява да коригирате проблеми със съхранението на данни във * .pst файлове. Тази статия описва как да използвате този безплатен инструмент, както и други платени инструменти и услуги.
Ето няколко примера за грешки, след които ще трябва да използвате инструмента за възстановяване на файлове на Outlook:
- Във файла [c: \ .. \ outlook.pst] са открити грешки. Затворете всички пощенски приложения и стартирайте Inbox Repair Tool.
- Файлът [c: \ .. \ outlook.pst] не е файл с данни на Outlook (.pst).
- Не може да стартира Microsoft Office Outlook. Не може да се отвори прозорецът на Outlook. Не може да се отвори набор от папки. Грешка в работата
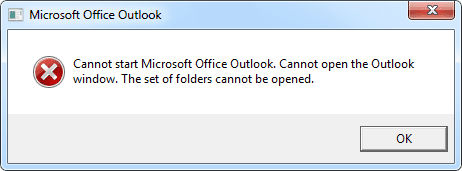
Фиг. 1.2. Грешка в PST файла на Microsoft Outlook.
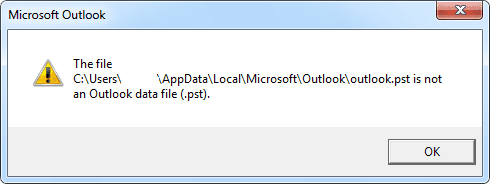
Фиг. 1.3. Грешка в PST файла на Microsoft Outlook.
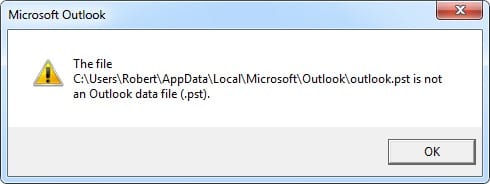
Фиг. 1.4. Грешка в PST файла на Microsoft Outlook.
Как да използвам инструмента за поправка на входящата поща на Microsoft за възстановяване на повредени Outlook * .pst файлове
Инструмент за поправка на входящата поща
Първо намерете Инструмент за ремонтóВх. в устройството (ScanPST.exe).
За да го намерите, просто потърсете файла ScanPST.exe на устройството, където е инсталиран Microsoft Outlook. Като алтернатива ще трябва да отворите папка, чието местоположение зависи от вашата версия на Outlook.
Например за Outlook 2003 и по-стари версии папката може да бъде намерена на адрес:
- C: \ Program Files \ Common Files \ System \ Mapi \ 1033
- C: \ Program Files \ Common Files \ System \ MSMAPI \ 1033
Ако използвате Outlook 2007 или по-нови версии (2010/2013/2016), папката може да е в:
- C: \ Program Files \ Microsoft Office \ OfficeXX \
- C: \ Program Files \ Microsoft Office \ root \ Office16
Намерете местоположението на PST файла.
Местоположението за съхранение на данни в Outlook може да варира в зависимост от версията и персонализацията на потребителя. Ако използвате Microsoft Outlook 2007 или по-стари версии, данните се съхраняват на следните места:
C: \ Потребители \% потребителско име% \ AppData \ Local \ Microsoft \ Outlook \
Ако използвате Microsoft Outlook 2010/2013, данните се съхраняват в:
C: \ Потребители \% потребителско име% \ Документи \ Файлове на Outlook \
Освен това потребителите могат да посочат местоположението и името на PST файла на устройството, където е инсталиран Microsoft Outlook. Дори и да не знаете тази информация, можете да използвате нормалната функция за търсене на Windows Explorer (търсене на * .pst файлове).
Възстановяване с ScanPST.exe
Как да възстановите PST файл с помощта на Инструмент за ремонтóвходяща кутия n:
- Стартирайте windows explorer
- Намерете папката, в която се намира файлът ScanPST.exe (вижте параграф 1 по-горе).
- Щракнете двукратно върху ScanPST.exe, за да го стартирате.
- Кликнете върху "проучи".
- Изберете PST файла, който искате да поправите на устройството (вижте параграф 2 по-горе).
- Кликнете върху "Начало".
- Изчакайте, докато анализът на файла приключи.
- Не забравяйте да поставите отметка в квадратчето "Преди да поправите, архивирайте сканирания файл”И посочете местоположението за запазване на резервно копие на PST файла.
- Кликнете върху "ремонт".
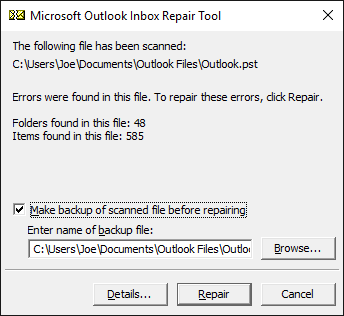
Фиг. 2. Инструмент за поправка на входящата кутия. Стартирайте функцията за ремонт.
Когато ремонтът приключи, ще видите съобщението „Ремонтón завършен".
Важно: Трябва да изчакате, докато процесът на поправка на файла приключи. Този процес може да отнеме няколко часа или дори дни. Инструментът ScanPST извършва някои проверки на изходния файл. Следователно трябва да се създаде резервно копие на файла, преди да започне процесът на поправка.
След като процесът на сканиране приключи, инструментът ScanPST ще отчете всички грешки, открити в изходния файл. Ако щракнете върху бутона „Детайли... ”, Ще се покаже повече информация за намерените и коригирани грешки.
Можете да стартирате тази функция за други файлове PST повреден.
Сега можете да отворите Outlook и да използвате поправената база данни с имейли, контакти, срещи и т.н. Ако структурата на папката е повредена, ScanPST ще създаде отделната папка “Изгубени предмети"Къде ще добавите всички намерени имейли.
Има обаче случаи, когато ScanPST не може да поправи файла * .pst.
Други методи за поправяне на файлове
Как да си върна данните, ако ScanPST не е успял да получи желаните данни?
Опции за възстановяване на файлове на Microsoft Outlook PST:
1. - Актуализация на Office
Трябва да актуализирате Microsoft Outlook и да получите най-новата версия на софтуера. Тази процедура се различава от актуализацията на Windows. Следвай тези стъпки:
- Отворете всяка програма на Microsoft Office (Word, Excel, Outlook, PowerPoint или други).
- Изберете "Файл | Акаунт ”в менюто (за версия 2010 или по-нова).
- Кликнете върху „Опции за актуализиране“.
- Изберете „Актуализиране сега“ от падащото меню
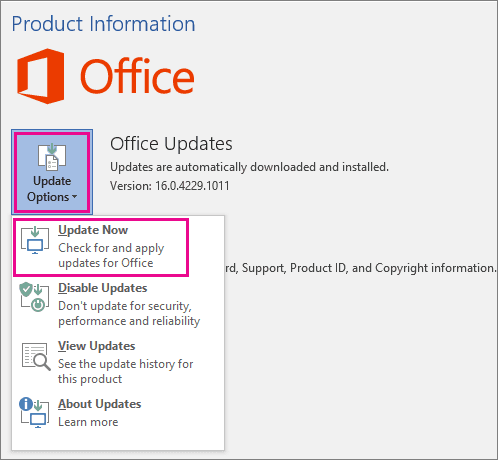
Фиг. 3. Актуализация на Microsoft Office.
- Изтеглете и инсталирайте всички актуализации.
- Рестартирайте компютъра си.
2.- Ако използвате по-стара версия
Ако използвате по-стара версия на Outlook, която използва * .pst ASCII файлове до 2 GB, можете да използвате специален инструмент: "Инструмент за изрязване на големи PST и OST файлове". Ето инструкции как да използвате инструмента: https://support.microsoft.com/es-es/help/296088/oversized-pst-and-ost-crop-tool
Това решение може да се използва само за * .pst файлове от стария формат, използвани с Outlook 97-2003.
3. - Използвайте платежна услуга
Можете да използвате платената услуга за ремонт на * .pst или * .ost файлове на този уебсайт: https://outlook.recoverytoolbox.com/online/es/
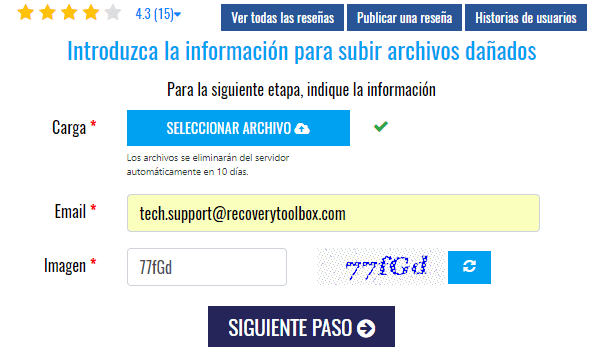
Фиг. 4.1. Услуга за ремонт на Outlook. Повредено въвеждане на данни за PST файл.
Потребителите на тази услуга трябва да следват тази процедура:
- Изберете файла на дисковото устройство.
- напишете своя емайл адрес
- Попълнете CAPTCHA на изображение
- За да направите Clic en "Следваща стъпка".
След това повреденият файл ще бъде качен в услугата за ремонт.

Фиг. 4.2. Услуга за ремонт на Outlook. Повреден процес на поправка на PST файл.
Когато процесът на поправка на PST файл приключи, услугата ще информира потребителя колко имейли, контакти, срещи, известия и други обекти са били поправени.
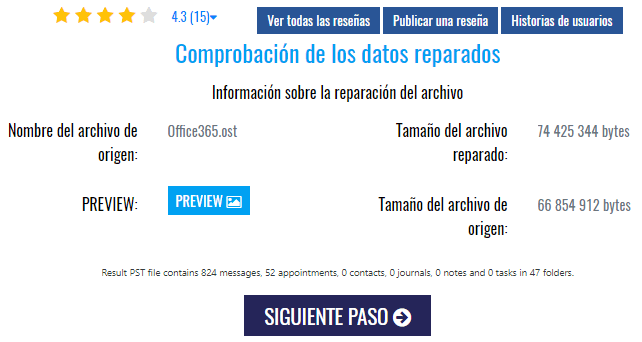
Фиг. 4.3. Услуга за ремонт на Outlook. Информация за данните, възстановени от PST файла.
Ще се покаже и структурата на папките на поправения PST файл:
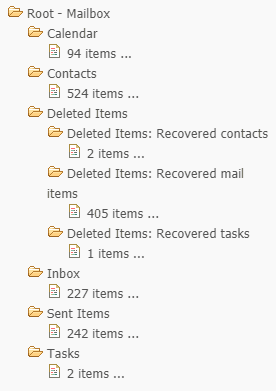
Фиг. 4.4. Услуга за ремонт на Outlook. Информация за структурата на папките на поправения PST файл.
Когато потребителят е платил за услугата (цената е $ 10 за всеки 1GB от изходния файл), той ще получи връзка за изтегляне на ремонтирания PST файл. Потребителят ще трябва да изтегли PST файла и да го отвори като нов PST файл в Outlook.
Ще трябва да премахнете повредения PST файл от профила на Outlook и ако е необходимо да зададете новия файл по подразбиране.
Предимства на онлайн услугата за поправка на файлове на Outlook:
- Не е необходимо да инсталирате Microsoft Outlook (или да го инсталирате).
- Съвместим е с почти всички устройства и системи: Windows, macOS, Android, iOS и други.
- Намалена цена за поправен файл.
Недостатъци на онлайн услугата за ремонт на файлове на Outlook:
- Процесът на качване и изтегляне на големи файлове отнема много време.
- Нарушение на политиката за поверителност на съхранението на данни, тъй като файловете се съхраняват в услугата за 30 дни
4. - Кутия с инструменти за възстановяване на потребители за Outlook
употреба Кутия с инструменти за възстановяване за Outlook, специална програма за поправяне на * .pst / *. ost файлове: https://outlook.recoverytoolbox.com/es/
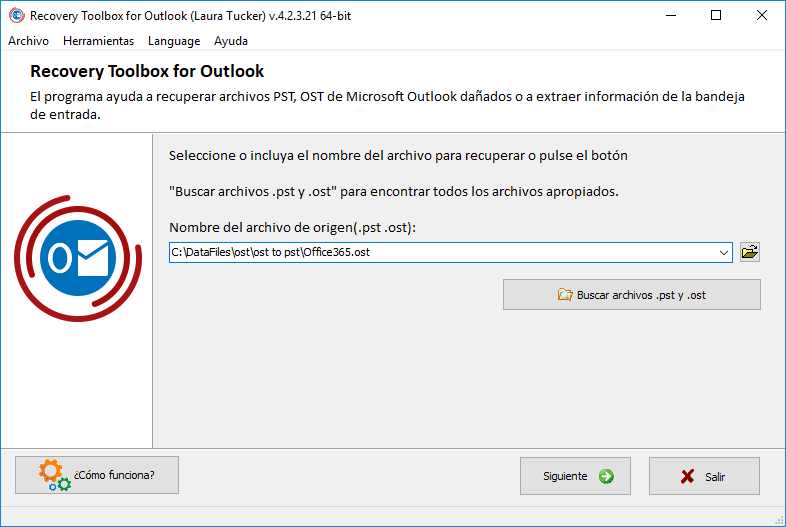
Фиг. 5. Кутия с инструменти за възстановяване за Outlook. Избор на повреден PST файл.
Следвай тези стъпки:
- Изтеглете програмата от тук и я инсталирайте: https://recoverytoolbox.com/download/RecoveryToolboxForOutlookInstall.exe
- начало Кутия с инструменти за възстановяване за Outlook.
- Изберете или намерете повредения PST / OST файл на устройството.
- Изберете "Recovery Mode" (режим на възстановяванеóн).
- Започнете анализа на изходния файл.
- Прегледайте и изберете поправените имейли, контакти, срещи и папки, които искате да запазите.
- Изберете местоположението, където искате да запазите данните.
- Запазване като PST файл.
- Запазете файла.
Предимства на платената услуга за поправка на файлове в Outlook PST:
- Пазете данните поверителни.
- Инструментът ви позволява да запазвате неограничен брой файлове, независимо от техния размер.
- Възможност за запазване на ремонтирани данни като MSD, EML и VCF файлове за експортиране в други програми.
- Възможност за избор на ремонтираните данни, които искате да запазите. Можете да изберете папка, имейл или група имейли или контакти, които искате да запазите.
- Допълнителна функция за конвертиране на OST файлове в PST.
- Съдебен режим за възстановяване на изтрити имейли, файлове, контакти и други елементи от изходния PST файл.
- Интегрирано търсене на файлове на устройството.
- Онлайн съобщения с описание на работата на програмата.
- Многоезичен интерфейс (14 основни езика).
Недостатъци Кутия с инструменти за възстановяване за Outlook:
- Скъпо е, ако трябва да поправите само малък файл: $ 50.
- Съвместим е само с Windows.
- Трябва да имате инсталиран Microsoft Outlook.
- Той не е съвместим с Office 365 Outlook.
Резюме: Следвайте тези стъпки, ако имате повреден PST файл:
- Прегледайте и ремонтирайте с Инструмент за ремонтóвходяща кутия n (ScanPST.exe).
- Изтеглете и инсталирайте най-новите актуализации на Microsoft Office.
Ако стъпките в параграфи i и ii не помогнаха и имате малък файл до 4 GB, използвайте онлайн услугата за ремонт: https://outlook.recoverytoolbox.com/online/es/
В други случаи използвайте Кутия с инструменти за възстановяване за Outlook: https://outlook.recoverytoolbox.com/es/