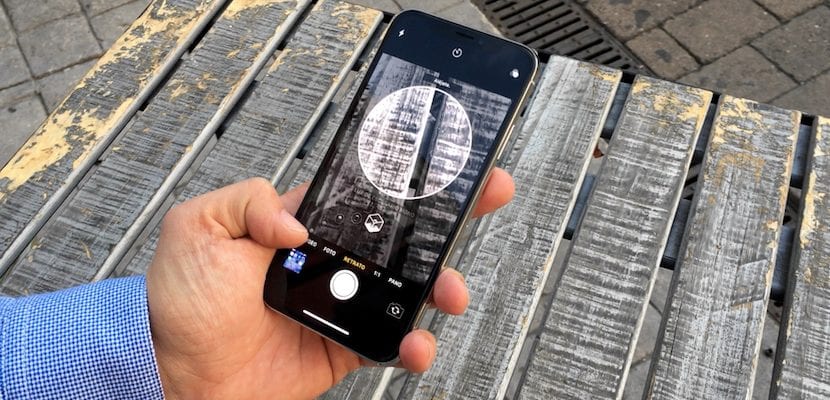
Тази ваканция със сигурност сте направили безброй снимки с вашия iPhone. Както вече знаете, това е една от най-често срещаните камери в мрежи като Flickr и една от най-добре монтираните на всеки смартфон днес. И сега, с предстоящото пускане на iPhone Xr, Xs и Xs Max, те правят още един скок, за да се доближават все по-близо до DSLR или дори професионални камери. Снимките, направени с нашия iPhone, са много важна част от нашите спомени и затова, въпреки че в повечето случаи имаме голям капацитет в нашето устройство, за да ги съхраняваме, знаем как да прехвърляте снимки от iPhone на компютър от съществено значение е да ги пазите и да правите други неща с тях, като например да ги редактирате, да ги обработвате след това. В тази статия ще разгледаме няколко различни метода за това, независимо дали вече имате Mac или PC.
Начини за прехвърляне на снимки от iPhone
Метод 1: Прехвърляне на снимки от компютър с Windows на iPhone
След пристигането на най-новите версии на Windows, когато свържем своя iPhone към компютъра, ще го видим като устройство за масово съхранение. Е, всъщност е така. Windows ще се отнася към него по същия начин, както ако свързваме SD карта или външен твърд диск. Ето как можем да прехвърляме снимки от iPhone на нашия компютър:
- Първото нещо, което ще трябва да направим, е, очевидно, свържете нашето устройство към компютъра използване на сертифициран Lightning кабел (или оригиналния, или MFI на трета страна).
- Ние отваряме Моят компютър или „Компютър“ (в зависимост от версията на Windows, която използваме) и търсим своя iPhone.
- Вътре в устройството ще намерим папка, наречена DCIM (съкращение за изображения от цифров фотоапарат), където ще намерим няколко допълнителни папки.
- Всяка папка съдържа поръчаните снимки в нарастващ ред, но внимавайте не по дата, а по номер на снимка. Възможно е да има скокове (изтрити снимки) или да имате снимки, които сте направили същия ден в различни папки. Най-лесно е отворете ги всички и занесете снимките в папката, която искаме на нашия компютър.
Това е най-простият метод; Тогава обаче е най-тромаво, ако искате снимките да бъдат организирани в различни папки, по дати, събития и т.н.
Метод 2: Използвайте приложението Windows 10 Photos
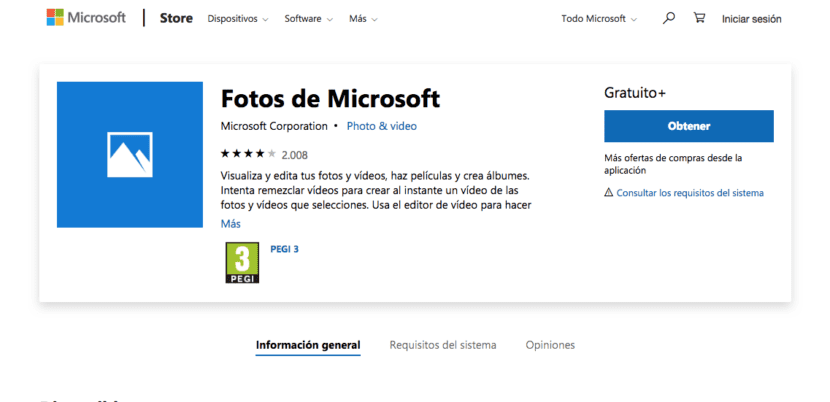
Официалното приложение за Windows за управлявайте снимките на нашите устройства нарича Снимки на Microsoft. Прави го по подобен начин, както прави приложението macOS Photos и ние можем изтеглете програмата на тази връзка. Веднъж изтеглени, ние просто трябва да следваме тези прости стъпки:
- Трябва да сме сигурни, че разполагаме с последната версия на iTunes на нашия компютър, който можете да изтеглите от тук.
- Ние се свързваме нашия iPhone към компютъра и ние се съгласяваме да вярваме на компютъра.
- Отваряме програмата Photos от Microsoft и в горния десен ъгъл ще изберем опцията Import.
- На този етап трябва да изберем снимките, които искаме да импортираме, или да ги изберем всички и да кликнем върху продължаване, за да прехвърлим снимките на нашия компютър.
Този метод може да бъде малко по-досаден за тези, които не обичат да имат програми, които използваме от време на време, въпреки че резултатът е фото библиотека, концентрирана в едно приложение и най-вече по-добре организирана.
Метод 3: Качване в облака на Apple, Google или Dropbox
При този метод няма значение дали сме на компютър с Windows, Mac или компютър, който не е наш, можем да осъществим достъп до нашата библиотека със снимки стига да го съхраняваме в облак и имаме интернет връзка. Най-използваните са тези на Apple, Google и Dropbox, въпреки че има и други услуги, които ще ни дадат подобно изживяване. Можем да ги използваме по този начин:
- За достъп до нашите снимки в ябълков облак ние ще влезем iCloud.com. Въвеждаме потребителското си име и парола и избираме приложението Снимки, където можем изтеглете снимките че искаме директно към компютъра.
- Като Google Фото инсталирана И на двете устройства трябва да изчакаме синхронизирането им, за да имаме достъп до снимките, които искаме да импортираме.
- En Dropbox можем да активираме синхронизиране на снимки в самото приложение за iOS, използвайки опцията «качване от камера».
Възползвайки се от облачните услуги, можем да прехвърляме снимки бързо и удобно. Единственият недостатък е, че за това имаме нужда от добра интернет връзка, което и днес има моменти, когато е невъзможно.
Метод 4: На Mac с приложението Photos
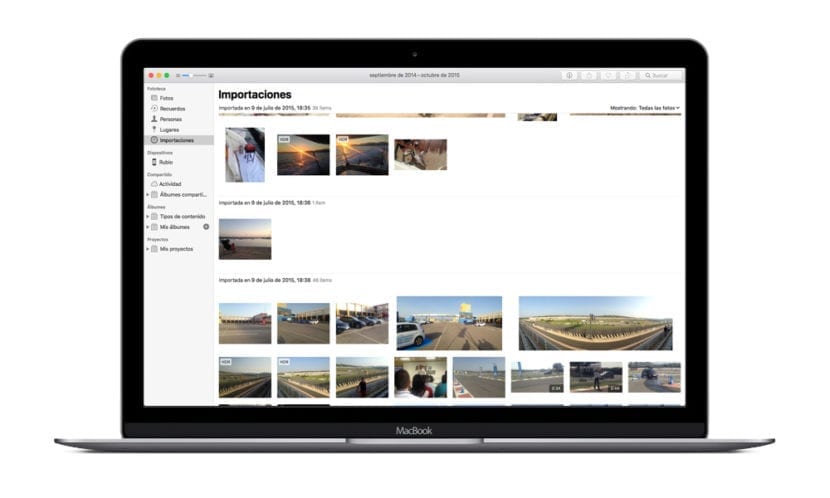
И разбира се, не боли да си спомните, че ако имате Mac, най-удобният вариант е да използвате самото приложение Photos, вградени в операционната система. Операцията е много проста:
- Свързваме нашия iPhone към Mac със съответния Lightning кабел.
- Отваряме Снимки и избираме нашето устройство.
- Избираме снимките, които искаме да копираме на нашия Mac и щракнете върху бутона Импортиране.
Веднага след като процесът на прехвърляйте снимки от вашия iPhone на вашия компютър, ще разполагаме със съответните файлове, организирани по събития, и можем да изберем да ги преглеждаме по дати или места.
Както можете да видите, независимо от операционната система, която използвате, има безкрайни начини за да можете да прехвърляте снимките от вашия iPhone директно към компютъра или чрез връзка безжична, как може облак, или от кабел физически. По този начин и осъзнаване копие на вашите снимки от време на време се уверете, че имате такъв добре организирана, сигурна библиотека със снимки и преди всичко, където пожелаете.
Обичам колко артистична е снимката, която придружава статията!