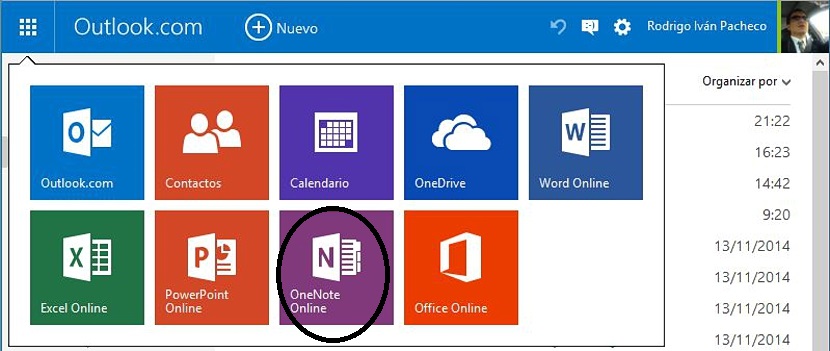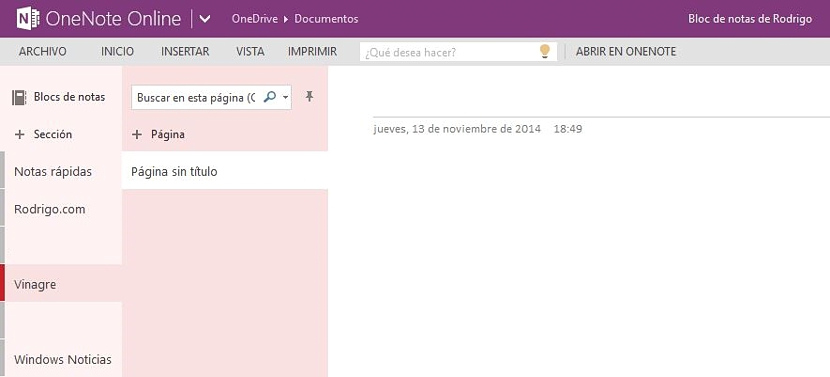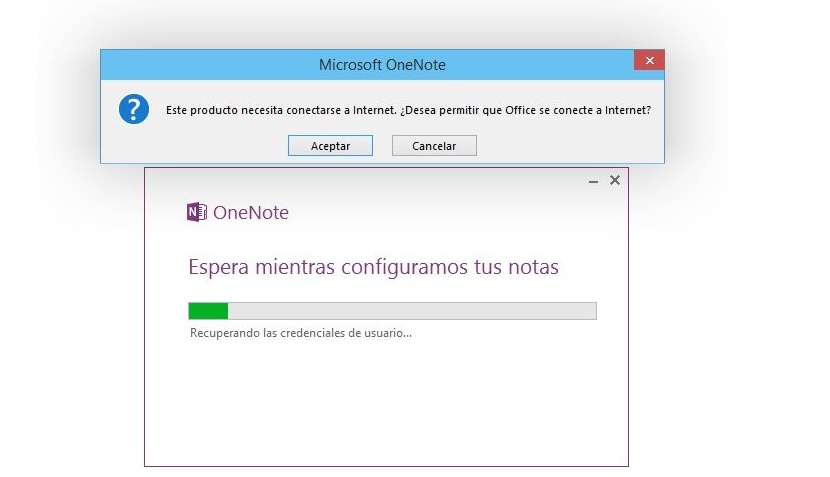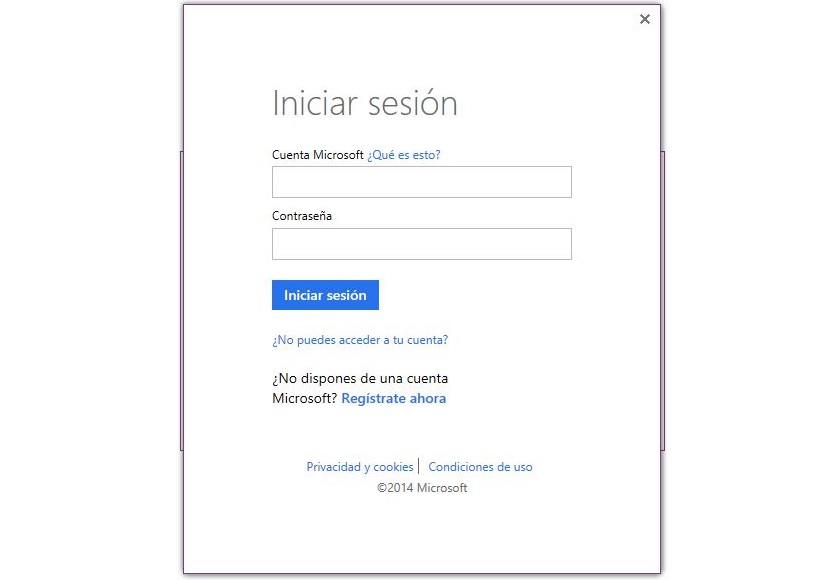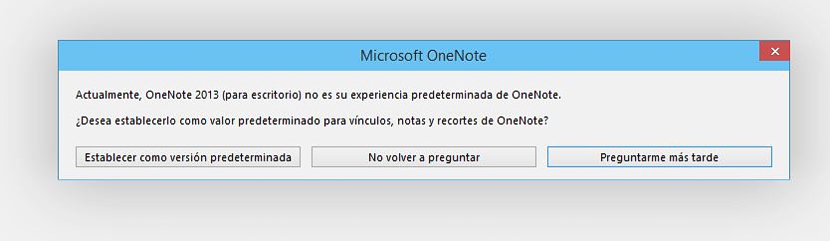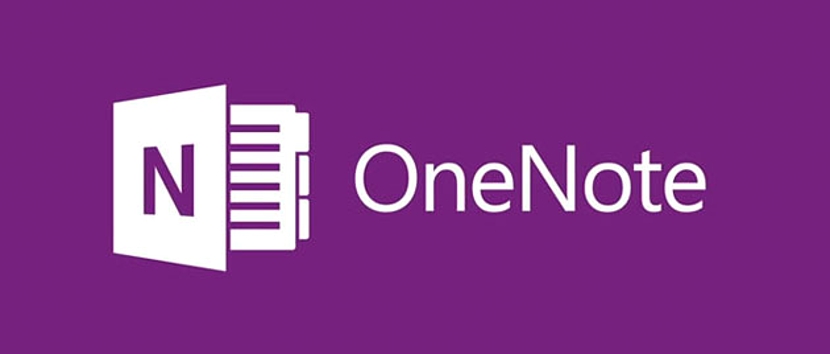
OneNote е едно от най-добрите изобретения, разработени от Microsoft някога от което много хора са се възползвали поради скоростта и качеството, които този инструмент представлява, когато записвате или записвате различни видове бележки, които да запомните.
Въпреки че OneNote съществува за голям брой платформи (като този, споменат по-горе за Mac), в тази статия ще се опитаме да споменем как да работи с този интересен ресурс от мрежата а също и от работния плот на Windows, приемайки малки трикове, които си струва да се коментират, защото в определен момент бихме могли да изтеглим версията, несъвместима с нашата система.
Работа с OneNote от мрежата
Ако искаме да работим с OneNote от мрежата, тогава бихме включили директно интернет браузъра; ако ще изберем тази модалност, тогава трябва да влезем в акаунта на Microsoft но използвайки браузъра, който имаме по подразбиране; Това означава, че ако на компютъра използваме Mozilla Firefox, Google Chrome, Safari или OPera за различни видове работа, само в този, който е предварително определен, ще трябва:
- Отидете на някоя от услугите на Microsoft (която може да е Hotmail.com).
- Влезте със съответните идентификационни данни (потребителско име и парола).
- От горната лява страна изберете малката икона с формата на решетка.
- От опциите, показани в долната част, изберете този, който съответства на OneNote.
След като извършите това последно действие, веднага ще се отвори нов раздел в браузъра, който ще съответства на услугата OneNote, но, свързан с идентификационните данни, които сме използвали за тази услуга на Microsoft. Точно там ще имаме възможността да започнем да създаваме различни видове бележки, за да ги поставим в съответните категории; Струва си да се спомене, че последните обикновено се показват, сякаш са раздели, което улеснява потребителя бързо да намери предварително запазена новина.
Въпреки че е вярно, че този метод (OneNote в интернет браузъра) е един от най-лесните за изпълнение, същият може да представлява известна бавност, ако работим с голям брой раздели или прозорци на този браузър. Това е причината, поради която много хора се ръководят да се опитват да изтеглят и инсталират клиента OneNote в тяхната версия на Windows, нещо, което ще обясним по-долу за това как да извършим този процес.
Работа с OneNote от работния плот на Windows
Ако не искаме да работим с OneNote от уеб браузъра, тогава имаме допълнителна алтернатива, която се поддържа от клиент, който можем да изтеглим от официалния сайт на Microsoft. Всичко, което трябва да направим, е насочете ни към следната връзка, където ще намерите бутон, оцветен със съобщението «безплатно изтегляне".
Ако използвате този бутон eще изтегляте 32-битовата версия на OneNote, Е, според Microsoft това е най-добрата алтернатива и най-съвместима с различните операционни системи Windows. Ако изтеглите този малък клиент, стартирате го и получите съобщение за грешка в съвместимостта, това може да се дължи на факта, че може да сте инсталирали 64-битов Microsoft Office на вашия компютър.
Малко по-надолу в същия прозорец, в който ви предлагаме да навигирате по-рано, има допълнителна опция, където връзката «други опции за изтегляне»Ще ви позволи да стигнете до 64-битовата версия на OneNote.
Когато стартирате този клиент, ще получите съобщение в прозорец, където OneNote ви моли да се свържете с неговата облачна услуга, като влезете.
След кратък момент услугата ще се свърже със сървърите на Microsoft, за да опита изтеглете определени файлове а също и това, което сте хоствали във вашия акаунт в OneNote.
За да направите това, Microsoft ще ви поиска съответните идентификационни данни за достъп, т.е., потребителското име и паролата, които използвате за влизане към някоя от услугите на Microsoft; Това означава, че ако преди сме използвали идентификационните данни за Hotmail, те ще трябва да напишем в съответното пространство.
Един последен прозорец ще предложи направете OneNote приложението по подразбиране за да започнете да записвате бележките си от работния плот на Windows.
С всички тези стъпки, които ние предложихме, вече можете да използвате OneNote от работния плот на Windows въпреки че, ако желаете, можете да използвате и интернет браузъра с процедурата, която споменахме по-горе.