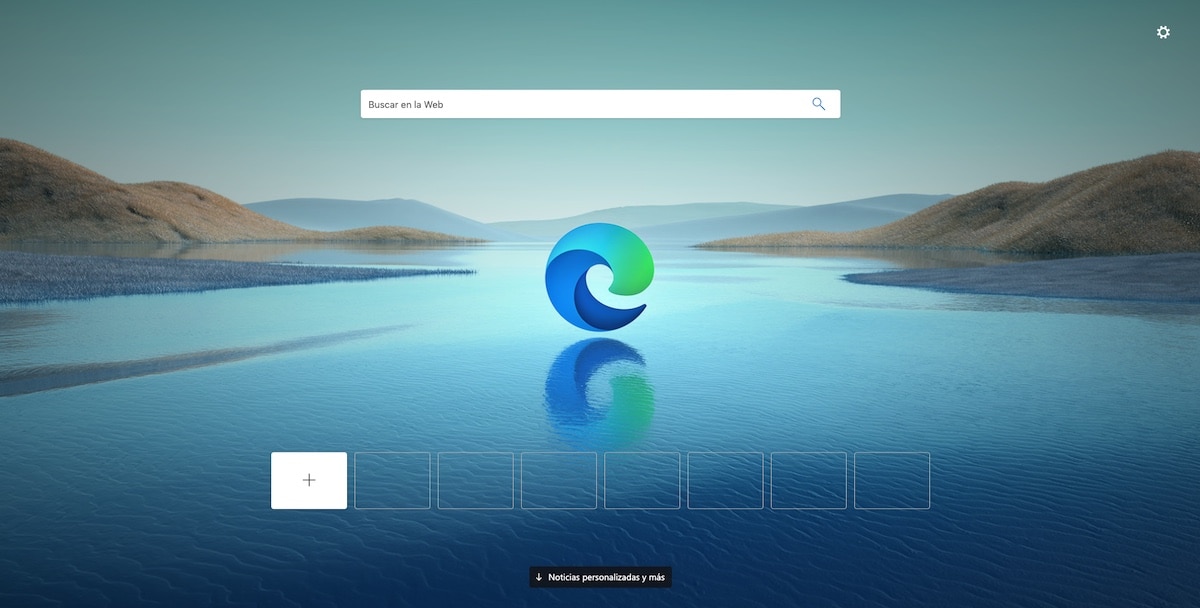
Тъй като Microsoft обяви, че работи по нова версия на своя браузър Edge, за Windows 10 и базирана на Chromium (същият двигател е наличен в Google Chrome), много потребители бяха желаещи да опитат отново за родния браузър Windows 10, възможност, която те са се възползвали напълно и вече им е позволила да си възвърнат пазарния дял.
Преди пускането на финалната версия на Microsoft Edge, базирана на Chromium, пазарният дял на Edge беше 3%. Два месеца след старта си той вече е на 5%, въпреки че все още е далеч от господството на Chrome, с пазарен дял от 67%. Новият Edge не само че е по-бърз и консумира много по-малко ресурси в сравнение с предишната версия, но също така, той е съвместим с всяко разширение на Chrome.
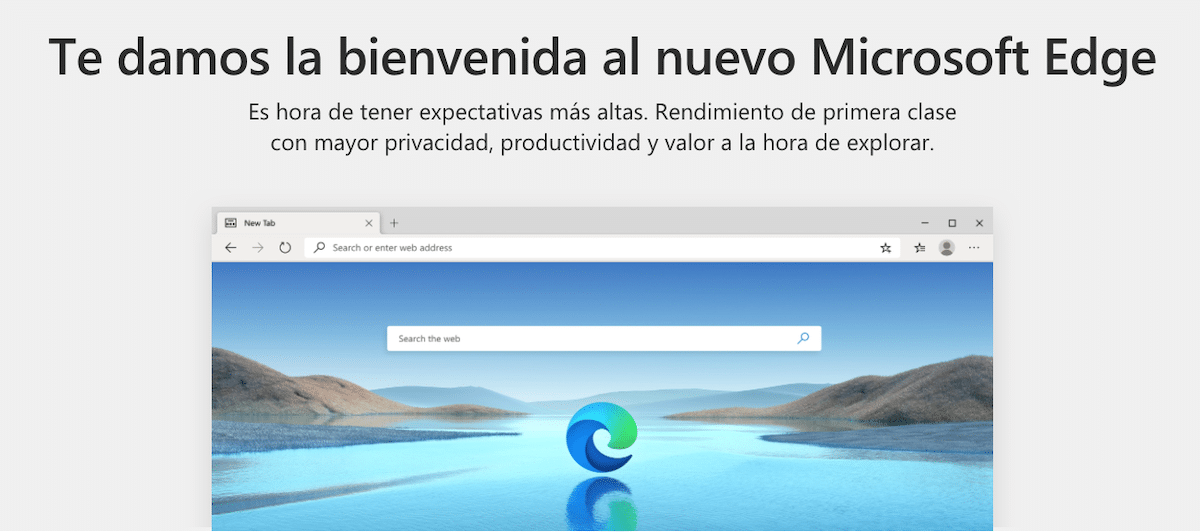
Ако редовно използвате Chrome благодарение на безкрайните възможности, предлагани от неговите разширения, можете направете промяната от един браузър на друг без проблем. Интегриран в Windows 10, той прави работата оптимална, много по-добра от тази, предлагана от Chrome, браузър, който винаги е бил обвиняван (и с право), че е поглъщач на ресурси във всяка операционна система (въпреки че в macOS е малко опъвам, разтягам).
Windows 10 не е фокусиран само върху настолни компютри, но е съвместим и със сензорни компютри, като например Surface от Microsoft, гама, която предлага гъвкавост на настолна операционна система на таблет, таблет, който бързо се превръща в компютър, когато трябва да добавим клавиатура.
Повечето потребители прекарват дълги часове в браузъра, браузър, с който не само имаме достъп до изображения, видеоклипове, информация от всякакъв вид ... но и се превърна в инструмент за работа в много компании, оставяйки настрана собствените си приложения, използвани в миналото.
Отваряйте и редактирайте файлове в PDF формат
PDF файловете са най-широко използваният формат за споделяне на документи, публични или частни, благодарение на различните функции, които този формат ни предлага. Изглежда, че Microsoft е единственият производител, който е осъзнал, че те на практика вървят ръка за ръка и от първата версия на Edge, той е добавил възможността за отваряне и работа с документи в този формат. Всъщност, ако нямате приложение, което поддържа файлове в PDF формат, Microsoft Edge ще отговаря за тяхното отваряне. Какво можем да направим с Microsoft Edge и PDF файлове?
Попълнете PDF формуляри
На пазара можем да намерим голям брой приложения, които ни позволяват да работим в PDF формат, повечето от които са платени, въпреки че нуждите ни са минимални, като например да можем попълнете обикновен официален документ за да можете да го отпечатате по-късно или да го споделите.
С Microsoft Edge можем да попълним всякакъв вид публичен или частен документ, който преди това е форматиран, за да покаже полетата, които трябва да попълним (всички публични ги имат), което ни позволява да попълваме документи в изпращайте ги телематично без да се налага да ги сканирате, отпечатвате и изпращате по пощата или да ги представяте физически.
Маркирайте / подчертайте текста и коментирайте
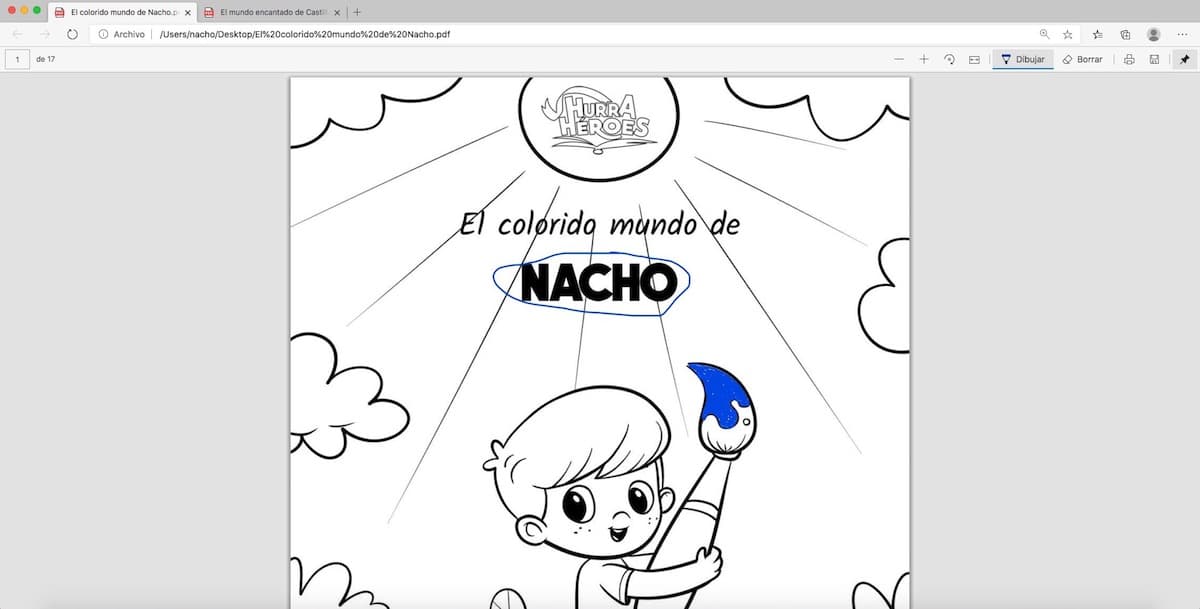
Що се отнася до изучаването или внимателното четене на документ в този формат, най-вероятно се интересуваме от подчертаването кои са най-важните части от него, или подчертаване на част от текста, или правене на пояснения на ръка. Новият Edge, подобно на предишния, също ни позволява да изпълняваме и двете функции, въпреки че за да правим анотации, трябва да имаме много добър импулс с мишката или да използваме стилус директно на сензорния екран на устройството, ако го има.
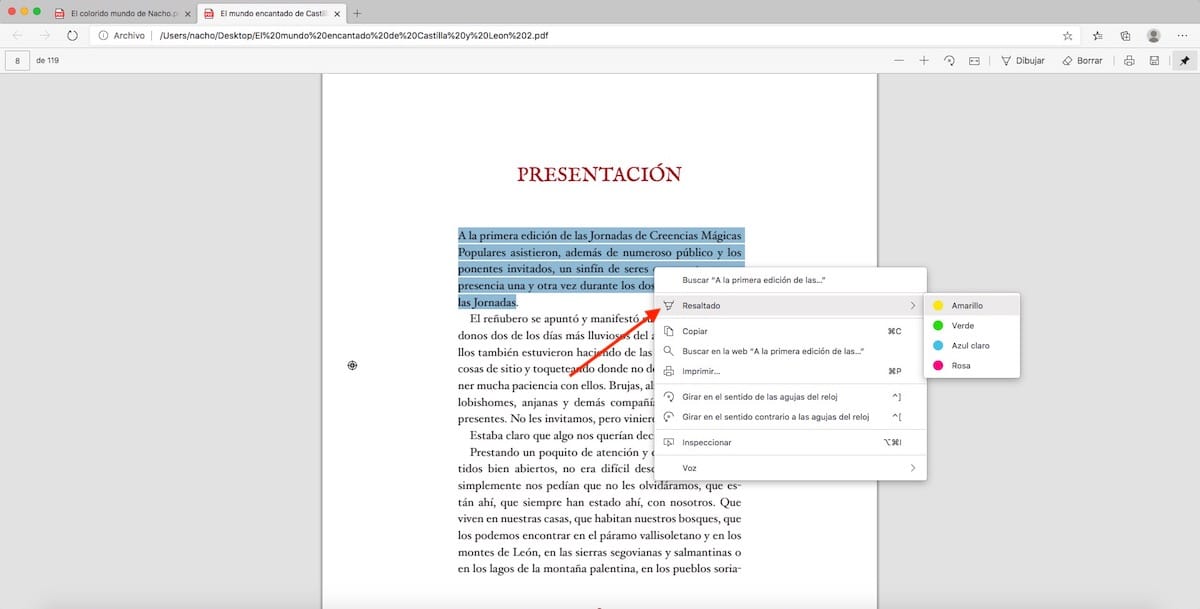
Открояване на текст Това е толкова просто, колкото предишното избиране на текста, който искаме да подчертаем, щракване с десния бутон и в менюто Highlight изберете текста, който искаме да използваме. Edge ни предлага четири различни цвята: жълт, син, зелен и червен, цветове, които можем да използваме взаимозаменяемо, за да свържем абзаците с различни теми в документа.
Прочетете текст
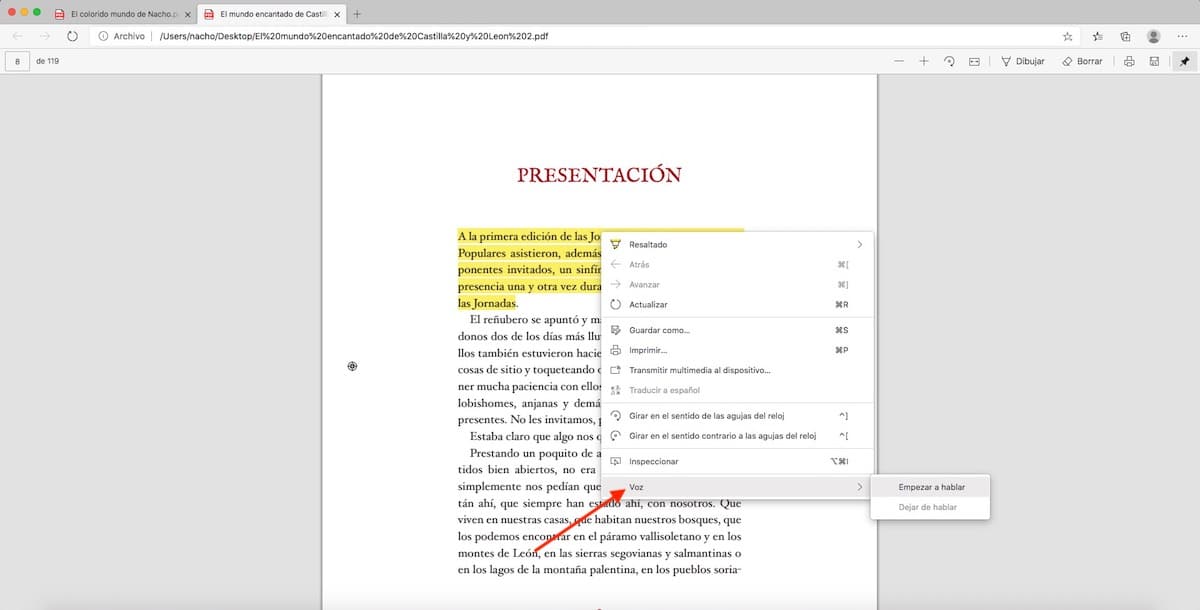
Друга интересна функция, която Edge ни предлага, е възможността четете текст на глас чрез съветника, който имаме на компютъра си, който ни позволява да правим други неща, докато слушаме документа, вместо да го четем. За да се възползваме от тази функция, трябва само да изберете текста, да натиснете десния бутон на мишката и да изберете Voice.
Завъртете документа
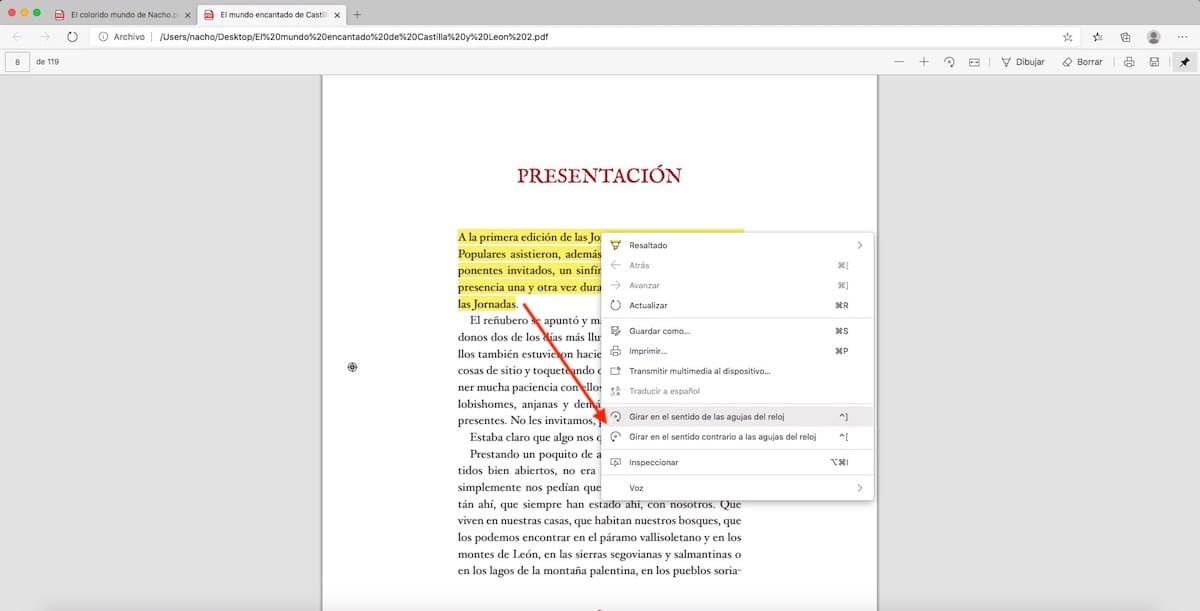
Със сигурност неведнъж сте получавали документ в PDF формат не е добре ориентиран, което ни принуждава да завъртим документа с приложение на трета страна, за да можем да го прочетем правилно, ако не искаме да въртим монитора или главата. Благодарение на Edge, тази функция също е достъпна, функция, която ни позволява да се въртим по посока на часовниковата стрелка или обратно.
Запазете всички модификации
След като направим всички промени, които Edge ни предлага в документи във формат PDF, можем запазете промените в него, или в същия документ в негово копие. Промените ще се съхраняват във файла и ще бъдат достъпни за всеки, който отвори документа, независимо от приложението, което използва.
Какво не можем да направим с Microsoft Edge в PDF файлове
Засега, да се надяваме, че в бъдещи версии тя ще бъде приложена, това е възможността за подписват документи добавяне на подпис, който преди това сме съхранявали на нашия компютър, функция, която става все по-често срещана, особено в сферата на бизнеса при подписване на трудови договори или какъвто и да е документ.
Как да изтеглите Microsoft Edge Chromium
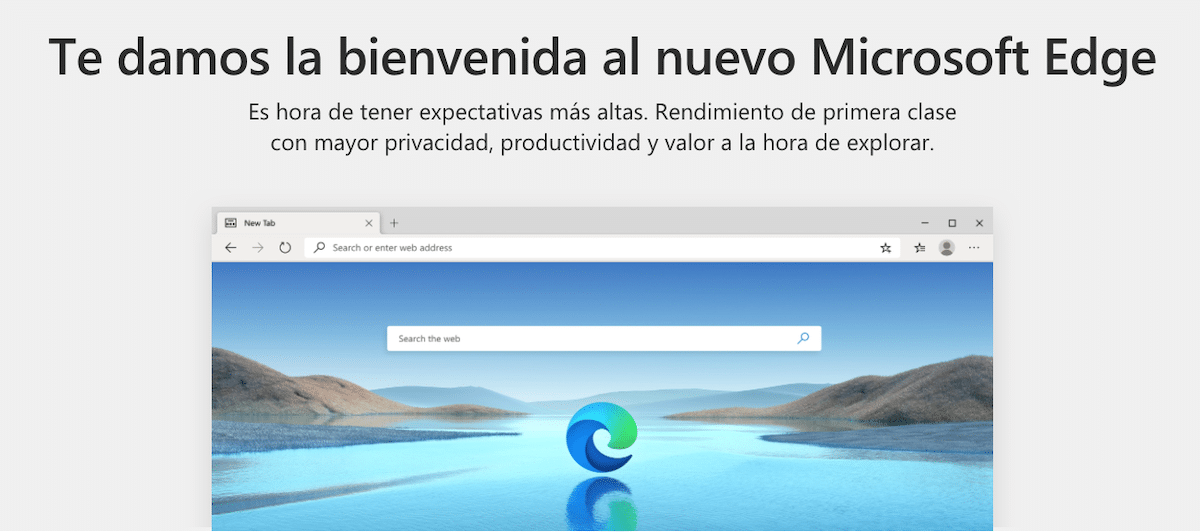
Ако все още не сте дали шанс на новата версия на Chromium на Edge, вече го използвате. Ако имате Windows 10 актуализиран до най-новата версия, най-вероятно вече сте го инсталирали на вашия компютър и сте забелязали значително подобрение в работата му. Ако случаят не е такъв, можете да отидете директно в Уебсайт на Microsoft и изтеглете тази нова версия, базирана на Chromium, версия налични както за Windows, така и за macOS.
Microsoft Edge Chromium е не само съвместим с Windows 10 и macOS, но също така, работи и на Windows 7, Windows 8 и Windows 8.1. Налична е и версия за iOS и Android и благодарение на синхронизирането на отметки и история можем да имаме достъп до същите данни, които сме съхранили на компютъра.