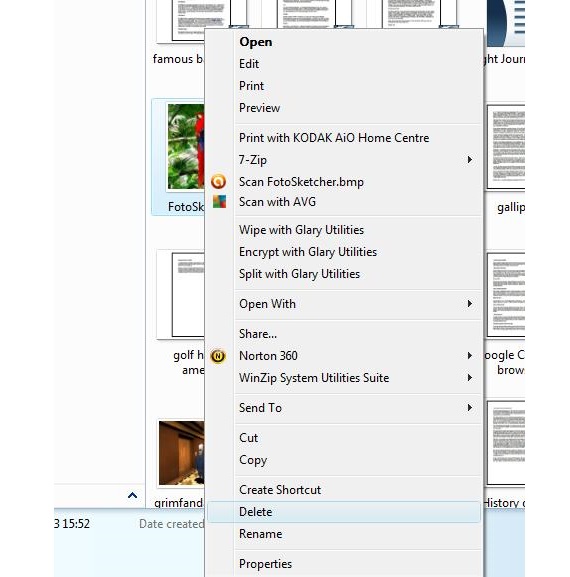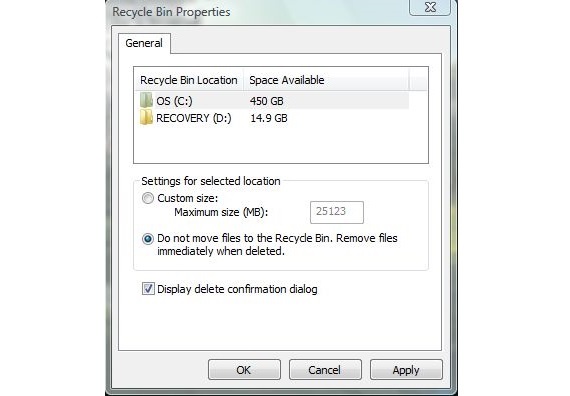Когато имаме файлове, които вече няма да ни трябват в ежедневната ни работа, обикновено избираме всички, за да ги изтрием по-късно; Това премахване е частично, тъй като за да изчезнат всички тези файлове от нашия поглед, трябва щракнете с десния бутон върху кошчето в Windows и по-късно се подгответе да го изпразните.
И споменахме, че елиминирането е частично поради 2 важни аспекта; един от тях се отнася до втората стъпка, която трябва да направим и която споменахме в последните редове на предишния параграф; вместо това другият аспект е свързан с възстановяването на изтрити файлове от нашите твърди дискове, като се налага да се използва някакъв специализиран инструмент (като Recuva), за да ги изтеглите в Windows. Но Има ли начин да заобиколите стъпката на изпразване на кошчето с десния бутон на нашата мишка?
Първи метод за изпразване на кошчето в Windows
Ние се позовахме на тази задача на Изпразнете кошчето в Windows, но, опитвайки се да заобиколим вторичната стъпка, т.е. тази, в която трябва да щракнем с десния бутон на нашата мишка и след това да изберем тази операция от контекстното меню. Първата процедура, която бихме могли да приемем, така че елиминирането на тези файлове да бъде директно, е следната:
- Търсим файловете, които искаме да изтрием, като разглеждаме различните папки или отваряме нашия File Explorer в Windows.
- Сега избираме един или повече файлове за изтриване (с клавиша Shist или CTRL).
- Щракваме с десния бутон на нашата мишка, за да изведем пълното контекстно меню.
- По това време трябва да задържим клавиша Shift.
- Сега кликваме върху опцията „Изтриване“, докато продължавате да освобождавате клавиша Shift.
С тези прости стъпки, които посочихме, веднага ще се появи прозорец за известие, в който ни питат дали сме сигурни, че искаме да изтрием избраните файлове за постоянно.
Ако отговорим положително на това, което Windows ни пита в този прозорец, избраните файлове ще бъдат премахнати от мястото, където са били. Чрез минимизиране на прозорците, за да се възхищаваме на кошчето, можем да видим, че той е показан празен. Ако влезем в споменатата среда, ще проверим такава ситуация, тоест, че там не е запазен елемент, следователно това е добър метод за Пропуснете опцията Empty Recycle Bin.
Втори метод за изпразване на кошчето в Windows
Предишният метод е един от най-ефективните, за да може да се приложи по всяко време, когато става въпрос за изтриване на избраните от нас файлове, без да се налага впоследствие да се изпразва кошчето в Windows. Понастоящем ще споменем втора алтернатива, при която потребителят ще трябва да извърши конвенционалния процес по време на изтрийте всички файлове, които вече не искате да имате в Windows. За да направим това, трябва само да конфигурираме кошчето си, както следва:
- Почистваме работния плот на Windows.
- Отиваме до мястото, където се намира кошчето за рециклиране.
- Щракваме с десния бутон на нашата мишка върху иконата на кошчето.
- От контекстните опции ние избираме вашата свойства.
- В раздела общ избираме нашия твърд диск C (съответната система).
- Активираме опцията, която казва «не премествайте файлове в кошчето. Премахнете файловете веднага след изтриването"..
- Кликваме върху Приложи и след това OK.
Ако сме продължили с този втори метод, потребителят ще трябва само да избере всички онези файлове, които вече не желае да има на твърдия диск, и да продължи да ги премахва по конвенционалния начин, както досега; елиминирането ще се осъществи ефективно, което може да бъде потвърдено, ако проверим както иконата, така и вътрешността на кошчето в Windows, успявайки да се възхищаваме, че съдържанието е празно.
Всеки от 2-те метода, които споменахме, е валиден, когато оставяме кошчето празно, макар и в ежедневната ни работа временно използваме голям брой файлове, Може да се наложи да създадем виртуално пространство в нашата система, така че всички тези файлове да се намират временно там. Ако не знаете как да извършите тази операция, препоръчваме ви да прочетете статията, в която създаваме виртуален твърд диск и впоследствие, правилния начин за конфигурирайте интернет браузъра така, че файловете да се хостват в това пространство.
Повече информация - Как да продължите да възстановявате изтрити файлове с Recuva, Лесен начин за създаване на виртуален диск в Windows, Укрепване на поверителността на нашите данни, изтеглени и хоствани на компютъра