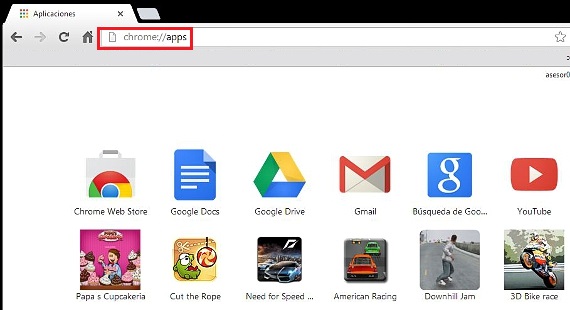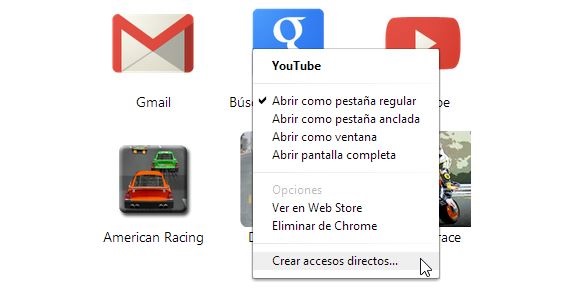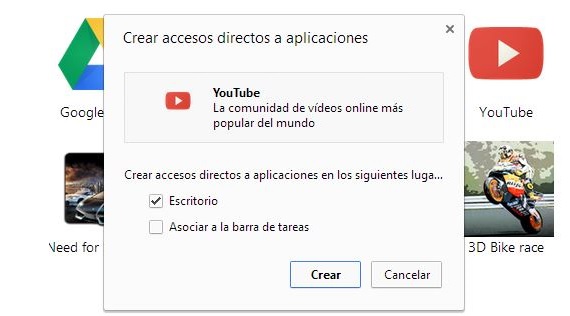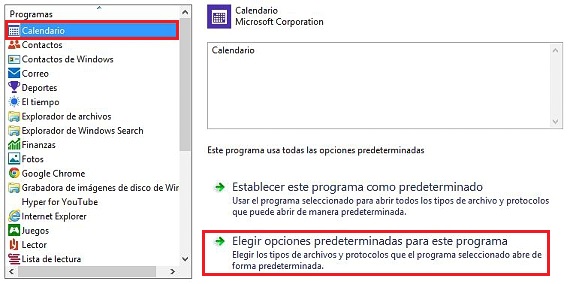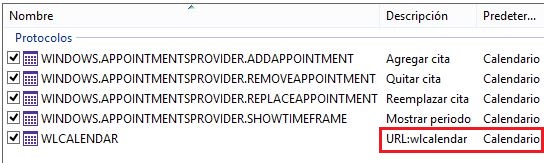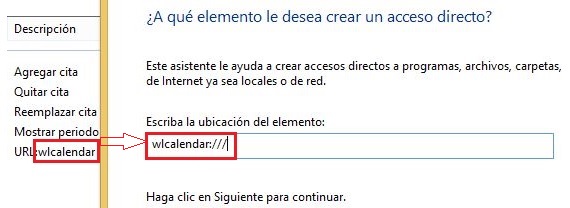Въпреки че Windows работи с бокс среда (windows), от предишните версии на тази операционна система Microsoft, винаги има клавишни комбинации да се използва при изпълнението на конкретно приложение или функция. В тази статия ще споменем 3 интересни алтернативи, които бихме могли да използваме създаване на клавишни комбинации в Windows 8.1.
Посветили сме известно време на създайте тези клавишни комбинации в Windows 8.1, Тъй като начинът за изпълнение на подобна задача в Windows 8 се различава малко от това, което ще преподаваме сега, има няколко допълнителни опции, които трябва да знаем, за да постигнем целта си.
Традиционните клавишни комбинации в Windows 8.1
Искаме да започнем, като споменем, че традиционният метод за създаване Клавишни комбинации в Windows 8.1 продължава да се поддържа както в другите версии на операционната система; така например, ако се нуждаем от Клавишни комбинации в Windows 8.1 на всяко приложение, което сме инсталирали в тази операционна система, ще трябва само да изпълним следните стъпки:
- Стартирайте Windows 8.1 и преминете към работния плот (можем да го направим автоматично)
- Направете комбинацията от клавиши Win + X и изберете «Файлов браузър".
- Търсене в директориите «Програмните файлове»Вътре в устройството« C: / ».
- Намерете приложението (завършващо на .exe) в тази директория и щракнете с десния бутон на мишката върху него.
- От контекстното меню изберете «Изпрати на работния плот ...".
С тези прости предложения, които сме дали, вече може да виждаме пряк път на избраното приложение на работния плот; Сега, за да можем да създадем клавишна комбинация за този инструмент, трябва само да щракнем с десния бутон върху иконата, която сме създали като пряк път, и след това да изберете «свойства»От контекстното му меню.
Взехме за пример нашия пряк път на Google Chrome, като можем да забележим, че в прозореца се е появило поле, което Това ще ни помогне да определим клавишната комбинация за изпълнение на споменатия инструмент, да можем да натискаме клавишите, които искаме (CTRL, Shift, букви и цифри), които могат да бъдат част от тази клавишна комбинация.
Клавишна комбинация за стартиране на приложения на Google Chrome
Процедурата, която ще посочим по това време, е валидна както за Windows 8.1, така и за предишни версии на тази операционна система; последователно ще трябва да изпълним само следните стъпки:
- Щракваме двукратно върху иконата на Google Chrome.
- След като браузърът работи, в URL адреса пишем: Chrome: // приложения
- Приложенията, които сме инсталирали в Google Chrome, ще се покажат веднага.
- Щракваме с десния бутон върху някой от тях (в браузъра).
- От контекстното меню избираме «Създайте преки пътища".
- От новия прозорец избираме «Бюро»За да се генерира нашият директен достъп.
- Сега се обръщаме към «Бюро»И в създадения пряк път щракваме с десния бутон на мишката, за да изберем«свойства".
С тези прости стъпки, които описахме, сега ще имаме прозорец, много подобен на този, който оценихме в предишната процедура, като имаме само натиснете клавишите, които искаме да бъдат част от клавишната комбинация така че приложение, което сме инсталирали в Chrome.
Клавишни комбинации за приложения на Metro
Процедурата, която ще споменем сега, е практически една от най-интересните ситуации, открити в Интернет; ако щракнем с десния бутон на мишката към приложение, което е в началния екран на Windows 8.1, веднага в долната част ще се появи лента с опции. Това не е алтернативата, която трябва да използваме, а по-скоро по-сложна процедура.
Всеки от съществуващи приложения на началния екран на Windows 8.1 Те се определят от URL, който ще трябва да получим, за да създадем пряк път, като го извикаме.
- За да постигнем това, ние наричаме «Контролен панел»От опциите, които се появяват с Win+X.
- Сега се обръщаме към «Програми"И тогава"Програми по подразбиране".
- Ние избрахме "Задайте програми по подразбиране".
- От приложенията (отляво) избираме това, което искаме да създадем клавишна комбинация в Windows 8.1.
- Избрахме календар.
- Сега избираме втория вариант.
- От показания списък търсим елемента с URL (това е приложението)
В последната стъпка, която споменахме, вече сме прегледали приложението (в случая календара), дефинирано от URL; всичко, което трябва да направим, е да отидем на работния плот, за да:
- Щракнете с десния бутон някъде на работния плот.
- Избираме «Ново -> пряк път".
- Пишем името на приложението, последвано от 3 ленти (например wpcalendar: ///).
- Даваме име на този пряк път.
Вече създадохме пряк път с тази процедура, сега трябва дефинирайте кои ще са ключовете, които ще извикат приложението Metro, процедура, която вече обяснихме в предишните стъпки. За промяна на иконатаПросто трябва да следваме стъпките, които вече обсъдихме в предишна статия.
Повече информация - Клавишни комбинации в Windows 8, Направете Windows 8 по-бърз и работете по-добре, Стартирайте различни видове приложения в Google Chrome, Как да промените иконите за бърз достъп в Windows 7