
PDF е формат, с който работим редовно в компютъра. Въпреки че в много случаи трябва да извършваме и други операции, освен да ги отваряме. Нещо много често срещано е, че искаме да го преобразуваме в други различни формати. Преди това вече видяхме пътя към конвертирайте го в JPG формат. Въпреки че в този случай сме в начина, по който можем да го преобразуваме в документ на Word.
Имаме серия от опции, които ни позволяват конвертира PDF файл в Word документ По прост начин. Въпросът е да изберете метода, който най-добре ви подхожда във всеки отделен случай. Но ще можете да видите, че всички те ще изпълнят целта да го преобразуват в този формат.
Уеб страници за конвертиране на PDF в Word
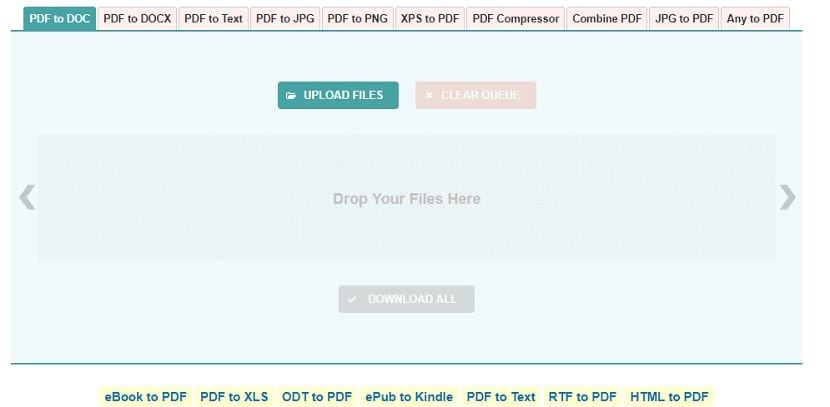
Както обикновено, намираме различни уеб страници, в които ни е позволено да конвертираме PDF файл в различни формати. Сред форматите, в които можем да конвертираме файла, намираме Word, .doc или .docx. Следователно е много проста опция, ако трябва да извършим този процес по определен повод. Тъй като работата на този тип уеб страница няма прекалено много усложнения.
Всичко, което трябва да направите, е да качите PDF файла в него и след това изберете формата, който искате да получите. След това мрежата ще се погрижи за този процес и трябва само да изтеглим документа на Word в края на процеса. По този начин можем да работим с него, ако е необходимо. Много лесен за използване. Намираме няколко страници, налични в това отношение, като:
Тези три уеб страници са добре познати на повечето потребители. Операцията е тази, която сме обяснявали преди, така че няма да имате проблеми при използването им. По този начин, използвайки споменатите уеб страници, ще имате документ на Word, с който да работите много удобно след това на компютъра. Много от тези уеб страници също се използват, ако искате намаляване на размера на PDF файл.
Google Docs
В Google Drive намираме Google Docs, който е облачен редактор на документи. Той е много лесен за използване, както и ни дава възможност да работим лесно с множество формати. Можем да го използваме и при преобразуване на PDF файл в документ на Word. Процесът е наистина лесен за изпълнение.
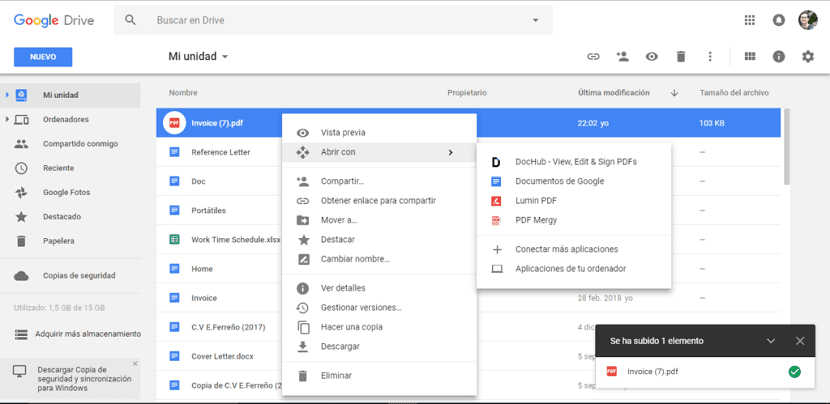
Първо трябва да отворим Google Drive и да качим PDF файла, който се интересуваме от конвертиране в облака в този случай. След като го качим, трябва да кликнете с десния бутон на мишката върху споменатия файл. От опциите, които се появяват на екрана, трябва да кликнете върху „Отваряне с“ и изберете отваряне с Google Документи. По този начин този файл ще бъде отворен с редактора на документи на Google в облака.
Това предполага, че вече разполагаме с файла наличен като редактируем документ. Следователно, ако искате да извършите някои модификации в посочения PDF документ, е време да го направите сега. Тъй като в този момент сякаш работите по документ в Word. Тогава, ако искате да изтеглите, това е много просто.
Трябва да щракнете върху файл в горната лява част на екрана. След това ще се появи контекстно меню с различни опции. Една от опциите в списъка е да изтеглите. Като кликнете тук, вдясно се появяват множество различни формати, включително формата на документа на Word. Следователно трябва само да изберете този формат и файлът, който първоначално е бил PDF, вече е изтеглен като Word. Много удобна опция, която също ни позволява да правим модификации на споменатия файл едновременно.
В Adobe Acrobat

Разбира се, програмите на създателя на PDF те също ни предлагат тази възможност. Въпреки че обикновено се предлага в платените версии, което означава, че не всички потребители ще имат достъп до тази функция. Но тези, които имат платена версия, могат много лесно да я конвертират в Word.
Трябва да отворите PDF файл, който искате да конвертирате в Acrobat. След като отворите въпросния файл, трябва да щракнете върху него в опцията за износ. Тази опция се намира в десния панел на екрана в документа. След това ни позволява да изберем формата, в който искаме да експортираме споменатия файл. След това трябва да изберем формата на Word като този, който искаме да получим в този конкретен случай.
След това трябва да кликнете върху експортиране, за да започне процесът. След няколко секунди ще излезе, че имаме Документът на Word вече е достъпен за запис на вашия компютър. Трябва само да дадем име на споменатия документ на Word, в допълнение към избора на местоположението, на което да го запазим. Начин, който също е лесен за изпълнение. Въпреки че е ограничен за потребители с програми като Acrobat в платените версии.