
Тъй като технологията се развива, консумацията на електронни устройства намалява значително, главно поради по-добрата енергийна ефективност, която ни предлагат процесорите и която също е оказала влияние върху живота на батериите, както от лаптопи, така и от мобилни устройства.
Настолните компютри също са засегнати в този смисъл, ако не вземем предвид компютърните игри, чиято консумация е много по-голяма от тази, предназначена за офис задачи, сърфиране в интернет, гледане на социални мрежи, изпращане на имейли ... Ако обикновено оставим нашите компютър, работещ цяла нощ или цял ден от време на време, докато някоя задача приключи, като изтегляне или качване на съдържание в интернет, кодиране на видео, инсталиране на приложение ... ние можем насрочете автоматично изключване на Windows или Mac, така че да спрете да консумирате електричество без никаква обосновка.
Ако основно използваме нашия компютър, или Windows, или Mac, за да изтегляме всякакъв вид съдържание чрез торент приложения, повечето от тях, макар и не всички, ние те обикновено предлагат възможност за изключване на компютъра в определено време или когато задачите за изтегляне приключат. Но за съжаление не всички от тях ни го предлагат, така че ние сме принудени да прибягваме до приложения на трети страни или да навигираме в системните настройки, за да програмираме автоматичното изключване.
Видеоредакторите също обикновено ни предлагат възможността да изключим компютъра, когато задачите за кодиране приключат, задачи, които обикновено правим през нощта, когато лягаме да спим и знаем, че няма да имаме нужда от компютъра за няколко часа. Но както при приложенията за изтегляне, не всички те интегрират тази опция, така че отново ние сме принудени да прибягваме до системата или приложения на трети страни.
Планирайте автоматично изключване в Windows

Метод 1 - Изпълнение
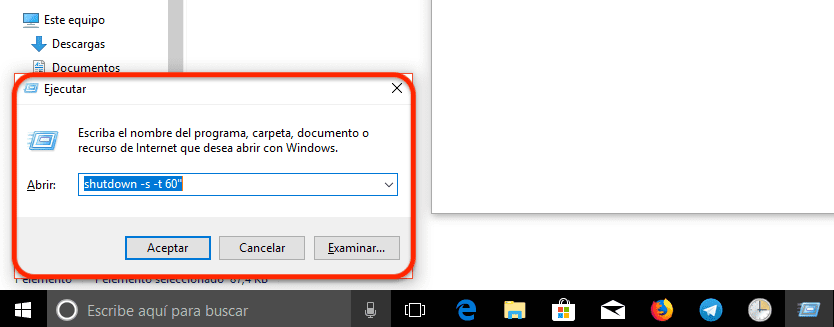
- Чрез опцията Run, която системата ни предлага. Отиваме в полето за търсене на Cortana и въвеждаме тичам.
- След това пишем: изключване -s -t секунди ». Тази опция ще забави изключването на системата, след като изтекат установените от нас секунди. Ако въведем изключване -s -t 60 ″ компютърът ще се изключи автоматично след 60 секунди.
Метод 2 - С команден ред
- Чрез командния ред за цял живот. За целта трябва просто да отидем в полето за търсене на Cortana, напишете CMD и натиснете Enter.
- В командния ред пишем изключване -s -t секунди », следвайки същата процедура, която посочих в Метод 1.
Метод 3 - С Powershell
С Windows Powershell също можем да използваме същата команда като в методи 1 и 2, така че трябва само да въведем реда изключване -s -t секунди » и задайте времето в секунди, след което компютърът ще бъде изплатен изцяло.
Метод 4 - Планирайте задача
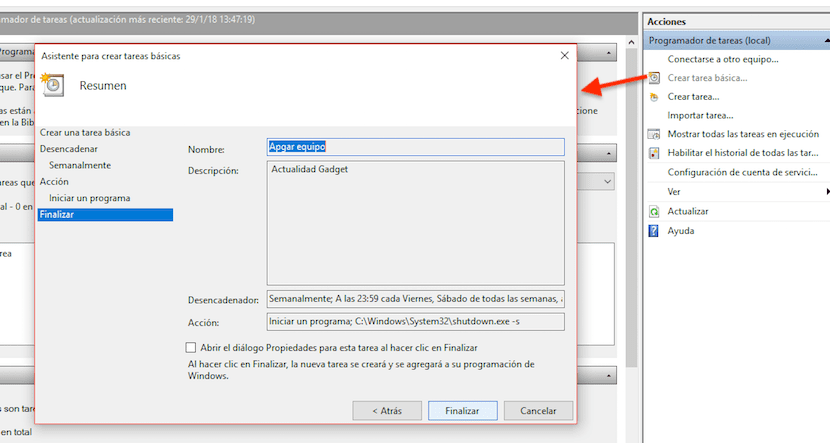
Ако нито една от тези опции не е валидна, защото това, от което наистина се нуждаем, е приложение или задача, която еи повторете дните че имаме нужда, например от понеделник до петък, най-добрият вариант, който Windows ни предлага, е Планировчикът на задачи. По-долу ви показваме как да конфигурирате нашия компютър да се изключва автоматично.
- Първо отиваме в полето за търсене на Cortana и въвеждаме Планировчик на задачи.
- След това отиваме на мерки, дясната част на екрана и кликнете върху Създайте основна задача така че чрез съветника ни се показват всички стъпки, които трябва да следваме.
- След това установяваме дните, в които искаме тази задача се повтаря и щракнете върху OK.
- Приложението, което искаме да стартираме, така че компютърът ни да се изключи, се нарича shutdow.exe и Той се намира в директорията C: \ Windows \ System32
- В Добавяне на аргументи пишем -s (функция, която ще изключи оборудването) и щракнете върху Finish, за да видите a преглед на настройките, които сме задали в действието, което сме програмирали.
Планирайте автоматично изключване на Windows с AMP WinOFF

Ако решим да използваме приложения на трети страни, приложението AMP WinOFF Той е този, който ни предлага най-много възможности при програмиране на автоматичното изключване и включване на нашия компютър, управляван от Windows. Не само ни позволява да планираме вашето спиране, но също така Позволява ни да спрем компютъра, да затворим сесията, да поставим компютъра в хибернация, да го рестартираме, да заключим сесията ...
Също така ни позволява да програмираме оборудването така, че когато предаването в Интернет (идеално за файлови приложения от тип Torrent), независимо дали качвате или изтегляте съдържание, не надвишава определена цифра, оборудването се изключва или изпълнява някои от другите задачи, споменати в предишния параграф. Можем също така да зададем изключването, когато използването на процесора е под определен процент (идеално за режийни разходи за видео компресия).
Планирайте автоматично изключване на Mac

Операционната система на компютрите на Apple винаги се е характеризирала с това, че ни предлага голям брой опции, опции, с които можем да правим практически всичко на нашия Mac, без да се налага да прибягваме до приложения на трети страни, въпреки че в някои случаи това е най-добрият вариант.
Автоматично изключване на Mac първоначално
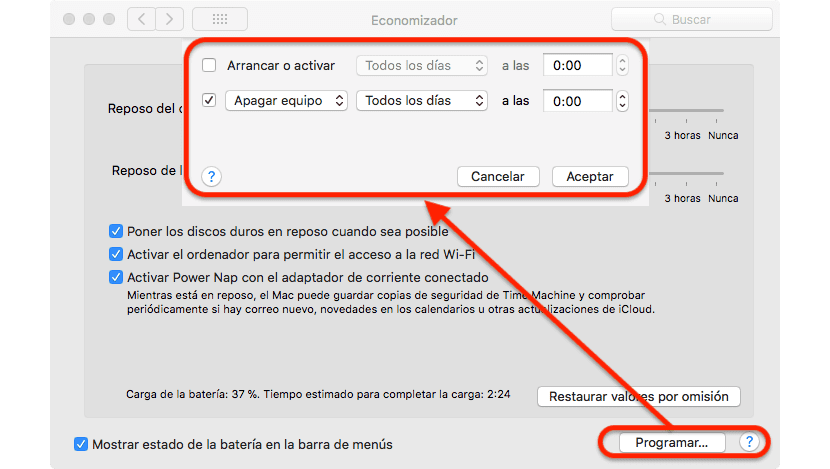
- На първо място се обръщаме към Системни предпочитания, чрез менюто с ябълки, разположено в горния ляв ъгъл и избирането на тази опция.
- След това се отправяме нагоре Икономизатор.
- В този раздел можем да установим как искаме нашето оборудване да работи, когато използваме батерията или когато сме свързани към тока. Но това, което ни интересува, е в раздела програма, разположен в долния десен ъгъл.
- В рамките на опциите, които намираме в Program, можем да конфигурираме нашия Mac така включва към определен делнични дни, почивни дни или всеки ден. Също така можем да настроим компютъра да влиза Спя, рестартирайте или напълно изключете делнични дни, почивни дни или всеки ден в установеното време. Трябва само да изберем дните и часа, в които искаме да настроим нашето оборудване да се изключва и да щракнем върху OK.
Автоматично изключване на Mac с амфетамин
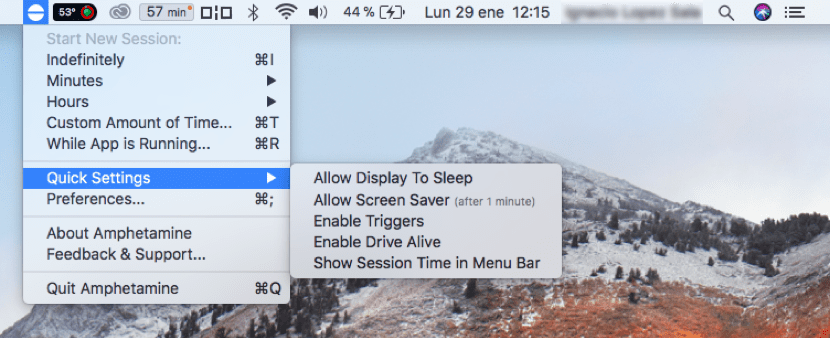
Но ако искаме да имаме много повече възможности на наше разположение, освен да зададем час за изключване на нашия Mac, можем да прибегнем до приложението Amphetamine, приложение, което позволява да зададем кога искаме Mac да се изключи. Благодарение на Амфетамин можем да конфигурираме нашия Mac, така че когато приложението приключи, компютърът да заспи или да се изключи напълно. Тази функция е идеална, когато не искаме оборудването ни да работи повече часове от необходимото и в края на задачата, която изпълнява, се изключва директно.
Също така ни позволява да зададем час, след което оборудването да се изключи или да заспи. Можем също така да установим тригери, така че ако a комбинация от определени функции, които предварително сме нулирали, компютърът се изключва. Ако искате да конфигурирате вашето оборудване да има голям брой функции по отношение на изключване, рестартиране или поставяне на вашето оборудване в режим на заспиване, Амфетаминът е приложението, което търсите. Ако просто искате да планирате автоматичното си изключване на компютъра, вградената в macOS функционалност е достатъчна.
https://itunes.apple.com/es/app/amphetamine/id937984704?mt=12