
Записването на екрана е задължителен инструмент за много потребители на мобилни устройства. От създаване на уроци и образователни видеоклипове до записване на игра и потоци на живо, записването на вашия мобилен екран е полезно за различни цели.
iPhone и iPad имат възможности за запис на екрана, вградени в операционната система iOS., но има и различни приложения на трети страни, които предлагат допълнителна функционалност за запис на екрана.
Приложенията за запис на екрана на iPhone на трети страни могат да осигурят по-голяма гъвкавост и персонализиране, както и възможност за лесно редактиране и споделяне на записано съдържание.
Разберете как да екранирате запис на iPhone или iPad, като използвате както вградената функционалност, така и приложения на трети страни. Ще обсъдим някои от най-добрите приложения за запис на екрана, налични в App Store и те могат да бъдат полезни за различни цели.
Как да запишете екрана на iPhone без приложения на трети страни
Възможно е да запишете екрана на iPhone, без да инсталирате нищо друго, благодарение на инструмента за запис на екрана, наличен в iOS 11 и по-нови версии. Ето как да го използвате:
- Активирайте контрола на записа на екрана в Центъра за управление, За да направите това, отидете на Настройки> Контролен център. Превъртете надолу и натиснете опцията „Запис на екрана”, за да го включите в контролния център.
- Отворете Центъра за управление, като плъзнете надолу от горния десен ъгъл (или нагоре от бутона на iPhone 8) и докоснете сивия бутон за запис на екрана за да започнете да записвате (това е кръг с точка в центъра).
- След 3 секунди обратно броене записът ще започне. По време на запис ще се активира червен бутон в горната част с времето за запис.
- За да прекратите записа на екрана, докоснете червения бутон в горната част на екрана и след това докоснете „Стоп“. Можете също да използвате същия бутон, с който сте започнали записа, който също свети в червено при запис.
Записаният видеоклип ще бъде автоматично запазен в приложението „Снимки“. За да го редактирате, отворете приложението „Снимки“ и намерете записания видеоклип. Докоснете „Редактиране“ и използвайте инструментите за редактиране, за да изрежете видеоклипа, да добавите музика и да направите други корекции.
Няма ограничения за продължителността на записа на екрана на iPhone, извън наличното хранилище на устройството. Ако не искате известията да прекъсват записа, настройването на iPhone на „Не безпокойте“ („луната“ в Центъра за управление) може да ви помогне.
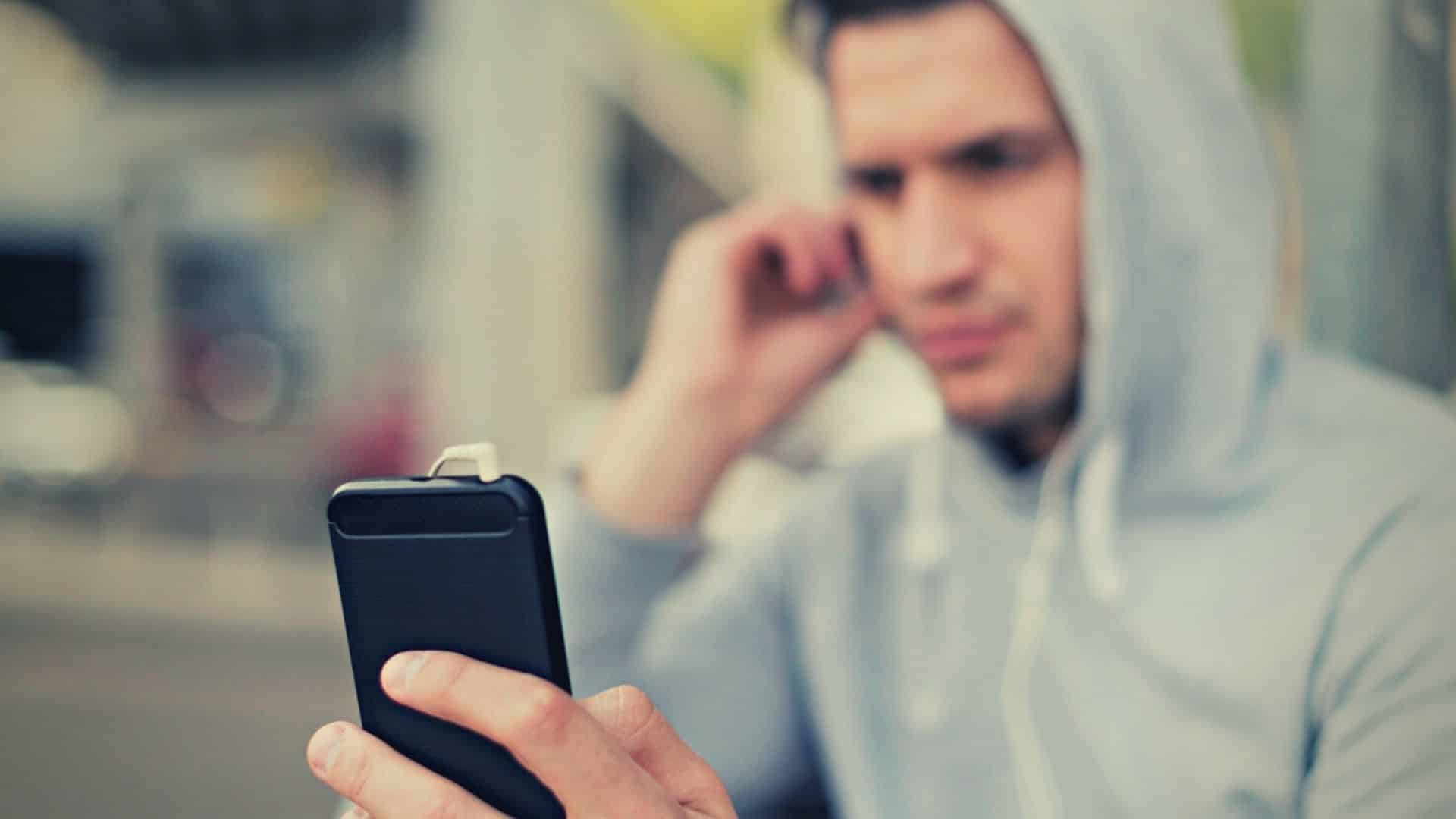
Запишете екрана на iPhone с вътрешно или външно аудио
Когато записвате екрана на вашия iPhone, може да искате да запишете вътрешното аудио на устройството, като звуци от игри или звуци от музикални приложения. Може също да искате да запишете външно аудио, като собствения си глас или околни звуци.
- За да запишете екрана на iPhone със звуците, възпроизвеждани на телефона, уверете се, че iPhone е в режим на звънене. За да го потвърдите, уверете се, че превключвателят, разположен в горния десен ъгъл на устройството, не е деактивиран (червен).
- За да запишете екрана на iPhone с външен звук (чрез микрофон), натиснете и задръжте бутона за запис на екрана и след това докоснете бутона Микрофон. Можете да включвате и изключвате микрофона по време на запис на екрана на iPhone.
- За да запишете екрана на iPhone без звук, уверете се, че сте поставили iPhone в безшумен режим (с физическия превключвател) и също така, че микрофонът е деактивиран (продължително натискане на бутона „Запис на екрана“ и натискане на микрофона).
Важно е да се отбележи, че записването на вътрешно аудио може да наруши авторските права, ако записвате защитено съдържание, като музика или филми. Моля, уверете се, че имате съответните авторски права или получете разрешение, преди да публикувате защитено съдържание.
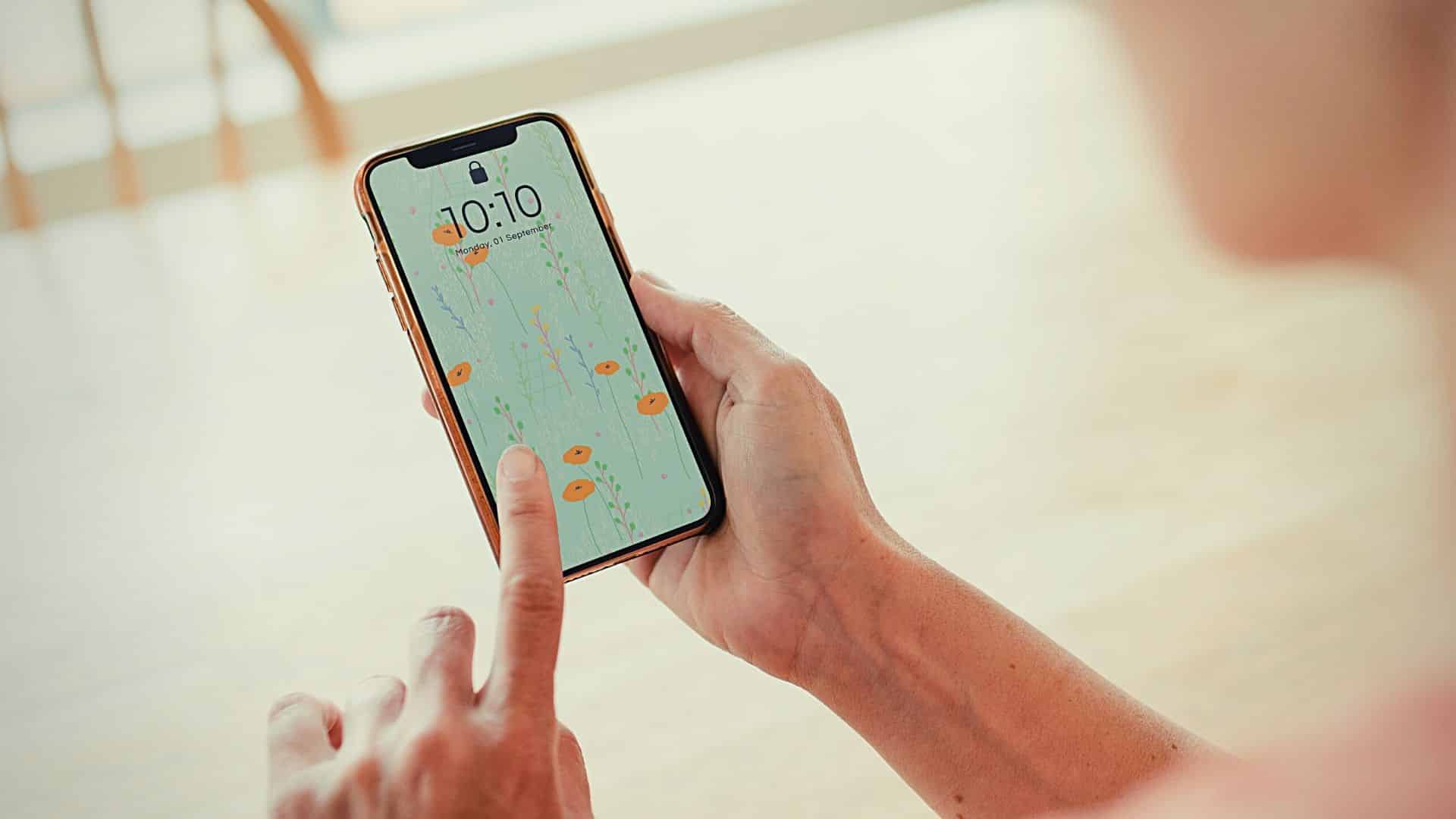
Записвайте екрана на iPhone с приложения на трети страни
Приложенията за запис на екрана на iPhone на трети страни предлагат по-голяма гъвкавост и персонализиране в сравнение с естествената функция на операционната система.
В допълнение към записа на екрана, тези приложения предлагат различни допълнителни функции, като редактиране на видео и опция за добавяне на гласови коментари. Ето някои от най-добрите приложения за запис на екрана, налични в App Store:
иди записвай
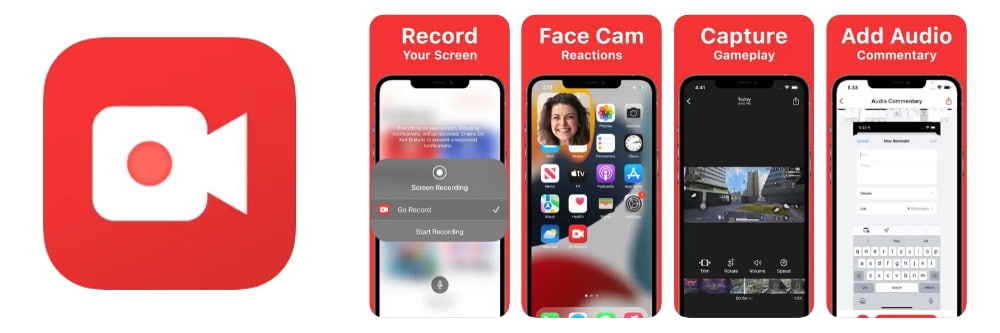
Go Record е много популярно приложение за запис на екрана, което предлага голям брой функции. Той позволява на потребителите да записват както екрана, така и предната камера, което е идеално за запис на реакции.
Той включва интегриран видео редактор, който ви позволява да добавяте звуци, дикторски текст, както и да изрязвате вашите записи на екрана.
DU рекордер
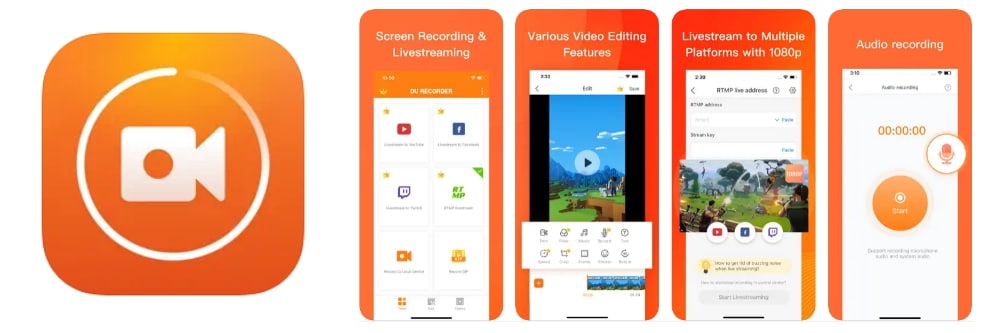
DU Recorder е друго популярно приложение за запис на екрана, което предлага широк набор от опции. Приложението позволява на потребителите да записват екран с вътрешно и външно аудио, а също така предоставя опции за добавяне на текст и рисуване върху екрана, докато записвате.
DU Recorder също има вградена функция за редактиране, която позволява на потребителите да изрязват и съединяват видеоклипове.
Запишете го!
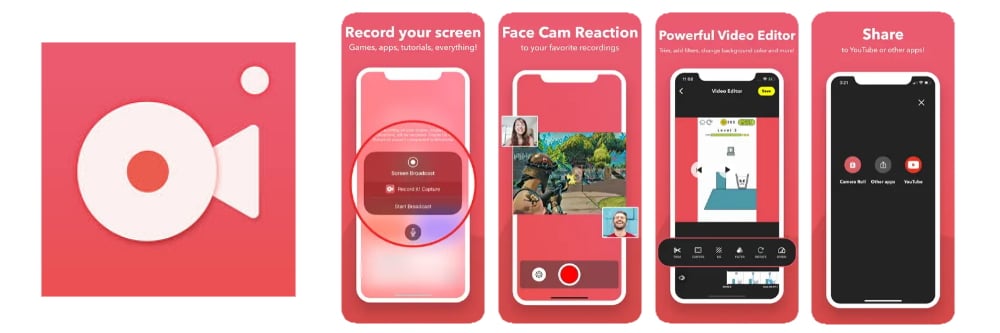
Запомни го! е лесно за използване приложение, което позволява на потребителите да записват екрана си и да споделят своите записи направо от приложението. Освен това предлага възможност за добавяне на гласови коментари и редактиране на записите в самото приложение.
Той идва с вграден видео редактор, който ви позволява да изрязвате видеоклипове, да добавяте филтри, да регулирате скоростта на възпроизвеждане, да променяте фона и т.н.
TechSmith Capture
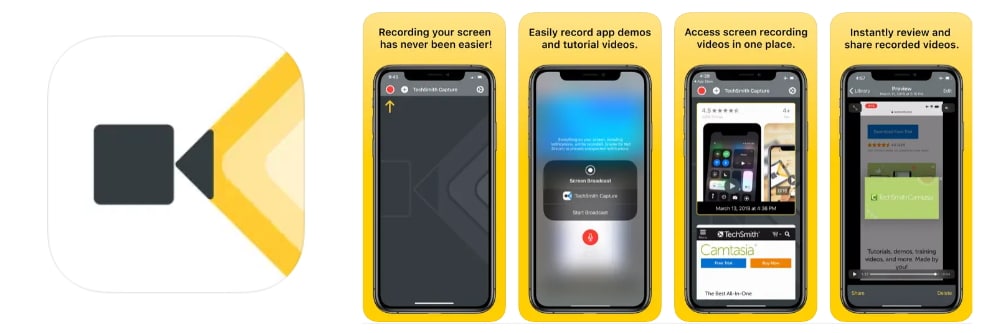
Techsmith е утвърдена софтуерна компания, която е добре известна със своя софтуер за видеозапис и редактиране като Camtasia и Snagit. TechSmith Capture е идеално приложение за запис на екрана за тези, които трябва да създават образователно съдържание или уроци.
Освен запис на екрана, приложението позволява на потребителите да добавят гласови коментари и да рисуват по екрана, докато записват. Освен това позволява лесно експортиране към Camtasia и Snagit.
Защо да използвате приложения на трети страни за запис на екрана на iPhone?
В допълнение към предлагането на по-голяма гъвкавост и персонализиране, приложенията за запис на екрана на iPhone на трети страни също може да предостави допълнителни функции за подобряване на качеството на записаните видеоклипове.
Например, някои приложения позволяват екран за запис и предна камера в същото време, което е полезно за записване на видеоклипове за реакции и уроци, които изискват показване на лицето на потребителя.
Други приложения могат да записват с висока разделителна способност и с по-висока честота на кадрите, което подобрява визуалното качество на видеоклиповете. Има и приложения, които предлагат интегрирани инструменти за редактиране, което означава, че не е необходимо да експортирате видеоклипа в друго приложение за редактиране, преди да го споделите онлайн.
Накратко, приложенията за запис на екрана на iPhone на трети страни могат да подобрят изживяването при записване и редактиране на видео, което ги прави особено полезни за тези, които трябва редовно да записват и споделят съдържание.
С толкова много приложения, налични в App Store, е важно да проучите и изпробвате различни опции, за да намерите приложението, което най-добре отговаря на вашите нужди.
