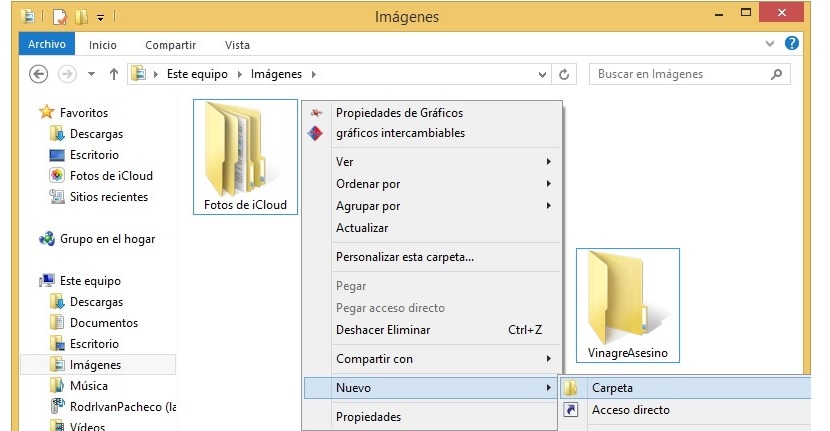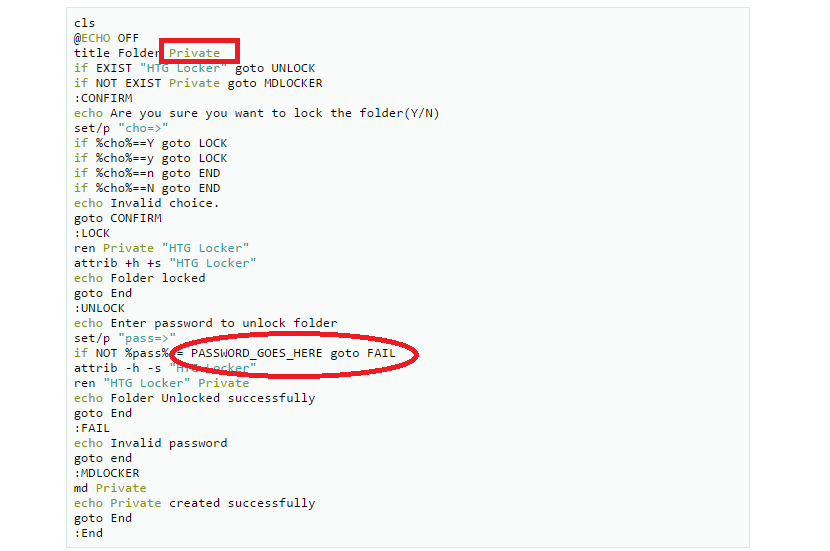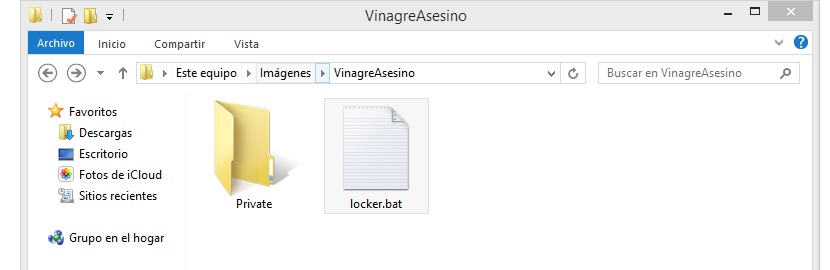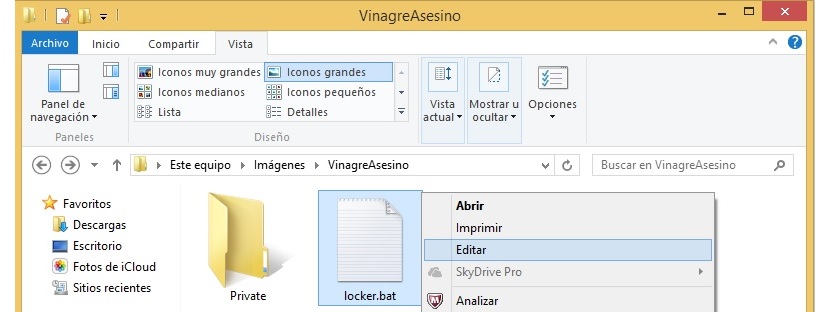В много случаи се опитвахме да подобрим поверителността на определен брой файлове, които се хостват на компютъра, което неизбежно ще ни накара да използваме определен брой приложения на трети страни. Ако имаме късмет, ще стигнем до придобийте някой от тях напълно безплатно, въпреки че, повечето са платени лицензи.
В тази статия ще споменем прост трик, който можете да изпълните, без да сте компютърен експерт, който ще ви помогнезащита на папка вътреМоже да се съхраняват произволен брой файлове, които искате да запазите скрити от всеки нарушител, който идва да сърфира в личния ви компютър.
Създайте скрипт за защита на папка в Windows
Колкото и невероятно да изглежда, днес онези, които се определят като „компютърни експерти“, са забравили наученото в ранните си дни; по това време голямо количество линия от команди, за да могат да бъдат компилирани в инструмент или помощна програма. Нещо много подобно е това, което ще направим сега, въпреки че няма да е необходимо да имаме огромни познания по компютърно програмиране, а по-скоро няколко основни трика за работа с някои функции в Windows; Предлагаме ви да изпълните следните последователни стъпки, за да можете да защитите папка, без да се налага да използвате някакъв специфичен инструмент.
1. Създайте частна директория.
Първото нещо, което ще се опитаме да направим, е да създадем място, където ще хостваме тези файлове или документи, които смятаме за лични и частни. За да направите това, просто трябва да намерите място на вашия твърд диск, за да създадете папка, на която можете да дадете името, което искате.
Сега трябва само да влезете в тази папка, която сте създали, продължете със следващата стъпка.
2. Създайте прост текстов документ
Следващото нещо, което ще трябва да направим, е да създадем прост текстов документ; дължим го на същото генерирайте вътре в папката, която създадохме по-рано. В последната част на статията ще ви оставим прикачен файл (във формат txt) с редовете, които ще трябва да копирате и поставите в този, който се опитвате да генерирате в този момент.
Предишното изображение е малко заснемане на споменатия текстов документ и по-късно трябва да бъде запазено с името "Locker.bat"; не забравяйте да замените текста, който е маркиран с червения кръг (PASSWORD_GOES_ТУК), защото там трябва да въведете собствената си парола.
3. Редактирайте името на генерирания файл
Ако сме продължили според това, което сме предложили в предишните стъпки, тогава ще имаме нов текстов документ в създадената преди това папка, който ще носи името: "Locker.bat.txt".
Всичко това е напълно наред, въпреки че второто разширение (отдолу) няма да позволи на файла да работи правилно. Поради тази причина ще трябва да премахнем тези знаци, така че името да е само с окончанието "бухалка". Това разширение "txt" обаче може да не се показва, защото защитата на Windows ги прави невидими, когато ги разглеждате като системни файлове и тази функция трябва да бъде променена в „Опции за папки“ и по-специално в раздела „изглед“. На първо място, тук трябва да деактивирате полето, което може да се види на предишното изображение, което ще ви позволи да видите разширението на генерирания файл, както и тези, които се считат за част отl операционна система.
Ако не успеем да направим това, след премахване на "txt", завършващ от генерирания файл, той ще стане невидим и няма да можем да го изпълним по всяко време.
4. Изпълнете към файл, за да защитите папка
Следващата стъпка е да се генерира или създаде папка с име «частен»Както е предложено от скрипта, който сме препоръчали (вижте екранната снимка на скрипта). Ако ще използвате друго име за папката, трябва да го промените и в скрипта, който сме предоставили. Папката трябва да е на същото място, където е този .bat файл, в противен случай няма да има ефект.
Ще се появи малък прозорец на командния терминал, когато щракнете двукратно върху файла .bat, където трябва потвърдете, че всъщност искате да защитите споменатата папка. След като го направите, той ще стане невидим; При тези обстоятелства, когато щракнете двукратно върху .bat файла отново, същият прозорец на командния терминал ще ви помоли да въведете паролата, генерирана в споменатия файл.
5. Възстановете паролата, за да защитите папка
Ако сме от хората, които използват голям брой пароли, може да забравим тази, която използвахме в този скрипт защита на папка в Windows; ако това беше така, тогава трябва само да изберем .bat файла с десния бутон на мишката и да изберем от контекстното меню опцията «редактирам".
Там ще трябва да видим паролата, която сме поставили преди това, или също да я сменим с друга, ако това ни е необходимо.
Изтегляне: файл за защита