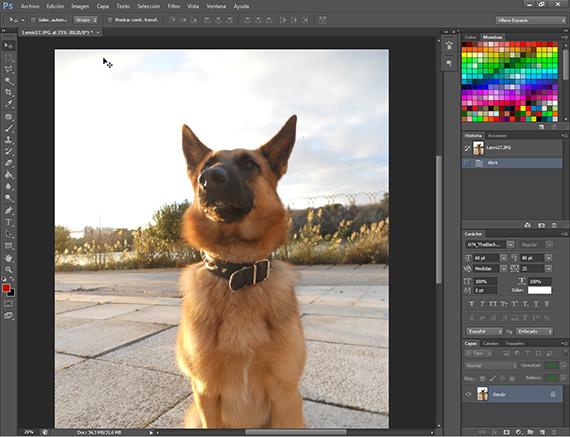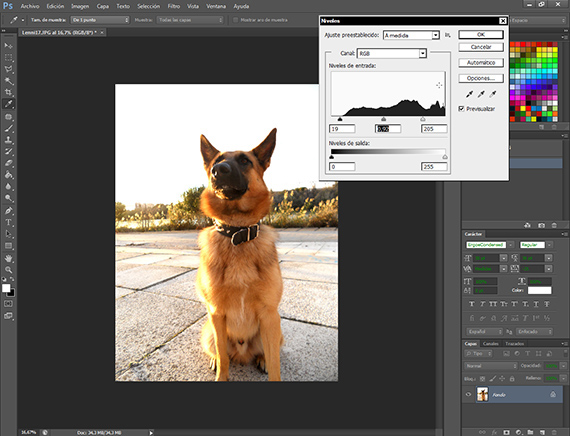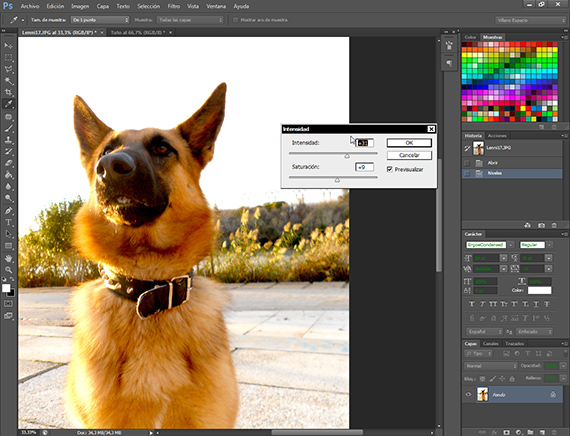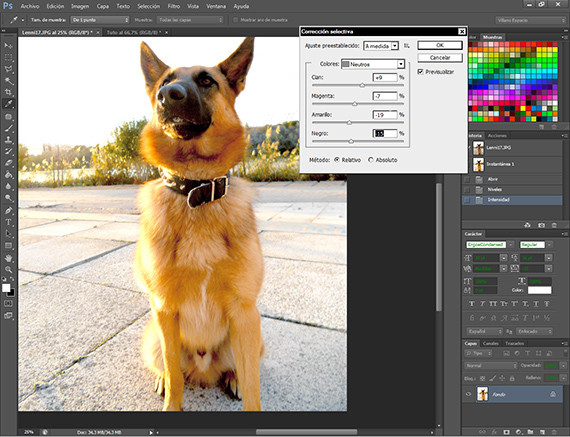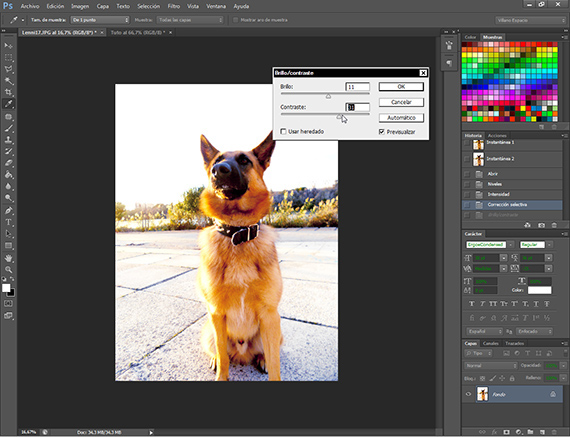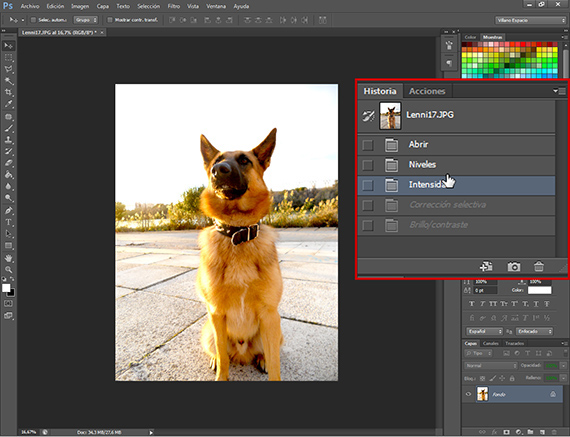Сега нека продължим с Урок: Партидна работа с пакета Adobe, в неговата 3-та част, където ще започнем да разработваме действието, което ще автоматизира работа със снимките, правейки професионалния ни живот по-комфортен.
За да можете да комбинирате различните програми Кирпич, Това ще ни донесе по-ефективен работен процес, постигане на повече комфорт и по-добри резултати, отколкото ако работите само с един от тях. Например, Кирпич Photoshop е чудесна програма за редактиране на изображения, но не е добра организатор на елементи, как хес Кирпич Мост. Без повече шум ви оставям с него настойнически.
Е, като вземем това, което оставихме в предишния настойническиБяхме поръчали снимките от сесията, които ни харесаха най-много, като взехме около 26 от група от 51, и тези 26 избрани бяха разделени на две групи, които ще работим по различен начин и следователно ще правим различни действия, за да бъдем в състояние да работи на партиди. Ако имате някакви въпроси, можете да се консултирате с нашия урок, когато пожелаете: Работете периодично с пакета Adobe (2-ра част).
Лечение към снимката
Както обяснихме в предишното настойнически Ще започнем поредица от обработки на снимката, която сме направили, за да проведем тестовете, които ще ни накарат да планираме действие за избраната група снимки. След като приключа с правенето на тестове и като помисля какво искам да постигна с тези снимки, решавам да направя rофорт на цвят и светлина, коригиране на нивата, дадени на снимката от използваната от нас камера, която в зависимост от една или друга камера ще ни остави някои нива или други. Първо ще приложим редакцията към снимката и след това ще създадем действието. Преди всичко трябва да имате хартия и молив под ръка за да можете да запишете инструментите и стойностите, които ще давате заедно с работа който е разработен, за да можем да програмираме точно същото действие, което ние ще развием.
Корекция на ниво
Първото лечение, което съм приложил, е корекция на нивата на осветеност, влизащи в маршрута Настройки на изображението-Нива. Този инструмент е много лесен за използване и ни позволява да коригираме общите нива на осветеност на изображението, което ни позволява да коригираме черното, бялото и сивото на снимката по бърз и практичен начин. Както при всички инструменти Photoshop, трябва да бъдете много внимателни с начина, по който се прилага, тъй като това може да ни накара да обработим прекомерно снимката, която ние не искаме. Никога. Записваме стойностите на хартията, която имаме за нея.
Даване на интензивност
Опцията за интензивност е по маршрута Настройки на изображението-Интензивности ще го използваме, за да подчертаем цветовите нива на нашия образ Килито. С този инструмент е лесно да се прекали, така че трябва да бъдем много внимателни, когато го използваме. Ще приложим стойности не по-високи от 40, като вземем предвид гореспоменатото. Не преминавай. Запишете стойностите на инструмента на лист хартия.
Коригиране на цветовете
По маршрут Настройки на изображението-Селективна корекция, имаме много гъвкав инструмент за Photoshop, което ни помага да балансираме цветовете на изображенията, като ги изравняваме или балансираме. Ще го използваме, за да премахнем от белите и неутралните цветове онова жълто докосване, което е толкова грозно на снимката, придавайки по-естествен вид на снимката. Друг инструмент, с който трябва да бъдем тактични и търпеливи, или ще преработим прекомерно нашите изображения. Запишете стойностите.
Контраст
Използвайки този инструмент, намерен по пътя Настройки на изображението - Яркост и контраст, ще дадем повече светлина на снимката и малко повече контраст, за да осветим сцената и че ярките цветове на косата на Килито Да изпъкнеш. Запишете стойностите.
Преценете сами
След като приключа с прилагането на различните лечения, преценете дали това е резултатът, който искате, не само за тази снимка, но и за останалата част от поредицата. Много е важно да бъдете търпеливи и да знаете какво искате за вашето работа.
Взето решение
След като се убедим, че това е докосването, което искаме, отиваме до прозореца история и връщаме снимката на започване, тоест как беше, когато го отворихме.
Започваме да програмираме действието
Завършваме тази част от настойнически, събиране на данните, получени от нашия работа с тази снимка, поясненията върху хартията. Планирането на действие е лесно, но трябва да изпълните няколко стъпки, за да го включите в поток от работа от много, без да излизаме от това, което искаме. За това ще запишем на хартия реда и стойностите, които ни даде третирането на снимката, която взехме като пример.
В следващите настойнически Ще планираме изцяло действието и ще започнем групова подготовка на работа за група снимки.
Повече информация - Урок: Партидна работа с пакета Adobe (2-ра част).